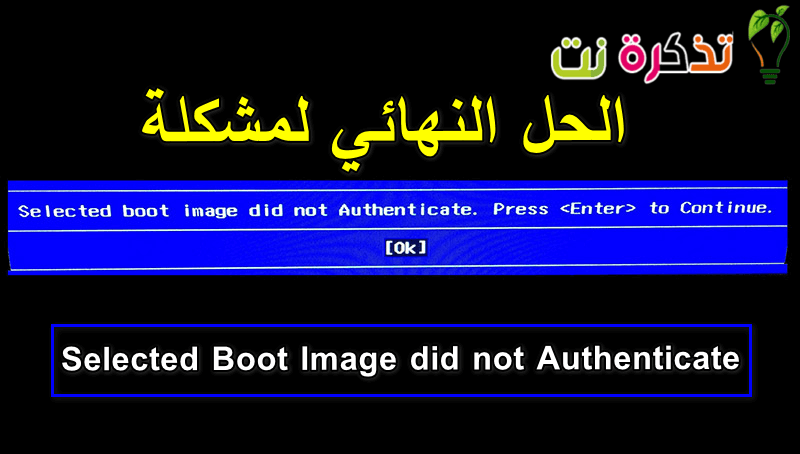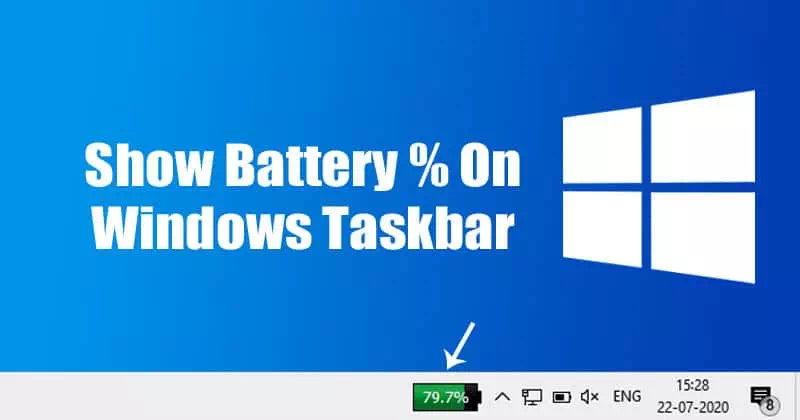Windows maak vordering in die wêreld van die bedryfstelsel. En met die baanbrekende Windows 10 -bedryfstelsel, is Microsoft vasbeslote om die beste te lewer. Onlangs het daar egter iets in Windows -bedryfstelsels verskyn. Dit is 'n opstartfout, of as u Windows opstart, 'n boodskap verskyn:Geselekteerde opstartprent het nie geverifieer nie. Hierdie fout hou verband met opgraderings, opdaterings, hotfixes en bestuurderopdaterings. Dit blyk ook so Hierdie boodskap word geassosieer met HP -rekenaars Slegs volgens gebruikersklagtes.
waar is Hewlett Packard (HP) Dit is een van die beste rekenaars, net soos enige ander rekenaar BIOS Laai hardeware en stelsel nadat dit gekontroleer is op foute. Dus, waarom kom hierdie fout voor? Om hierdie vraag te beantwoord, moet ons daarop wys dat hierdie fout verre van isbootmngr ontbreekwat verskyn wanneer u 'n bedryfstelsel probeer laai vanaf 'n plek waar dit nie eers geïnstalleer is nie. Ons sal u wys wat 'n fout beteken. ”Die geselekteerde opstartprent is nie geverifieer nie”, En die rede vir die voorkoms daarvan op HP rekenaar Hoe om van hulle ontslae te raak, sodat u kan voortgaan om u rekenaar te begin.
Wat beteken 'Selected boot image not authentified' en waarom kom dit voor?
Hierdie fout verskyn in 'n blou balk op 'n swart agtergrond, kort na die herbegin of nadat u die aan / uit -knoppie ingedruk het om aan te skakel. Deur op die. Knoppie te druk, sal Tik om die rekenaar af te skakel en uiteindelik na dieselfde skerm terug te keer.
In eenvoudige terme beteken hierdie fout dat 'n beveiligingsprotokol oortree is nadat die firmware -databasis nagegaan is, of dat die toestel waarmee u die bedryfstelsel laai, nie die inligting kan verskaf wat die sekuriteit benodig om op te laai nie.
Veilige opstart is 'n tegniek waarin die firmware van die stelsel verifieer dat die laaistelsel van die stelsel onderteken is met 'n enkripsiesleutel wat gemagtig is deur 'n databasis wat in die firmware ingebed is. Om u te beskerm teen stelselveranderinge wat u rekenaar kan beskadig, word die opstartvolgorde in 'n databasis gestoor.
Oortreding van hierdie protokol lei tot onveilige opstart, dus word hierdie boodskap vertoon. Veranderinge kan plaasvind as gevolg van die installering van nuwe hardeware, opgradering/veranderinge in die bedryfstelsel (wat die laaiprograminligting verander), veranderinge in toesteldrywers of malware -aanvalle.
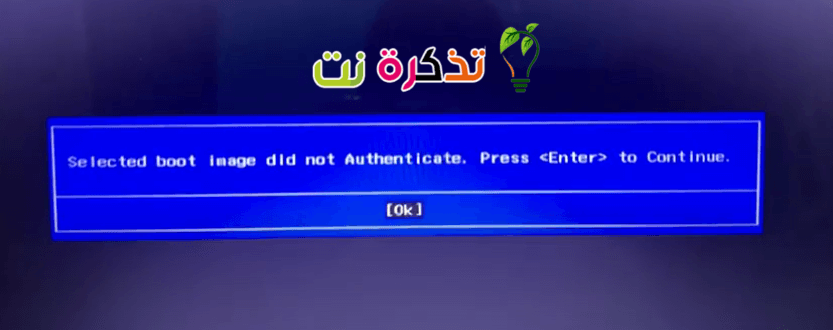
Hierdie fout kan ook beteken dat u selflaaiprogram se inligting ontbreek en dat die bedryfstelsel dus nie gelaai kan word nie. Bootinligting is wat gebruik word om te bepaal of daar 'n bedryfstelsel op die skyf is (hardeskyf) jou. As die opstartinligting nie gelaai kan word nie, sal die verifikasieproses nie plaasvind of suksesvol voltooi word nie. Die opstartkopie kan beskadig raak na 'n opdatering of as gevolg van 'n malware -aanval. Daar is virusse wat hulself in die opstartinligting kan plaas en sodoende 'n veilige opstart kan voorkom, of selfs hierdie inligting kan uitvee. Veranderinge vanaf 'n opdatering kan ook opstartinligting verander en opstart voorkom.
Hier is die oplossings wat die fout sal verwyder "Die geselekteerde opstartprent is nie geverifieer nieHiermee kan u die opstart voltooi en u HP -rekenaar aanskakel.
Probleemoplossing: geselekteerde opstartprent is nie geverifieer nie
Metode XNUMX: Verander van Secure Boot na Legacy Boot in BIOS -instellings
As u na die ou bedryfstelsel verander, word die veranderinge in die bedryfstelsel en hardeware weggegooi en sal dit verder begin. As u seker is dat u rekenaar weens 'n virus- of malware -aanval nie die begin kan voltooi nie, word dit nie aanbeveel nie; Gebruik eerder metode XNUMX. Hier is hoe u veilige opstart uitskakel en ouer ondersteuning op u HP -rekenaar kan aktiveer.
Pro tip: As die probleem met u rekenaar of skootrekenaar/notaboek is, moet u dit probeer Herstel van Restoro Dit kan die hardeskyf skandeer en beskadigde en verlore lêers vervang. Dit werk in die meeste gevalle, aangesien die probleem ontstaan as gevolg van stelselkorrupsie. U kan aflaai Herstel deur hier te klik
- Skakel die rekenaar heeltemal uit, wag 'n paar sekondes en skakel dan die rekenaar aan deur op die aan / uit -knoppie te druk (energie) en druk onmiddellik Esc herhaaldelik, ongeveer een keer elke sekonde, totdat die opstartkieslys oopmaak.
- As die opstartkieslys verskyn, druk die. F10 أو verwyder Om die instelling oop te maak BIOS .
- Gebruik die pyltjie regs om 'n spyskaart te kies Stelselkonfigurasie (System Configuration), en gebruik die pyltjie -afknoppie om te kies Boot Options (opstartopsies), en druk dan Tik.
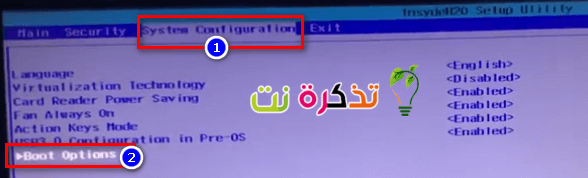
Stelselkonfigurasie spyskaart - Gebruik dan die pyltjie af om te kies Erfenisondersteuning en druk Tik , en kies enabled As dit aan is gestremd Druk dit om dit te deaktiveer Tik .
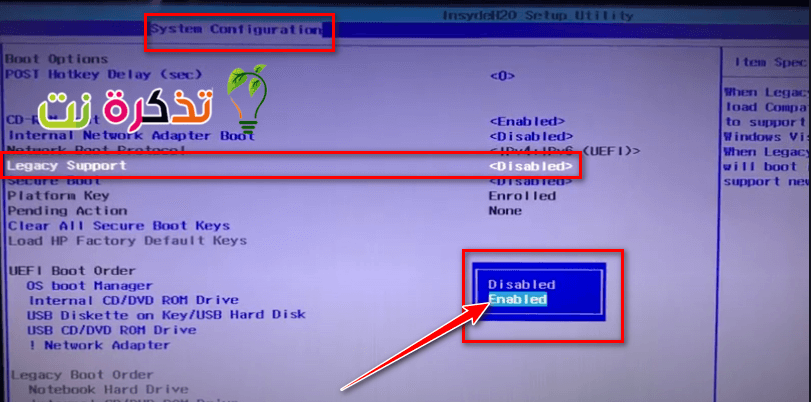
Kies Legacy Support - en gebruik dan die pyltjie op en af om te kies Veilige opstart Dit is 'n veilige boot en pers Tik , gebruik dan die pyltjies op en af om dit aan te skakel gestremd en druk Tik .
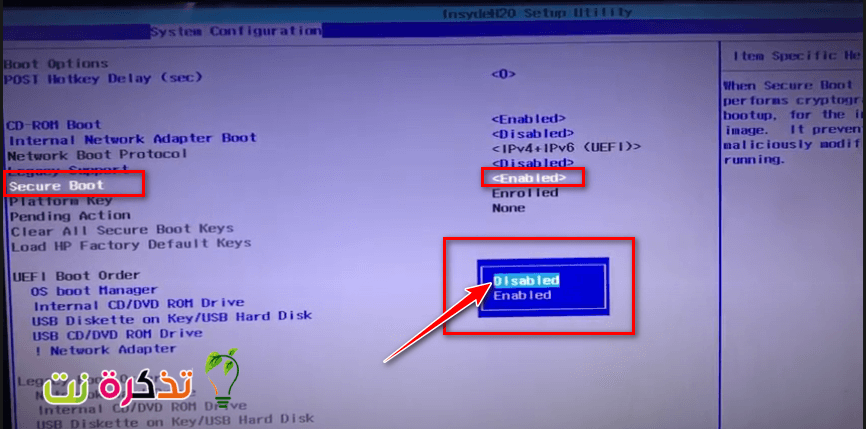
Kies 'Secure Boot' 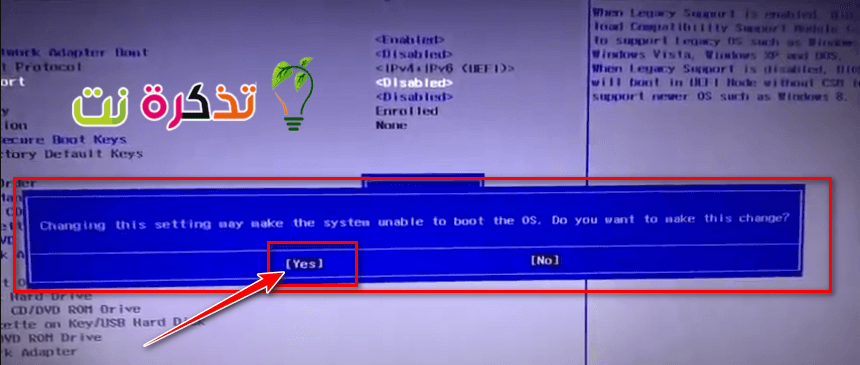
Stoor veranderinge en gebruik die pyltjie links om Ja te kies - druk dan F10 Om veranderinge te stoor en gebruik die pyltjie na links om te kies Ja Druk dan Tik Om die veranderinge op te slaan en te verlaat.
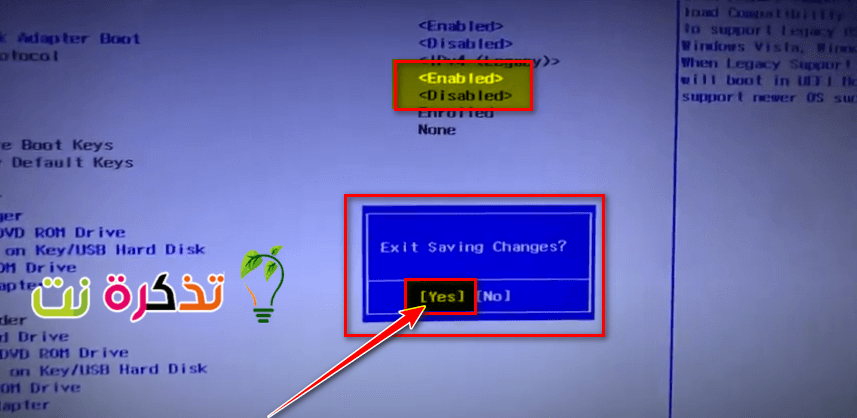
Stoor veranderinge Ja - Die rekenaar sal Herbegin outomaties Vir Windows met 'n veilige opstart gedeaktiveer en 'n ou opstartstelsel geaktiveer.
Metode 2: Stel u rekenaar terug en stel dit terug in die fabriek
Dit sal alle konfigurasies terugstel na standaard BIOS (afgesien van wagwoorde) en laat nuwe konfigurasies toe vir OS -veranderinge en hardeware -veranderinge tydens die volgende opstart. Op hierdie manier word alle botsende konfigurasies uitgevee. Hier is hoe u 'n harde rekenaar op 'n HP -rekenaar kan herstel.
- staan op af jou rekenaar
- trek die kabel uit Wisselstroomadapter .
- verwyder die battery.
- Hou die aan / uit -knoppie ingedruk vir ten minste 20 sekondes . Dit sal 'n standaardinstelling van die toestel uitvoer.
- Klik op die. -Knoppie terwyl dit weer begin F2 . Dit sal hardeware -diagnostiek laai.
- Begin die aanvangstoets (opstart toets). Dit sal alle hardeware in die stelsel toets en probleme opspoor.
- As die toets skoon is, herlaai u rekenaar en begin normaalweg.
As u rekenaar nog steeds nie werk nie, moet ons 'n stelsel herstel
Metode XNUMX: herstel Windows op 'n rekenaar met behulp van stelselherstel
Stelselherstelwerk sal opstartinligting en ander Windows -verwante probleme op u toestel regstel. Hier is hoe u 'n Windows -stelselherstelwerk vir HP -gebruikers kan verrig.
- staan op Skakel die rekenaar heeltemal uit , wag 'n paar sekondes en skakel dan die rekenaar aan deur op te druk kragknoppie (Power) en druk onmiddellik Esc herhaaldelik, ongeveer een keer elke sekonde, totdat die opstartkieslys oopmaak.
- As die opstartkieslys verskyn, druk F11 Dit bring u by die herstelkonsole.
- Kies Probleme met vir probleemoplossing gevolg deur Vooraf opsies Naamlik gevorderde opsies en klik begin herstel om met die herstelwerk te begin.
- Aanvaar die herstelproses, wag totdat die herstel voltooi is en herbegin u rekenaar.
U kan ook belangstel om te leer oor:
- Verduidelik hoe u Windows kan herstel
- Rekenaarstarterstappe
- Hoe om die probleem op te los van eksterne hardeskyf wat nie werk nie en nie opgespoor word nie
Ons hoop dat u hierdie artikel nuttig sal vind om uit te vind hoe u 'n probleem kan oplos Geselekteerde opstartprent het nie geverifieer nie. Deel u mening oor enige metode wat u gehelp het om die probleem op te los deur middel van kommentaar.