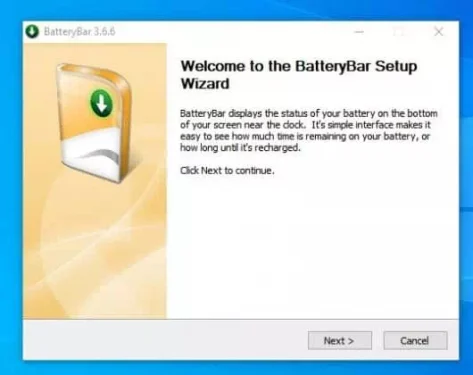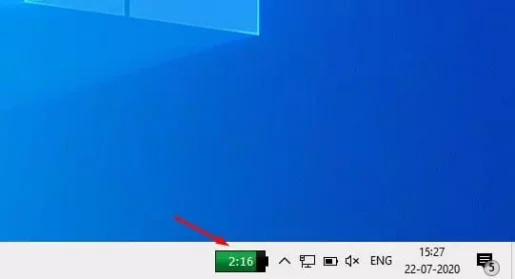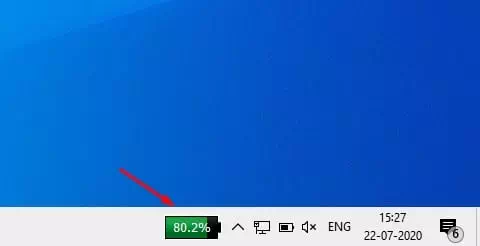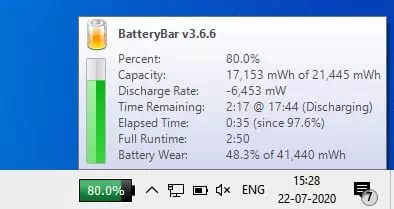Wil u die laai persentasie van die battery op die taakbalk van Windows 10 wys? Leer hoe u kan wys hoeveel batterylewe in Windows 10 oor is.
As u al 'n rukkie Windows 10 gebruik, weet u miskien dat die bedryfstelsel die battery -ikoon in die taakbalk -gebied vertoon. Die aanwyser in die stelselbalk in die taakbalk gee u 'n goeie idee van die huidige batterystatus.
Aangesien Windows 10 'n baie aanpasbare bedryfstelsel is, kan dit aangepas word om die batterypersentasie direk op die taakbalk te wys.
Alhoewel u oor die batteryikoon in die taakbalk kan beweeg om te sien watter persentasie van die battery oor is, is dit goed om 'n opsie te hê om altyd die batterypersentasie in die taakbalk te wys.
Stappe om die batterypersentasie op Windows 10 taakbalk te wys
Deur middel van hierdie artikel het ons besluit om met u te deel hoe u die persentasie meter van die battery kan byvoeg Windows 10 taakbalk.
Om dit te kan doen, moet u 'n derdeparty-instrument gebruik wat bekend staan as (Batterystaaf).
Laat ons dus uitvind hoe u die batterypersentasie op die taakbalk van Windows 10 -rekenaar kan wys.
- Laai sagteware af en installeer dit Batterystrook Op jou rekenaar Windows 10.
Batterystrook - Sodra dit gedoen is, sien u die batteribalk op die taakbalk in Windows 10.
- Dit wys u standaard die oorblywende laai tyd van die battery.
Batterybalk Toon die oorblywende tyd om die battery te laai - Net Klik op die batterybalk -ikoon om dit te verander om die persentasie van die oorblywende battery te wys.
Batterybalk Klik op die batterybalk -ikoon om dit te verander om die persentasie van die oorblywende battery te wys - Beweeg eenvoudig u muis oor die batterybalk om meer besonderhede te sien, soos die persentasie oor, die kapasiteit, die ontladingstempo, die volledige werktyd, die oorblywende tyd, die verstrykte tyd en meer.
Batterybalk Beweeg eenvoudig jou muis oor die batterybalk om meer besonderhede te sien
Dit is dit en so kan u die persentasie batterylaai op die taakbalk van Windows 10 wys.
U sal moontlik ook belangstel om te leer oor:
- Hoe om die gesondheid en lewensduur van 'n skootrekenaarbattery na te gaan
- Hoe om die batterylewe en kragverslag in Windows na te gaan met behulp van CMD
Ons hoop dat u hierdie artikel nuttig sal vind om te leer hoe u die batterypersentasie op die taakbalk kan wys. Deel u mening en ervaring met ons in die kommentaar.