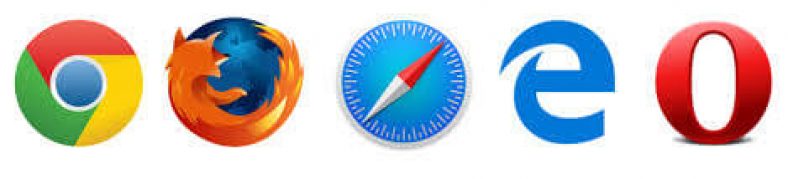Dit is baie algemeen om 'n oortjie per ongeluk in u blaaier te sluit.×Die rooi oortjie sluit alle oop vensters, aangesien u van plan was om net op 'n oortjie te klik, maar in plaas daarvan maak u dit toe, wat baie tyd kan verg om dit weer op die internet te soek, en dit veroorsaak groot skade en verg baie moeite en tyd wat vakansie by die werk veroorsaak.
Maak geslote oortjies weer oop
Sê nou totsiens vir paniekaanvalle wanneer jy 'n belangrike oortjie toemaak. waar is Herstel geslote bladsye أو Dit is maklik om 'n onlangs geslote oortjie te herstel.
Die volgende is die metode en hoe om te herstel enMaak geslote oortjies weer oop in verskillende internetblaaiers.
Hoe om per ongeluk geslote oortjies in Google Chrome te herstel
Om oop te maak Die laaste oortjie waarin u toegemaak het Google Chrome Klik met die rechtermuisknop op die laaste oortjiebalk.
Onderaan sien u die opsie om die laaste geslote oortjie oop te maak.
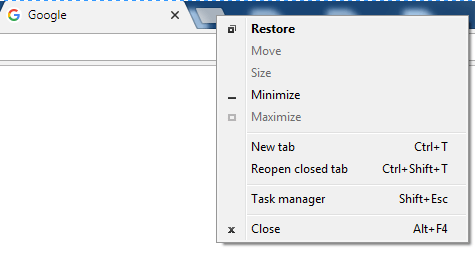
Deur een keer daarop te klik, word slegs een oortjie oopgemaak. As u meer as een oortjie toemaak, herhaal die proses, en die oortjies verskyn in die volgorde waarin u dit gesluit het. U kry ook dieselfde opsies as u op die spasie langs die oortjie klik.
U kan ook die kortpadkortpad gebruik deur op te druk Control + Shift + T.. Dit werk net soos die vorige opsie en maak ook oortjies oop in die volgorde waarin u dit gesluit het deur die proses te herhaal.
Foute kan op die ergste moontlike oomblik gebeur. As jy my nie gee nie Chrome Die opsie om die laaste geslote oortjie oop te maak, u kan na hierdie URL in die geskiedenis soek Google Chrome.
Klik op die drie vertikale kolletjies en skuif die wyser na die opsie Geskiedenis. 'N Nuwe spyskaart verskyn aan die linkerkant wat al die webwerwe wat u besoek het, wys. Blaai deur die lys en tik op die een wat u per ongeluk gesluit het.
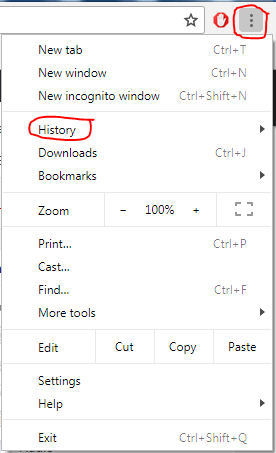
Op hierdie manier kan jy 'n bladsy herstel Google Chrome Gesluit of herstel bladsye in Chrome wat gesluit is.
Hoe om geslote oortjies in Firefox weer oop te maak
Jy kan ook Herstel bladsy ingeslote أو Herstel geslote oortjies in Firefox. Die proses is net so maklik soos in Chrome. Klik met die rechtermuisknop op die laaste oortjie en klik op Ongedaan maak. Net soos Chrome, herhaal die proses totdat al die vereiste oortjies oop is.
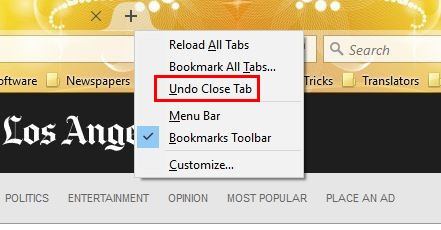
Om die geskiedenis te sien Firefox Klik op die ikoon Instellings en kies Geskiedenis.
kan vertoon Firefox Firefox Ook u blaaiergeskiedenis vir die vorige maande. As u 'n oortjie van 'n webwerf toemaak en dit prysgee, tik op die ikoon Instellings en tik op 'Bekyk die geskiedenisbalk".
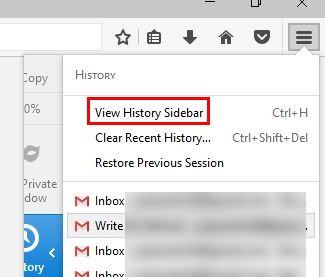
Links sien u die maande wat u Firefox gebruik het. Klik op die maand waarin u belangstel, en u sal al die webwerwe wat u in daardie maand besoek het, sien. Blaai deur die geskiedenis en kyk of u die webwerf kan vind waarin u belangstel.
Dit is hoe u 'n geslote bladsy kan ophaal firefox.
Hoe u u laaste geslote oortjies in Safari op 'n Mac oopmaak
laat jou toe safari Ontdoen die aksie wat u onderneem het deur 'n oortjie te sluit, solank u ter plaatse optree. As u 'n oortjie per ongeluk toemaak en dan 'n nuwe een oopmaak, kan u die geslote oortjie nie met die kortpad hieronder herstel nie, want die ontdoenfunksie werk slegs op die laaste aksie.
Druk in OS X nadat u 'n oortjie gesluit het Opdrag + Z Die standaard Mac -sleutelbordkortpaaie vir Undo. Die verlore oortjie word onmiddellik herstel. Alternatiewelik kan u na die "spyskaart" gaanWysiging"definieer"Ontdoen sluit oortjie".
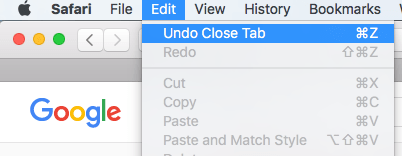
Vir ander oortjies wat u voor die laaste een gesluit het, gaan na die "ArgieweVir 'n lys van webwerwe wat u onlangs besoek het.
Maak vensters in Safari op 'n Mac weer oop
U kan ook 'n venster oopmaak Safari met oortjies wat u oopmaak selfs dae nadat die venster toegemaak of oopgemaak is safari.
As u meer as een Safari -venster het wat per ongeluk oop en toe gaan, gaan na die geskiedenis -kieslys en kies "Maak die laaste geslote venster weer oop".
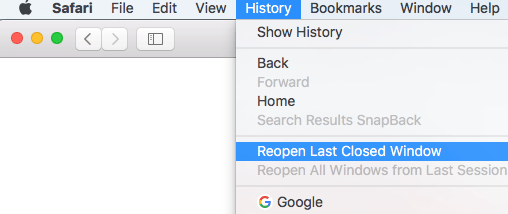
As u Safari verlaat en dit weer wil begin met al die oortjies wat u die vorige keer oopgemaak het, gaan na die geskiedenis -kieslys en kies Maak alle vensters van die laaste sessie oop.
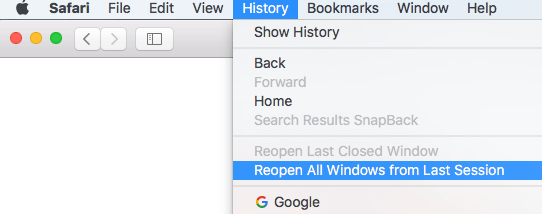
U is gereed om te werk met al die vensters en oortjies wat u die vorige keer gebruik het.
Maak die laaste geslote oortjie oop in Safari op iPad of iPhone
Op u iPad of iPhone kan u ook die onlangse oortjies vinnig heropen. Met Safari op iOS kan u vinnig tot vyf oortjies oopmaak vanaf die laaste oortjies wat u toegemaak het.
Klik en hou die knoppie nuwe oortjie (die plusteken) ingedien om die lys van onlangs geslote oortjies te open.
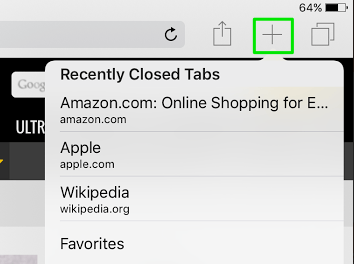
Klik op die webwerf om dit te herstel en die webwerf sal in 'n nuwe oortjie oopmaak.
Herstel geslote oortjies vinnig in die Opera -blaaier
Langer herstel van geslote oortjies in Opera makliker. Klik op die oortjie -kieslys, en die opsie Herstel geslote oortjies sal die eerste opsie wees. U kan ook 'n sleutelbordkombinasie gebruik Ctrl + Skuif + T Met Opera ook.
Die oortjieslys wys u slegs die onlangs geslote oortjies, maar as u 'n ou oortjie moet herstel, is dit ook moontlik. Klik op die ikoon Opera links bo. Die geskiedenis -opsie sal na onder wys.
As u dit oopmaak, kan u u blaaigeskiedenis van vandag, gister en hoër sien. Dit sou lekker gewees het as Opera 'n kalender gehad het en u kon klik op die dag wat u wil, maar hopelik kom dit in die nabye toekoms.
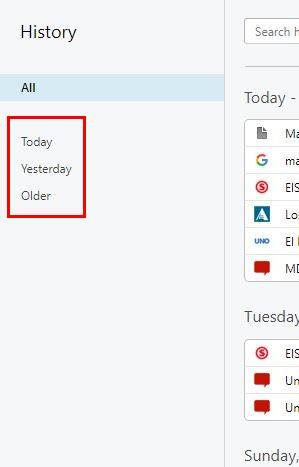
U kan ook die soeklysbalk van die geskiedenis gebruik om die oortjie te vind wat u gesluit het. As u 'n spesifieke woord onthou, tik net die woord wat u onthou, en enige webwerf wat u besoek het wat die woord bevat, sal in die URL verskyn.
Hoe om geslote oortjies in Microsoft Edge oop te maak
Dit is ook 'n maklike taak om die laaste oortjie oop te maak Microsoft Edge. Klik met die rechtermuisknop op die laaste oortjie wat u oopgemaak het. Soek 'n opsieMaak geslote oortjie weer oopen klik daarop. Deur dit een keer te doen, maak u slegs die laaste oortjie oop wat u gesluit het, maar as u meer moet oopmaak, herhaal die proses.
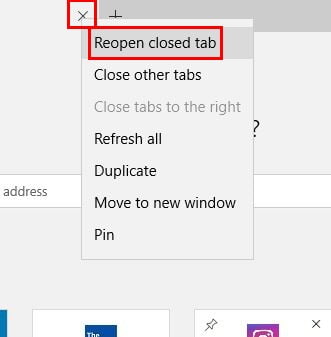
As u die waarde van oortjies vir 'n hele sessie moet herstel, klik op die drie vertikale kolletjies en gaan na die blaaierinstellings. Klik op die keuselys vir die opsie ".Maak Microsoft Edge oop met"en kies"vorige bladsye. Dit maak al die oortjies oop wat u in u laaste sessie gesluit het.
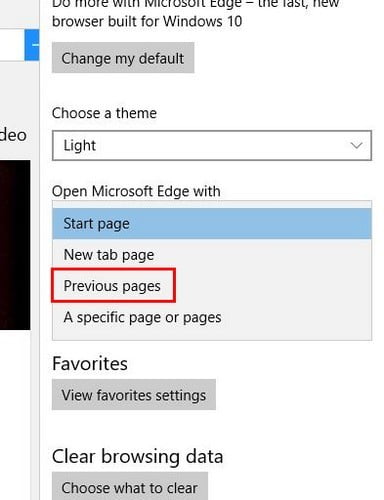
'N Video -uiteensetting van hoe u per ongeluk geslote bladsye in die blaaier op 'n maklike manier in minder as 30 sekondes kan herstel
Ons hoop dat u hierdie artikel nuttig sal vind om te weet Maak geslote oortjies weer oop of in Hoe om geslote bladsye te herstelDeel jou mening en ervaring in die kommentaar.