Die Wi-Fi-wagwoord is vergeet, 'n probleem wat baie van ons ondervind
Ons soek gereeld die vergete WiFi -wagwoord van Windows stelsel 10, 8, 8.1, 7 en miskien is die rede hiervoor waarskynlik die probleem dat u dit gedoen hetVerander wifi -wagwoord Vir 'n lang tyd ,
Dit is moontlik dat u dit nou vergeet het en nou wil u herstel en u verlore wagwoord agterkom.
Maar moenie bekommerd wees nie, liewe leser, want vandag sal ons vandag bespreek hoe u die gekoppelde WiFi -wagwoord kan uitvind, maar laat ons eers meer weet oor hierdie probleem.
Hierdie metode werk slegs as u voorheen op u tuisrekenaar of skootrekenaar aan hierdie netwerk gekoppel was,
Natuurlik is die Wi-Fi-wagwoord gestoor en daarin gestoor Windows.
Sommige beskryf hierdie probleem volgens hul Windows -stelsel, maar hierdie metode is geldig vir alle Windows -stelsels,
en sommige mag Maak kontak met ons Hy het in 'n beskrywing van die probleem wat ons aan hulle noem, genoem om vir hulle duidelik te maak dat ons altyd belangstel en gretig is om hul probleme op te los, en selfs die metode van oplossings voor te stel volgens wat vir ons moontlik is,
Iemand het dit byvoorbeeld beskryf as hoe ek my WiFi -wagwoord kan ken, en ons het 'n ander boodskap ontvang waarin ons gevra het hoe om die WiFi -wagwoord te ken waarmee dit gekoppel is, of om die WiFi -wagwoord van die skootrekenaar te ken,
Of ken die Wi-Fi-wagwoord van die rekenaar Windows 10 en ander wat die Wi-Fi-wagwoord van die rekenaar vir Windows 8 wil weet, en 'n ander om die netwerkkode te ken waarmee die rekenaar aan Windows 10 gekoppel is.
Ons is verheug oor u kommunikasie met ons, en ons hoop dat ons aan u beste verwagtinge sal bly, aangesien u idees voorstel waarmee ons u kan help, moet asseblief nie huiwer om ons te kontak nie.
Nou is dit jou beurt, liewe leser.
Ons vra om verskoning vir die lengte, maar dit moet genoem word dat ons baie lief is vir die volgers van die Tazkarnet -webwerf.
Soos ek u gesê het, hoef u nie bekommerd te wees nie, liewe leser, soos ek u gesê het, want elke probleem het 'n oplossing, en hier is die pad, so laat ons gaan.
Hoe om die Wi-Fi-wagwoord in 5 stappe uit te vind
Volg ons met die verduideliking met foto's en elke prentjie vind u die bokant met 'n gedetailleerde verduideliking daarvan
1. Druk die knoppie R + Windows tik dan ncpa.cpl Druk dan op die. Knoppie Tik أو ok .
2. Dit sal 'n instellingsskerm oopmaak netwerk verbindings.
4. Uit die statusvenster Wi-Fi Status , druk Draadlose eiendomme3. Druk dan op die regter muisknop Draadloos adapter en kies Status.
Gaan na die oortjie Sekuriteit Dan, deur 'n vinkje by 'n opsie te merk Wys karakters .
5- Nou het u die Wi-Fi-wagwoord, en dit is die manier om die verlore Wi-Fi-wagwoord te ken en suksesvol op te haal.
Nog 'n manier om uit te vind die netwerkkode waarmee u rekenaar aan Windows 10 gekoppel is
1. Druk die knoppie X + Windows kies dan Command Prompt (Admin).
Jy sal ook dalk hiervan hou: stadige internet probleemoplossing
2. Tik die volgende opdrag in cmd en druk Tik.
netsh wlan wys profiel
3. Bogenoemde opdrag bevat 'n lys van elke WiFi -profiel waarmee u voorheen gekoppel was en om die wagwoord van 'n spesifieke WiFi -netwerk te openbaar,
Tik die volgende opdrag:
netsh wlan wys profiel "netwerknaam" sleutel = duidelik
met vervanging "Netwerk naam'' N Netwerk met die naam van die Wi-Fi-netwerk waarvan u die wagwoord wil openbaar.
4- Blaai na die sekuriteitsinstellings, en u vind die WiFi-wagwoord of die WiFi-wagwoord.
Verduidelik hoe u WiFi -netwerk kan verwyder Windows 10
Los die probleem op om die skerm in swart en wit in Windows 10 te verander
Los die probleem van swak Wi-Fi op in Windows 10
Hoe om tafelblad -ikone in Windows 10 te wys




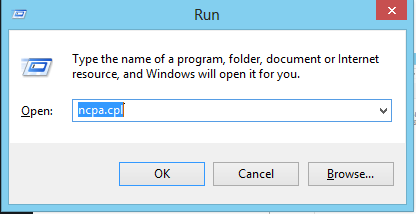
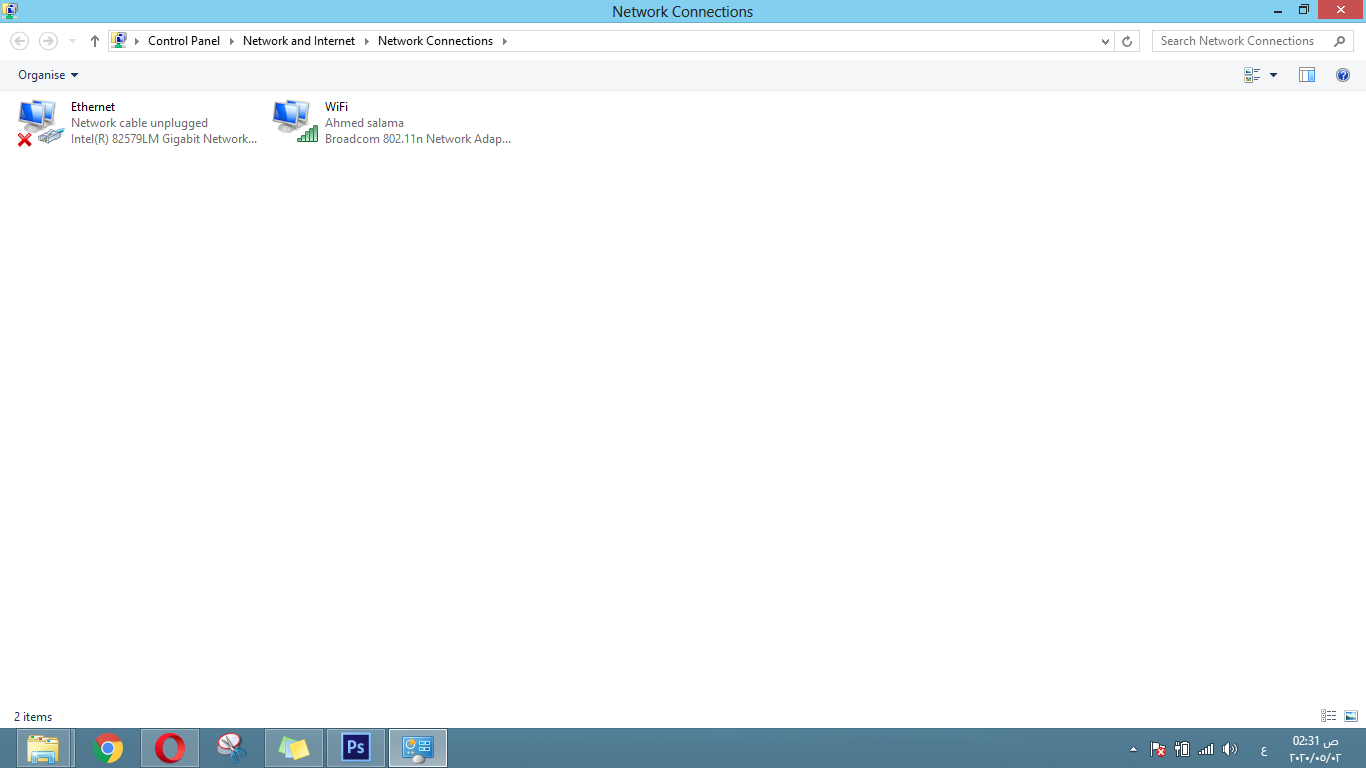
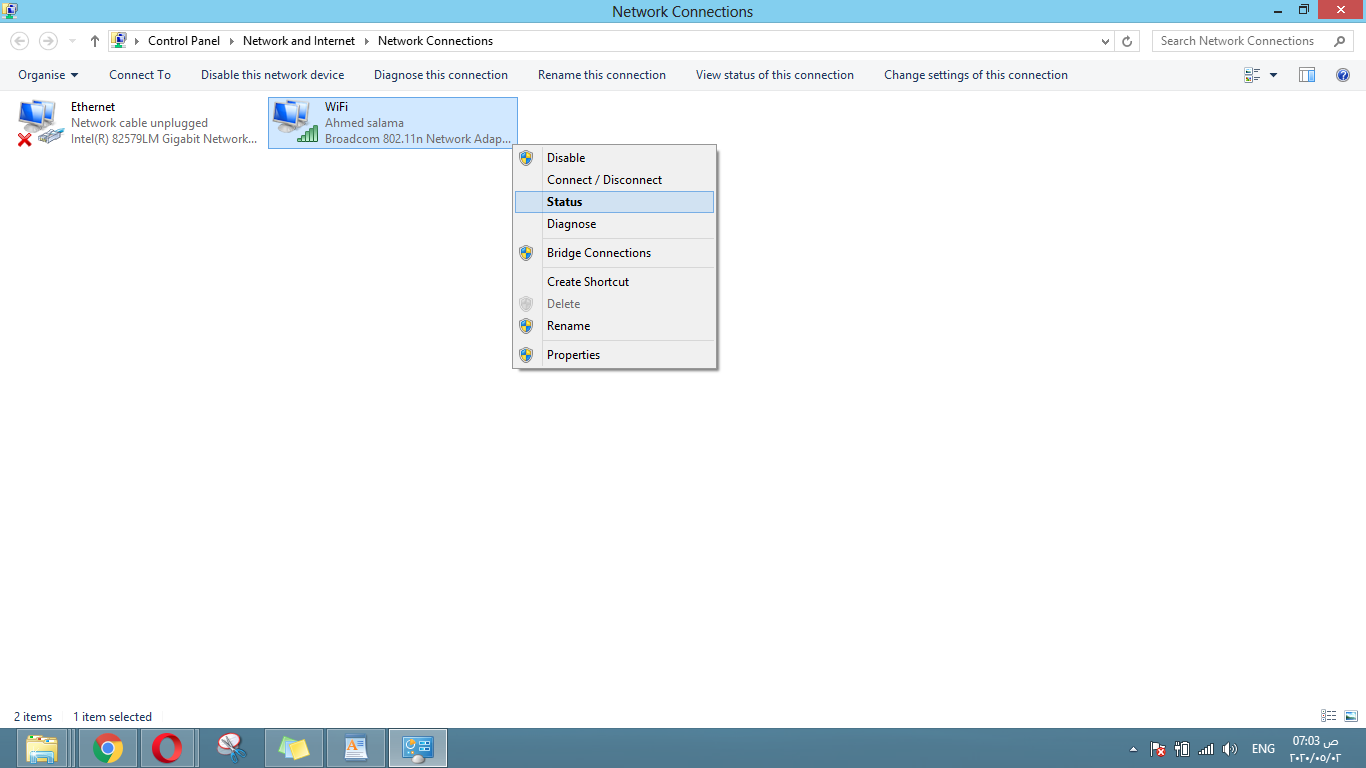
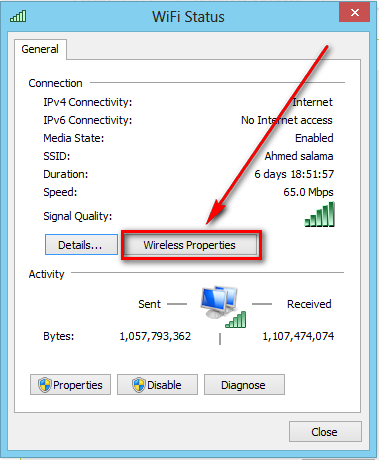
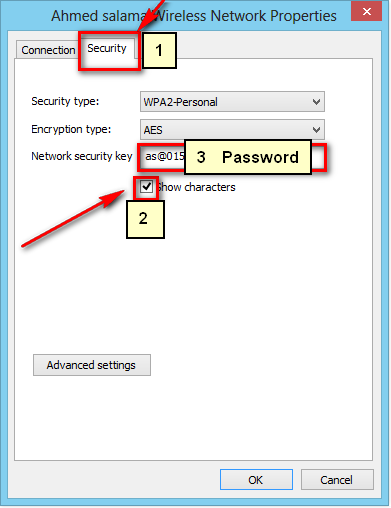

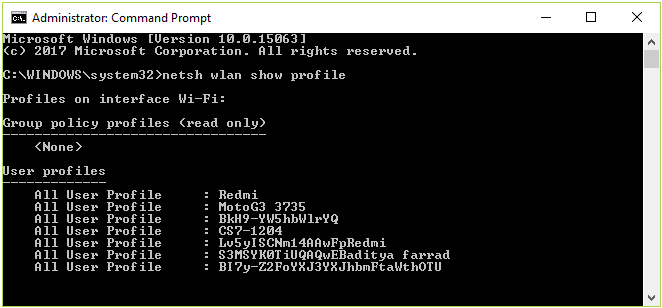
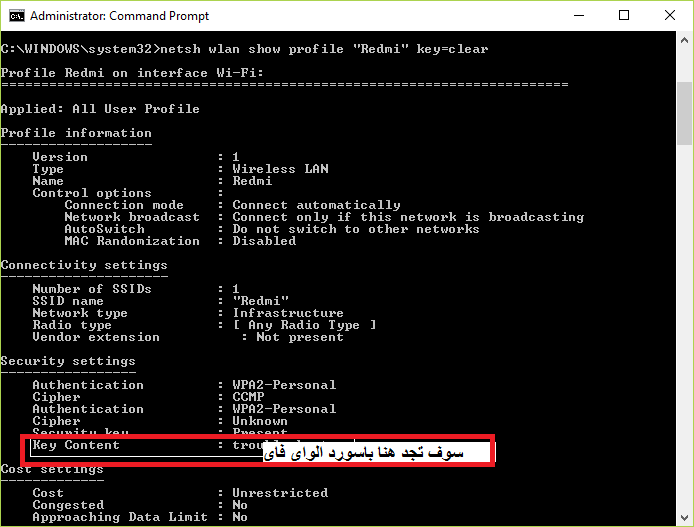






Baie dankie, mag God u help en baat