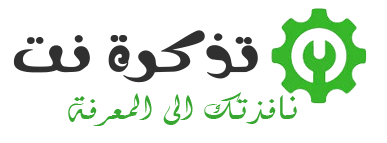As u die beelde in die. Lêers wil gebruik PDF Elders kan u die beelde onttrek en in 'n gids stoor. Hier is hoe u dit kan doen met twee verskillende metodes op beide bedryfstelsels Windows 10 و Mac.
Haal beelde uit 'n PDF met Adobe Acrobat Reader DC
Hier is 'n maklike en gratis manier om beelde uit 'n PDF -lêer te onttrek, dit is om 'n program en 'n toepassing te gebruik Adobe Acrobat Reader DC. Met hierdie toepassing kan u slegs PDF -lêers oopmaak, u kan ook hul multimedia -inhoud uittrek. Op hierdie manier kan u geselekteerde PDF -beelde in 'n gids op u rekenaar stoor.
- Laai 'n app en sagteware af en installeer dit Acrobat Reader DC Gratis vir Windows 10 of Mac as u dit nog nie afgelaai het nie.
- Maak dan u PDF -lêer oop met hierdie app.
- As Acrobat Reader oopmaak, klik op die keuringshulpmiddel (pylpictogram) in die werkbalk bo -aan die venster. U sal hierdie instrument gebruik om beelde in u PDF -lêer te kies.
- Blaai vervolgens na die bladsy in u PDF -lêer waar die prentjie wat u wil uittrek, geleë is. Klik op die prent om dit te kies.
- Klik dan met die rechtermuisknop op die prentjie en kies "Kopieer prentOm die prent uit die lys te kopieer.
- Die geselekteerde prent word nou na u knipbord gekopieer. U kan hierdie prent nou in enige beeldredakteur op u rekenaar plak.
As u 'n Windows -gebruiker is, maak die Paint -app oop (Verf) en druk V + Ctrl om die prent te plak. Klik dan File Toe Stoor in die Paint -menubalk om die prentjie te stoor.
Maak 'n program op 'n Mac oop Preview en kies File Toe Nuut vanaf knipbord . Klik dan File Toe red om die prentjie te stoor.
Die gestoorde beeldlêer werk soos enige ander prent op u rekenaar. U kan dit by u dokumente voeg, dit na webwerwe en meer oplaai.
Gebruik Adobe Photoshop om beelde uit PDF te onttrek
Bied Photoshop Toegewyde funksie om die inhoud van PDF -lêers in te voer. Hiermee kan u u PDF -lêer oplaai en alle beelde daaruit haal.
Om hierdie metode te gebruik,
- Maak eers 'n program oop Photoshop Op Windows 10 of Mac.
- Klik in Photoshop File Toe Opening Om in die menubalk oop te maak en die PDF -lêer waaruit u beelde wil uittrek, oop te maak.
- 'N Venster sal oopmaakVoer PDF in Dit is vir die invoer van die PDF -lêer in Photoshop.
- Kies in hierdie venster die radioknoppie op "ImagesDit is die beelde bo -aan om al u PDF -beelde te vertoon.
- Photoshop wys al die beelde in u PDF -lêers. Klik op die prentjie wat u wil onttrek. Om meer foto's te kies, hou die Shift -sleutel ingedruk en klik op die foto's.
- Tik as u foto's kiesOKOnderaan die venster.
- Photoshop maak elke prentjie in 'n nuwe oortjie oop. En om al hierdie foto's in 'n gids op u rekenaar te stoor, kies File Toe Close All Om alles in die Photoshop -menubalk te sluit.
- Photoshop vra of u veranderinge aan u foto's wil stoor. Aktiveer met hierdie opdrag die opsie “Van toepassing op almal Tik dan op om aansoek te doen vir almalStoor"Om te spaar.
- Die volgende venster isSave AsStoor die lêer met 'n naam deur Photoshop. Klik bo -op die blokkie "Save Asen voer 'n naam vir u foto in.
- Klik vervolgens op die keuselys.Formaten kies 'n formaat vir u foto.
- Klik laastens opStooronderaan die venster om te stoor. U moet hierdie stap vir elke prent volg.
As u nie seker is wat u moet kies nie, kies 'Vir die beeldformaat'PNG', Want dit werk in die meeste gevalle.
Die beelde wat u gekies het, is vry van hul PDF -lêer en u kan dit gebruik!
U kan ook belangstel om te leer oor:
- Laai sagteware vir boeklesers pdf af
- Hoe om 'n PDF -lêer op Android oop te maak en te lees
- Druk PDF -lêer saam: hoe om die grootte van PDF -lêers gratis op 'n rekenaar of telefoon te verminder
- Hoe om PDF -lêers op rekenaar en telefoon saam te voeg in maklike stappe
- Hoe om beeld na PDF te omskep vir gratis JPG na PDF
- Die maklikste manier om Word -lêer gratis na PDF om te skakel
- Hoe om PDF -lêers gratis op rekenaar en telefoon -PDF -redakteur te wysig
- Hoe om 'n wagwoord van PDF in Google Chrome, Android, iPhone, Windows en Mac te verwyder
- 8 Beste PDF -lesersagteware vir Mac
- Top 10 gratis PDF -lesersagteware vir Windows
- Hoe om 'n PDF -lêer in 'n Word -dokument in te voeg
Ons hoop dat u hierdie artikel nuttig sal vind om te weet hoe u beelde uit PDF -lêers kan onttrek. Deel u mening met ons in die kommentaar.