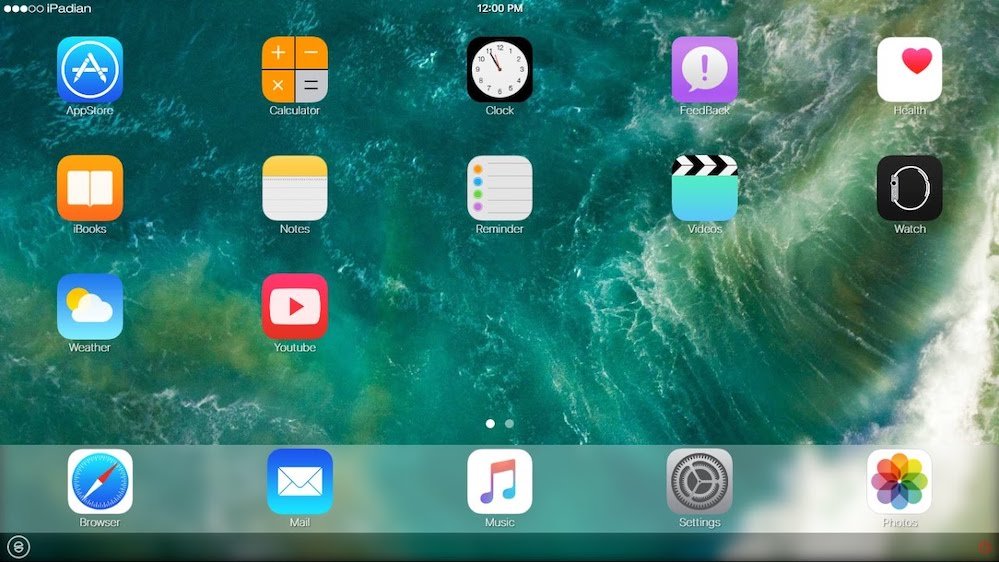PDF -lêers word met 'n wagwoord beskerm, sodat u data veilig bly.
As u ooit 'n bankstaat of telefoonrekening as 'n PDF-lêer gehad het, weet u dat die meeste van hulle wagwoordbeskerm is. Dit is omdat hierdie PDF -lêers privaat en sensitiewe inligting bevat wat wagwoordbeskerming benodig. Dit is lastig om elke enkele PDF -wagwoord te onthou, veral as u hierdie dokumente net wil stoor om na u sertifikaatowerheid te stuur vir belastingopgawe. Om probleme te bespaar, kan u die wagwoord maklik uit PDF -lêers verwyder. Tans moet u agterkom dat u eers die wagwoord moet ken as u wagwoord uit PDF -lêers verwyder.
Voordat ons verder gaan met die maniere waarop u die wagwoord uit die PDF -lêer kan verwyder, wil ons u daarop wys dat hierdie metodes slegs bedoel is om u op 'n meer gerieflike manier toegang tot PDF -lêers te verkry. U kan die wagwoord slegs uit 'n PDF verwyder as u die wagwoord reeds ken. Met dit gesê, volg hierdie gids terwyl ons u vertel hoe u die wagwoord uit PDF kan verwyder.
Hoe om 'n wagwoord van PDF op Android -fone te verwyder
In die praktyk het die meeste van ons meestal toegang tot PDF -lêers op ons rekenaars, maar dit is nie noodwendig elke keer die geval nie. Soms is u slimfoon handig en moet u onderweg toegang tot PDF -lêers hê. In hierdie geval kan dit nogal irriterend wees as u die PDF -wagwoord telkens moet invoer. Die goeie nuus is dat daar ook 'n manier is om daarvan ontslae te raak. As u 'n slimfoon gebruik wat werk Android Android Volg hierdie stappe om die wagwoord uit die PDF te verwyder.
- Laai af en installeer PDF -gereedskap van Google Play.
- Maak seker dat u reeds die PDF -lêer waarvan u die wagwoord wil verwyder, afgelaai het.
- Maak die PDF Utilities -program oop en tik تحديد langs Kies PDF.
- Sodra u u lêer gevind het, kies dit en klik Begin . 'N Opspringvenster verskyn waarin u gevra word om die PDF -wagwoord in te voer. Tik dit in en klik OK .
- Dit is alles, gaan terug na dieselfde bestemming waar die oorspronklike PDF gestoor is om toegang tot die nuwe PDF te verkry sonder wagwoordbeskerming.
Hoe om 'n wagwoord van PDF op iPhone iPhone te verwyder
U kan die wagwoord van PDF verwyder by IOS . Hiervoor is 'n program genaamd PDF Expert nodig, 'n gratis aflaai, maar die funksie vir die verwydering van wagwoorde is deel van 'n betaalde intekening. Gelukkig is daar 'n gratis proeftydperk van een week, sodat u die werk so maklik kan doen. 'N PDF Expert Pro -intekening kos Rs. 4099 per jaar, maar as u wagwoorde binne 'n week van al u PDF's kan verwyder, kan u die intekening kanselleer sonder om te betaal (ontsluit App Store > druk Jou profielfoto > Inskrywings > kies PDF -kenner Toe Kansellasie ). As dit goed gaan met u, volg dan hierdie stappe.
- Laai af en installeer PDF kundige Aan iPhone jou. Van die hoofkieslys, Maak die lêergids oop en kies PDF lêer plek waaruit u die wagwoord wil verwyder.
- klik op die lêer om dit oop te maak> Voer die wagwoord in Klik op om die dokument te ontsluit Drie kolletjies simbool in die regter boonste hoek> kies verander wagwoord en klik wagwoord verwyder .
- Dit sal die wagwoordbeskerming op die PDF -lêer deaktiveer, en die volgende keer dat u dit probeer oopmaak, hoef u nie die wagwoord in te voer nie.
As u PDF Expert gekoop het voordat u die app na 'n intekeningsvorm oorgedra het, het u gratis toegang tot hierdie funksie.
Hoe om 'n wagwoord van PDF te verwyder via die Google Chrome -blaaier
Dit is die maklikste manier om die wagwoord uit 'n PDF -lêer te verwyder. Om dit te laat werk, is slegs 'n rekenaar of Mac met 'n blaaier geïnstalleer Google Chrome En dit gaan goed met jou. Volg net hierdie stappe:
-
Maak 'n PDF oop op Google Chrome. Dit maak nie saak waar die PDF gestoor word nie - of dit nou Gmail, Drive of enige ander nie -Google -diens is, soos Dropbox, OneDrive, ens., Maak dit oop in Chrome.
-
As u die dokument vir die eerste keer oopmaak, moet u slot Deur die wagwoord in te voer.
-
Nadat u die wagwoord ingevoer het, word u PDF -lêer oopgemaak. Gee nou die afdrukopdrag op u rekenaar. Vir Mac -gebruikers sal dit so wees Command + P. ; Vir Windows -gebruikers sal dit die volgende wees: Ctrl + P . Alternatiewelik kan u ook klik druk knoppie in die regter boonste hoek geleë.
-
Stel dan die bestemming as Stoor as PDF en klik stoor .
-
Dit sal die PDF -lêer plaaslik op u rekenaar stoor, en u kan nou toegang verkry sonder om die wagwoord in te voer.
-
Hierdie metode werk met ander blaaiers soos Safari, Firefox, Opera, ens.
Hoe om 'n wagwoord van PDF op Mac te verwyder
As u 'n toestel het Mac En u wil nie 'n blaaier gebruik om die wagwoord uit die PDF te verwyder nie; u kan 'n alternatief probeer. Volg hierdie stappe:
- Aflaai PDF -lêer op u Mac.
- Gaan na Finder > Soek Ligging jou profiel en klik bo dit dubbel tik om dit oop te maak Preview .
- Voer die wagwoord in Om 'n PDF -dokument te ontsluit.
- Tik sodra die PDF -lêer ontsluit is n leêr > Uitvoer as PDF > Voer die lêernaam in en stel die bestemming in> Druk stoor .
- Dit is alles, die nuwe PDF wat u pas gestoor het, benodig geen wagwoord nie.
Hoe om 'n wagwoord van PDF in Adobe Acrobat DC te verwyder
As u die wagwoord van PDF op Windows 10 of Mac wil verwyder, kan u Google Chrome hiervoor gebruik. As u dit via Adobe Acrobat DC wil doen, moet u die volledige weergawe van Adobe Acrobat DC koop. Die diens kos u Rs. 1014 per maand As u by 'n jaarkontrak hou of as u dit vir 'n maand of twee wil gebruik, kan u R betaal. 1 691 per maand. Sodra dit gedoen is, volg die volgende stappe:
- Maak 'n PDF oop In Adobe Acrobat Pro DC en voer die wagwoord in om die lêer te ontsluit.
- Nadat u die lêer oopgemaak het, klik Sluitkode aan die linkerkant en binne Sekuriteitsinstellings , Klik Toestemmingsbesonderhede .
- Tik sodra u dit gedoen het Veiligheid > Stel sekuriteitsmetode op onseker en klik OK om die wagwoord te verwyder.
- Tik dan op n leêr > stoor , en die volgende keer dat u die PDF oopmaak, word u nie gevra om 'n wagwoord in te voer nie.
Deur hierdie eenvoudige stappe te volg, sal u die wagwoord uit PDF -lêers kan verwyder. Ons verstaan dat dit soms frustrerend kan wees as u u wagwoord telkens moet invoer, maar u moet weet dat dit slegs gedoen word om u persoonlike data te stoor en te beskerm teen gierige oë op die internet. As dit egter u gunsteling manier is om dinge te doen, weet u nou wat u moet doen.