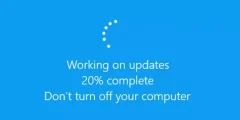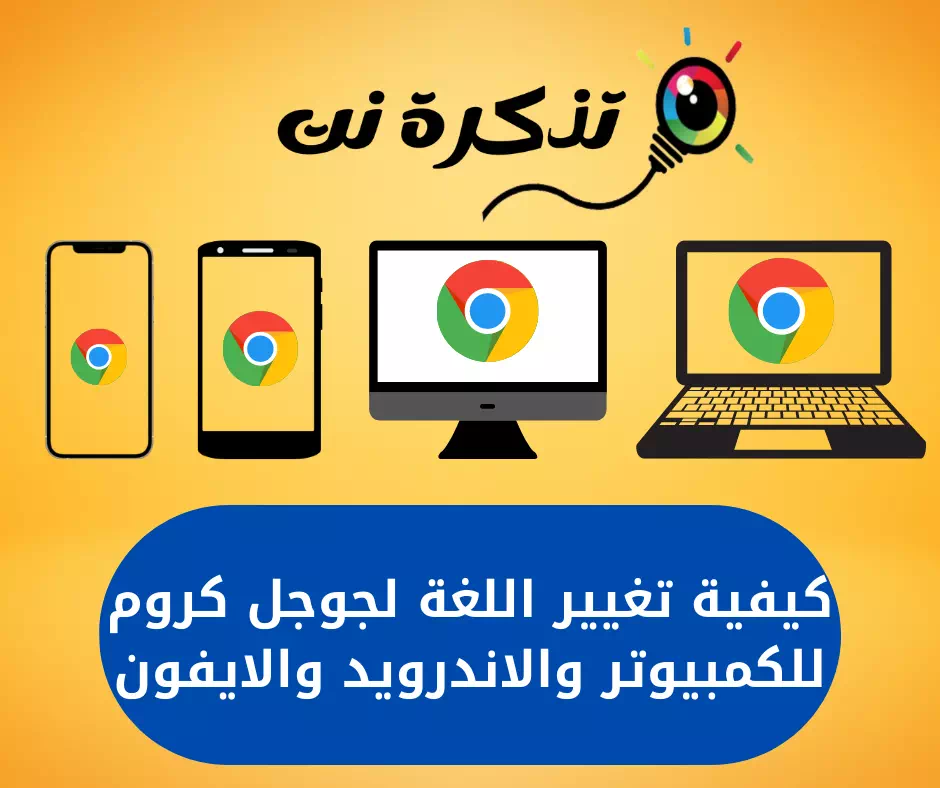Hier is die oplossing van die ontbrekende ikone -probleem in Windows 10.
Windows is die bedryfstelsel wat die meeste gebruik word en die voorkeur geniet onder sakepersoneel vanweë die maklik om te gebruik koppelvlak, verwerkingsnelheid en baie wonderlike funksies. Boonop bied dit u 'n baie stabiele prestasie en 'n heeltemal foutlose werking.
Maar soms kan u probleme ondervind. Net soos ontbrekende of verdwynde tafelblad -ikone, is een van die algemene foute wat gebruikers ondervind. As u met hierdie probleem te doen het, is u op die regte plek. Hier is die oplossing.
U sal moontlik belangstel in: Hoe om tafelblad -ikone in Windows 10 te wys
Top 6 maniere om ontbrekende of verdwynende werkplekikone in Windows reg te stel
In die volgende reëls het ons verskillende maniere gedeel om die probleem op te los van ontbrekende of verdwynende tafelblad -ikone in vensters.
1. Aktiveer Show Desktop Icons
Die gebruiker maak 'n rukkie per ongeluk 'n opsie (Wys lessenaarikone) wat beteken Wys lessenaarikone As u regs klik. U kan dit regstel deur met die rechtermuisknop te klik, soos in die volgende prentjie.

- Klik met die rechtermuisknop eers op 'n leë spasie op u lessenaar.
- Kies dan die opsie (Besigtig) wat beteken die aanbod kies dan (Wys lessenaarikone) Om ikone op die tafelblad te wys.
- As geen opsie gekies word nie Wys lessenaarikone Klik daarop om die ikone weer te vertoon.
Dit is dit en dit sal die verborge lessenaarikone op u stelsel terugbring.
2. Gaan die instellings van die tafelblad -ikoon na
As u pas Windows 10 geïnstalleer het, is die tafelblad -ikoon moontlik versteek. Gebruikers moet die tafelblad -ikone handmatig laat verskyn. Maak dus seker dat u Windows 10 geaktiveer is en voer dan die volgende stappe uit.

- Regskliek eers op die lessenaar.
- Klik in die kieslys met die rechtermuisknop Opsie (verpersoonlik) te bereik Personalisering.
- Klik in die regter venster op 'n opsie (Temas) te bereik Kenmerke.
- Klik daarna (Desktop -ikooninstellings) wat beteken Desktop -ikooninstellings aan die regterkant geleë.
- nou dadelik Aktiveer die simbole wat u wil plaas op die lessenaar.
En dit is dit en dit sal die ontbrekende ikone op u Windows 10 -lessenaar terugbring.
3. Herskep die kas -ikoon
Soms gebeur dit as gevolg van 'n verlies Kas vir die kode. Om dit op te los, moet u die ikoonkas herbou, volg hierdie stappe.
- gaan na die begin spyskaart (begin), soek dan na CMD, maak dit dan oop.

Klik op die Start -knoppie of begin in Windows en tik CMD - Kopieer en plak nou die volgende opdrag:
taskkill /F /IM explorer.exe cd /d %userprofile %\ AppData \ Local attrib – h IconCache.db van IconCache.db begin explorer.exe
4. Begin 'n skandering teen malware

Soms verwyder malware ook tafelblad -ikone. As die tafelblad -ikoon ontbreek na die installering van 'n nuwe program, moet u 'n volledige antivirus -skandering of Anti-malware program.
U kan sekuriteitsgroepe soos Malwarebytes Om verborge bedreigings van u stelsel te vind en te verwyder. Na die volledige skandering, herbegin u rekenaar en kyk of die tafelblad -ikone herstel is.
5. Voer 'n stelselherstel uit
As die probleem nie opgelos is nadat u al die voorheen genoemde metodes gevolg het nie, moet u 'n stelselherstel uitvoer wat hierdie probleem kan oplos. Hier is die stap-vir-stap instruksies oor hoe u 'n stelselherstel kan uitvoer. Volg die instruksies hieronder.
- Gaan eers na Soek spyskaart En tik Recovery.
- Klik nou op die tweede opsie (Maak stelselherstel oop) om oop te maak stelsel herstel.

Maak stelselherstel oop - sal wees Maak Herstelassistent oop ; Volg die instruksies wat voor u op die skerm verskyn.

Die herstelwizard sal oopmaak - Kyk of die probleem opgelos is of nie. As dit nie opgelos is nie, is die laaste opsie Stelsel herstel jou; Volg die onderstaande proses om 'n stelselherstel uit te voer.
5. Stel die rekenaar terug
As u dit herstel, sal dit vensters weer installeer, moenie bekommerd wees nie, al u lêers is veilig, dit sal tot XNUMX uur neem, maar dit sal u probleem oplos, volg die onderstaande stappe.
- Eerstens, Klik op die Windows -sleutel en kies (Stellings) te bereik Instellings.

Instellings in Windows 10 - من Instellings , Klik (Opdatering en sekuriteit) te bereik Opdatering en sekuriteit.
- من Opdatering en sekuriteit , Gaan na Windows Sekuriteit , en u kry 'n opsie (herstel u stelsel) Stel u stelsel terug.
Belangrik: sal lei Herstel verwyder lêers wat op u stelselinstallasie -stoor gestoor is. Maak dus seker dat u 'n rugsteun van u belangrike lêers maak voordat u 'n skoon herstel doen.
Hier is die 6 beste maniere om ontbrekende of verdwynde lessenaarikone in Windows 10 op te los.
U sal moontlik belangstel in: Hoe om desktop -ikone in Windows 10 te verberg en te wys
Ons hoop dat u hierdie artikel nuttig sal vind in die kennis van die maniere om ontbrekende of verdwynde tafelblad -ikone in Windows 10 op te los. Deel u mening en ervaring in die kommentaar.