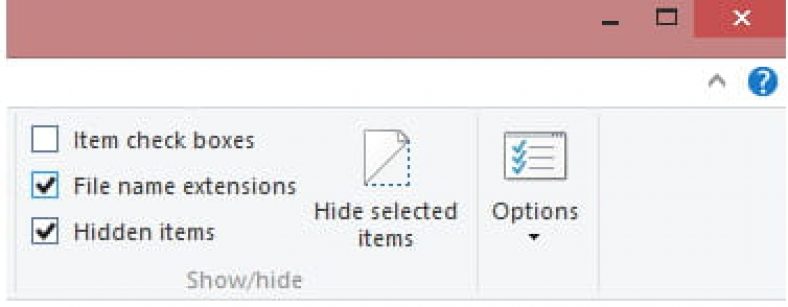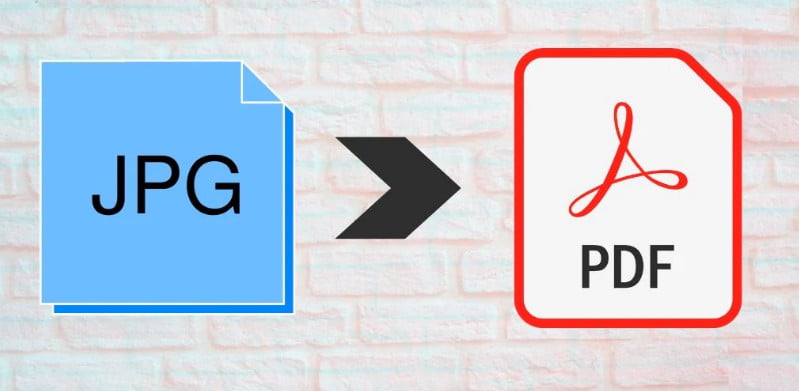下面介紹如何以及如何在所有類型的 Windows 中顯示文件、擴展名和擴展名。
文章內容
展示
我們為什麼要顯示或顯示擴展?
從科學上講,當您隱藏擴展名或擴展名時,受感染的文件可能看起來無害。
示例:一個簡單的圖像文件 (.jpg) 實際上可能是一個可執行 (.exe) 文件。
出於同樣的原因,查看隱藏文件很有用,但要注意:在這些隱藏文件中,有系統文件。
切勿在未詢問其有用性的情況下將其刪除。
查看擴展程序或擴展程序
視窗 XP視窗 XP
- 打開 Windows 資源管理器。
- 去列表”工具 أو 工具 並選擇文件夾選項 أو “文件夾選項”“
- 選擇選項卡寬度 أو 瀏覽“。
- 取消選中“隱藏已知文件類型的擴展名 أو 已知文件類型的隱藏擴展名“
- 然後按“تطبيق أو 登記“
視窗 Vista / 7
- 打開 探險者
- 去列表”團體 أو 組織“> 然後是文件夾和搜索選項:
- 選擇選項卡寬度 أو 瀏覽“。
- 取消選中“隱藏已知文件類型的擴展名 أو 已知文件類型的隱藏擴展名“
- 然後按“تطبيق أو 登記“
視窗 視窗 8
- 打開 探險者 並選擇標籤“寬度 أو 瀏覽“
- 在部分“顯示隱藏 أو 顯示隱藏 ,
- 定位“文件擴展名 أو 文件擴展名“
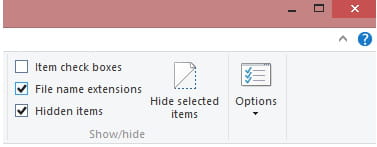
通過註冊表解決
- 打開註冊表編輯器
- 去 ” HKEY_CURRENT_USER\Software\Microsoft\Windows\CurrentVersion\Explorer\Advanced “。
- 創建或修改新的字符串值並命名隱藏文件擴展名“。
- 將其值設置為“0“。
您可能也有興趣了解 如何備份和恢復註冊表
查看隱藏的文件和文件夾
- 使用與上述相同的方法,但這次選擇“顯示隱藏的文件和文件夾 أو 顯示隱藏的文件和文件夾““。
- 對於 Windows 8,您必須選擇“隱藏物品 أو 隱藏項目“
您可能還對了解以下內容感興趣:
我們希望您會發現本文對您如何在所有類型的 Windows 中顯示隱藏文件和附件有用。 在評論中與我們分享。