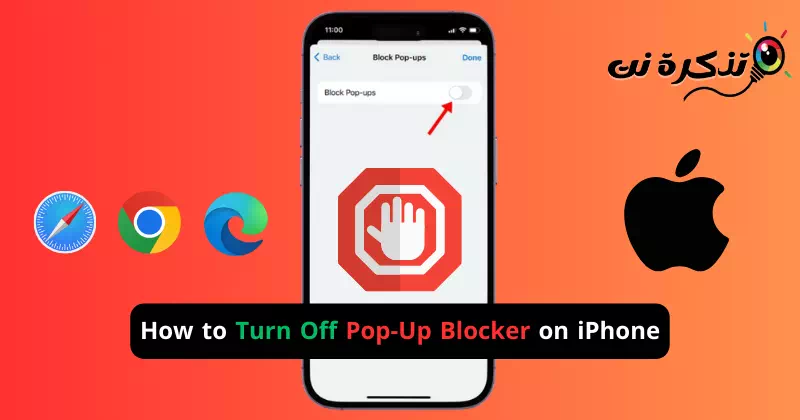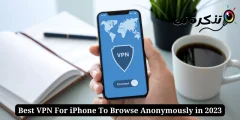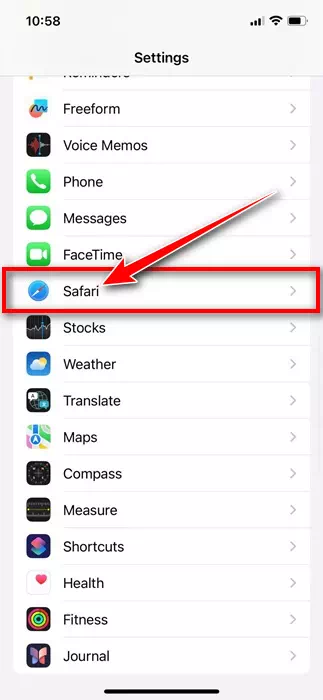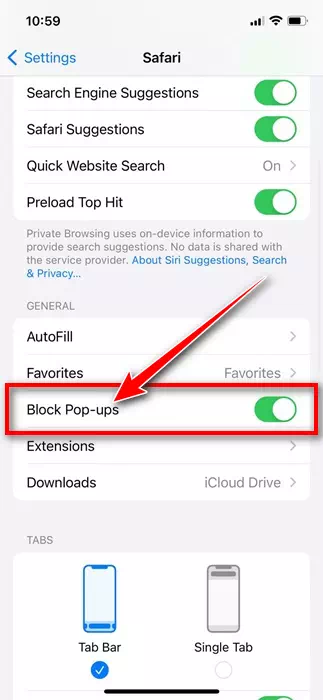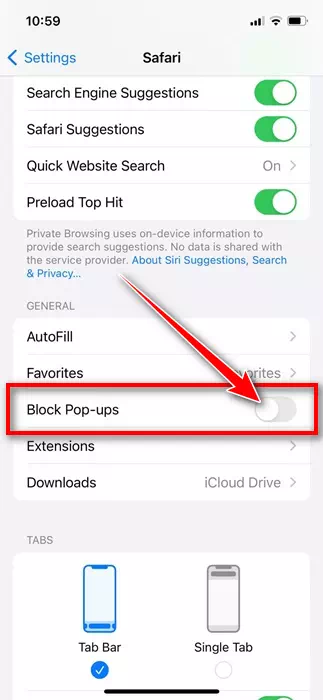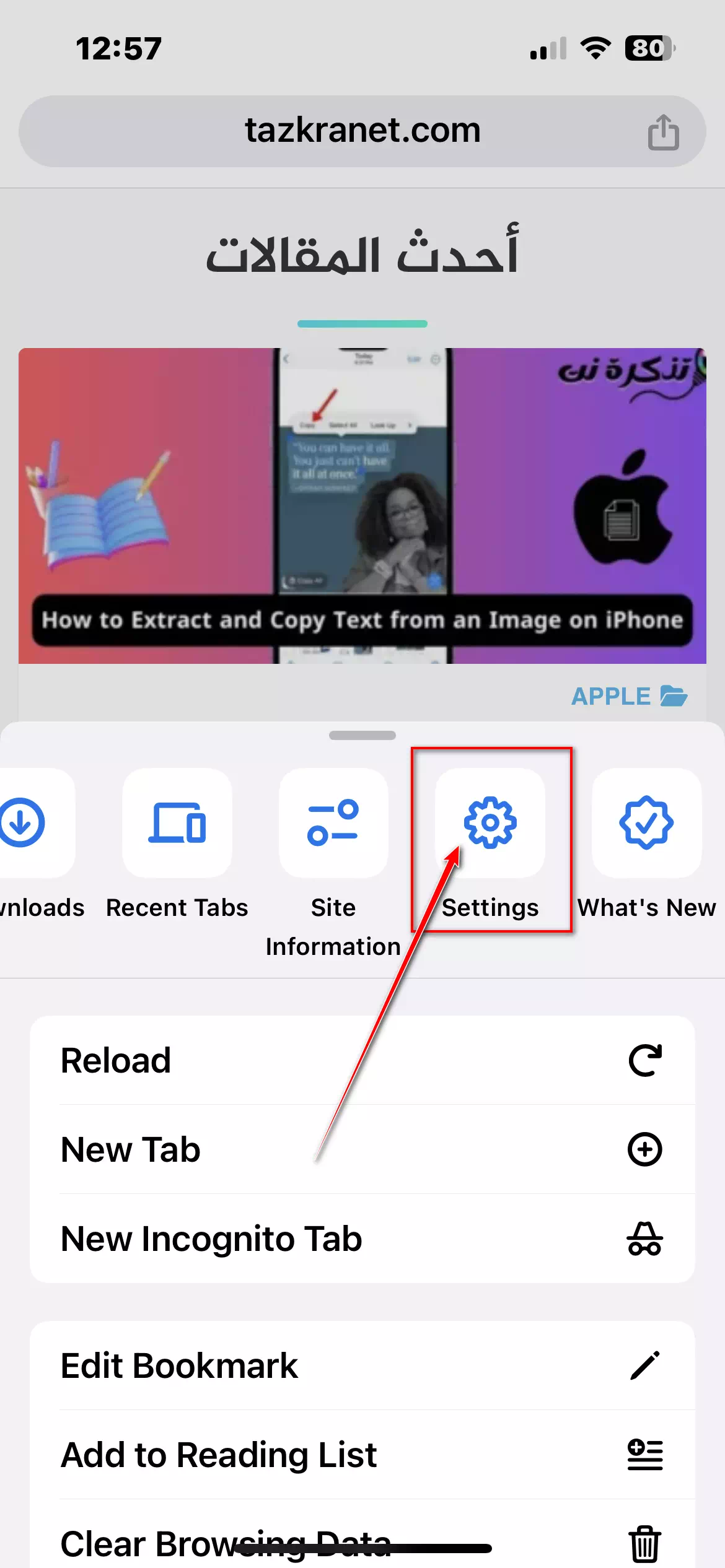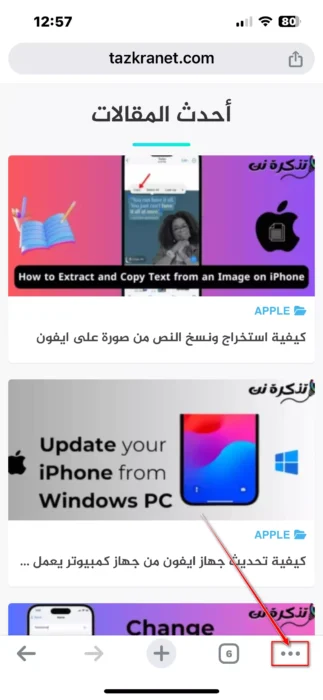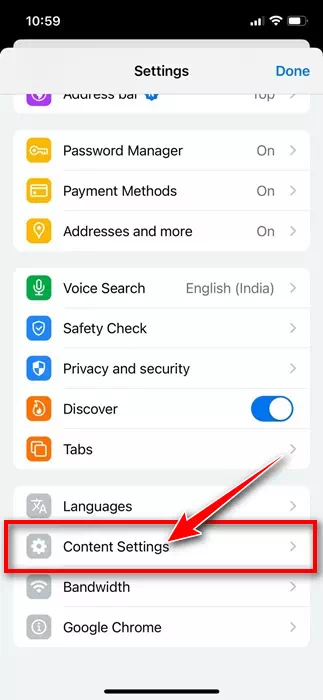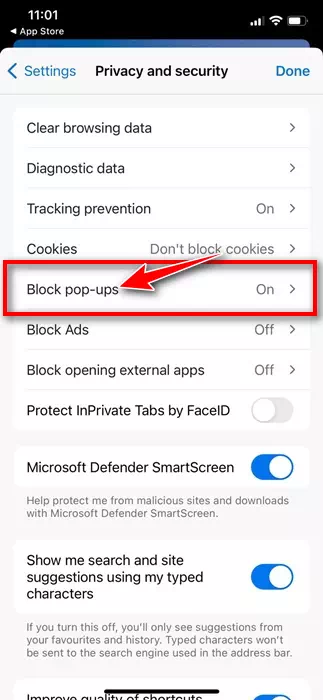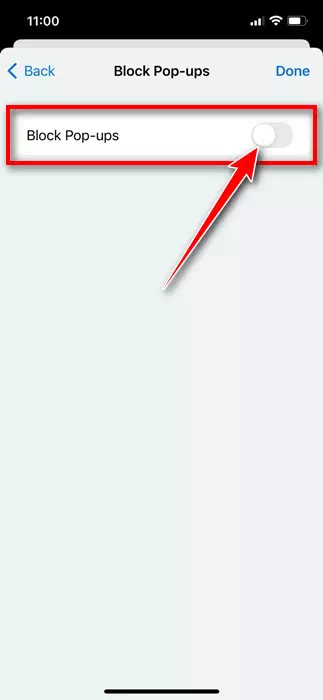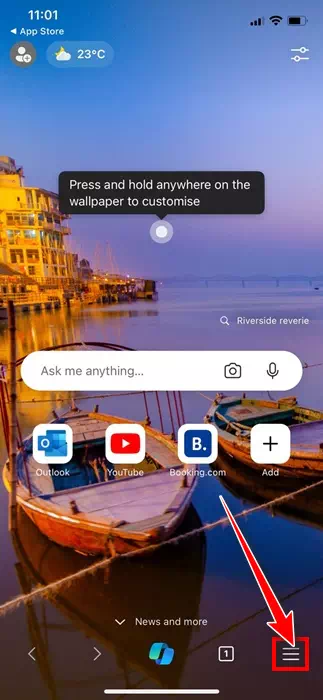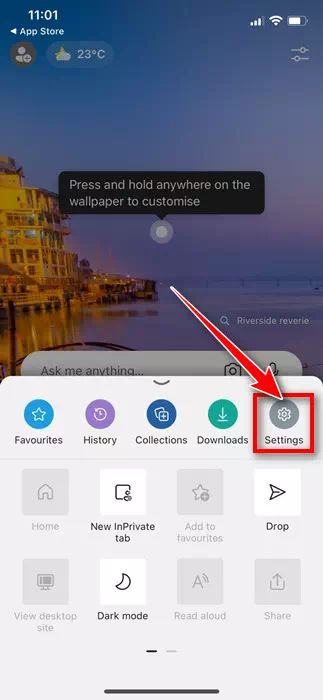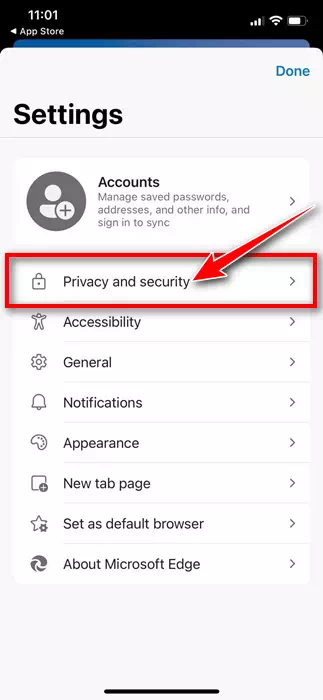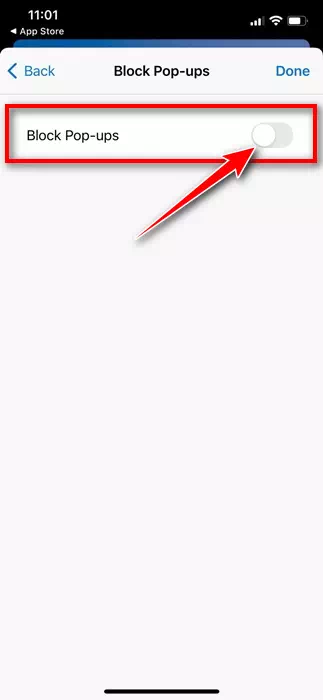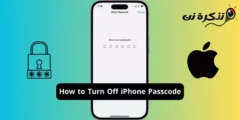Chrome、Firefox、Edge、Brave 和 Safari 等現代網路瀏覽器具有內建的彈出視窗阻止程序,可從您的網站中刪除彈出視窗。
網路瀏覽器這樣做是為了在您瀏覽網路時提供最大的安全性。然而,問題在於,某些網站可能有正當理由打開彈出視窗向您顯示某些內容,但由於瀏覽器內建的彈出視窗阻止程式而無法這樣做。
如果您擁有 iPhone 並使用 Safari 網路瀏覽器,則您可能已經啟用了彈出視窗阻止程式。不僅在 Safari 上,該功能通常在現代網頁瀏覽器中啟用。
如何關閉 iPhone 上的彈出視窗阻止程式
不過,好處是您可以轉到 iPhone 上的瀏覽器設定並完全關閉彈出視窗阻止程式。下面,我們分享了關閉 iPhone 上彈出視窗阻止程式的步驟。讓我們開始吧。
1. 在 iPhone 版 Safari 中關閉彈出視窗阻止程序
如果您使用 iPhone 上的 Safari 網路瀏覽器瀏覽網頁,則需要依照下列步驟關閉 iPhone 上的彈出視窗封鎖程式。這就是你需要做的。
- 首先,啟動“設定”應用程式。設定在你的 iPhone 上。
iPhone 上的設置 - 當“設定”應用程式開啟時,點擊“蘋果瀏覽器“。
蘋果瀏覽器 - 現在向下捲動到“常規”部分”總“。
一般的 - 禁用選項“阻止彈出窗口”來阻止彈出視窗。
禁用阻止彈出窗口
就是這樣!現在,重新啟動 Safari 瀏覽器以停用內建的彈出視窗阻止程式。從現在起,Safari 將不再阻止任何彈出視窗。
2. 關閉 iPhone 版 Google Chrome 中的彈出視窗阻止程序
如果您不喜歡 Safari,並且在 iPhone 上使用 Google Chrome 瀏覽網頁,則需要按照以下步驟關閉 Chrome 中的彈出視窗阻止程式。
- 在 iPhone 上啟動 Google Chrome 瀏覽器。
- 當 Google Chrome 開啟時,點擊右下角的「更多」按鈕。
更 - 在出現的選單中,選擇“設定”設定“。
設置 - 接下來,點擊“內容設定”內容設置“。
內容設置 - 在內容設定中,點選「阻止彈出窗口”來阻止彈出視窗。
阻止彈出窗口 - 只需將該選項切換為關閉即可。
阻止彈出窗口
就是這樣!這將關閉 iPhone 上 Google Chrome 的彈出視窗阻止程式。
3. 關閉 iPhone 版 Microsoft Edge 上的彈出視窗阻止程序
對於那些喜歡在 iPhone 上使用 Microsoft Edge 瀏覽器的用戶,您需要按照以下步驟關閉內建的彈出視窗阻止程式。
- 在 iPhone 上啟動 Microsoft Edge 瀏覽器。
- 當網頁瀏覽器開啟時,點擊螢幕底部的「更多」按鈕。
更 - 在出現的選單中,選擇“設定”設定“。
設置 - 在“設定”中,點擊“隱私和安全性”隱私和安全“。
隱私和安全 - 接下來,點擊“阻止彈出視窗”阻止彈出窗口」。只需關閉“阻止彈出視窗”旁邊的開關即可”阻止彈出窗口“。
阻止彈出窗口
就是這樣!這將停用 iPhone 的 Microsoft Edge 彈出視窗阻止程式。
以下是關閉 iPhone 上彈出視窗阻止程式的一些簡單步驟。我們分享了您在 iPhone 上使用的每種流行瀏覽器的步驟。如果您需要更多協助關閉 iPhone 上的彈出視窗阻止程序,請告訴我們。