本文將講解如何設置電信公司華為華為路由器的Wi-Fi網絡。
了解在 Etisalat 路由器上設置無線網絡的必要步驟 ADSL 關於修改 Wi-Fi 網絡名稱更改網絡密碼 以及如何獲得由圖片支持的綜合指南。
文章內容
展示
設置 Wi-Fi 路由器的步驟 華為 Etisalat ADSL
- 通過電纜或路由器的 Wi-Fi 網絡連接到路由器。
- 然後打開設備的瀏覽器。
- 然後輸入路由器頁面的地址
192.168.1.1
在標題部分,如下圖所示:

- 然後輸入您的用戶名和密碼,如下所示:
電信路由器 用戶名 :管理員
密碼 : 管理員
請按照下圖的說明進行操作,該圖顯示了華為路由器 Wi-Fi 設置的所有步驟。

- 從左側菜單中,單擊 基本的。
- 然後選擇 無線局域網.
在那裡你可以 更改網絡名稱 以及 Wi-Fi 網絡的身份驗證和加密類型以及更改密碼。 - 輸入或更改名稱 無線網絡 正面方形: SSID.
- 要指定可以通過 Wi-Fi 網絡連接到路由器的設備數量,您可以從選項中修改該值: 最大訪問設備數。
- 如果你轉身 隱藏無線網絡 在框前面打勾:隱藏廣播.
- 從選項中選擇 Wi-Fi 網絡的加密系統: 安全性 而其中最好的 WPA-PSK / WPA2-PSK.
- 然後輸入和 更改 Wi-Fi 密碼 任一正方形:WPA預共享密鑰.
- 通過廣場 加密 最好選擇它 WPA+AES。
- 然後按 送出 完成對Wi-Fi網絡的修改後。
如何從筆記本電腦連接到新的無線網絡
- 單擊筆記本電腦上的 Wi-Fi 網絡圖標,例如:
如何在 Windows 7 中連接到 Wi-Fi 網絡 - 選擇新網絡並按 連結.
在 Windows 7 中輸入 Wi-Fi 密碼 - 做 輸入密碼 最近已保存和修改如上。
- 然後按 OK.
在 Windows 7 中連接到 Wi-Fi - 已成功連接到新的 Wi-Fi 網絡。
您可能還對了解以下內容感興趣: 如何確定DG8045和HG630 V2路由器的Wi-Fi速度
我們希望本文對您了解如何設置 Etisalat 華為版 Wi-Fi 路由器有所幫助。 在下面的評論框中分享您的意見。


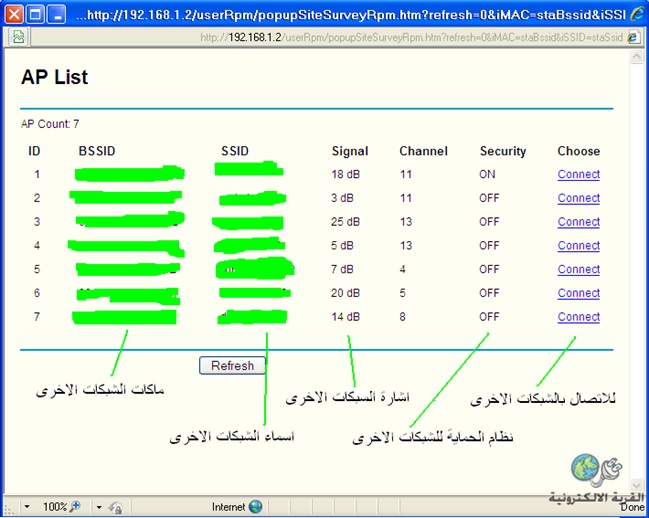











謝謝你好帖子