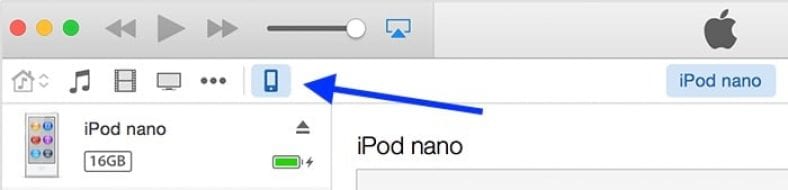如果您丟失或損壞了 iPhone、iPad 或 iPod touch,您不希望丟失所有數據。 想想智能手機上的所有照片、視頻、消息、密碼和其他文件。 如果您丟失或損壞了一台設備,您最終可能會失去生命中的很大一部分。 只有一種簡單有效的方法可以確保您不會丟失數據——備份。
幸運的是,iOS 上的備份非常簡單,大多數人不需要為此支付任何費用。 有兩種備份數據的方法 - iTunes 和 iCloud。 本指南將引導您完成兩種備份數據的方法。
如何通過 iCloud 備份 iPhone
如果您沒有 PC 或 Mac,iCloud 備份可能是您的最佳選擇。 iCloud 上的免費套餐僅提供 5GB 的存儲空間,這可能意味著您需要支付少量盧比。 75GB iCloud 存儲空間每月 1(或 50 美元),足以用於 iCloud 備份和其他用途,例如使用 iCloud 照片庫存儲您的照片。
按照以下步驟操作,確保您定期將 iPhone、iPad 或 iPod touch 備份到 iCloud。
- 在您的 iOS 10 設備上,打開 設置 >在頂部點擊您的名字> iCloud的 > iCloud 備份 .
- 點擊 iCloud 備份旁邊的按鈕將其打開。 如果它是綠色的,則備份已打開。
- 點擊 立即備份 如果要手動啟動備份。
這將備份重要數據,如帳戶、文件、健康數據等。 當您的 iOS 設備被鎖定、充電並連接到 Wi-Fi 時,備份將自動進行。
首選 iCloud 備份,因為它們會自動發生,您無需執行任何操作,確保您的備份是最新的。
當您使用該 iCloud 帳戶登錄另一台 iOS 設備時,系統會詢問您是否要從備份恢復。
如何通過 iTunes 備份 iPhone
通過 iTunes 備份您的 iPhone、iPad 或 iPod Touch 在許多方面都是更好的選擇——它是免費的,它還可以讓您備份您購買的應用程序(因此,如果您切換到新的 iOS,您不必重新安裝應用程序)設備),它不需要互聯網。 但是,這也意味著您必須將 iOS 設備連接到 PC 或 Mac 並安裝 iTunes(如果尚未安裝)。 每次要備份設備時,您還需要將手機連接到這台計算機,除非您的計算機一直在工作並連接到與手機相同的 Wi-Fi 網絡(請繼續閱讀以了解更多詳細信息)。
按照以下步驟通過 iTunes 備份您的 iOS 設備:
- 將您的 iPhone、iPad 或 iPod Touch 連接到您的 PC 或 Mac。
- 在您的 PC 或 Mac 上打開 iTunes(連接 iPhone 時它可能會自動啟動)。
- 如果您在 iOS 設備上使用密碼,請將其解鎖。
- 您可能會看到一個提示,詢問您是否要信任這台計算機。 點擊 相信 .
- 在 iTunes 上,顯示您的 iOS 設備的小圖標將出現在頂部欄中。 點擊它。
- 在下面 備份 , 點擊 這台電腦 .
- 點擊 立即備份 . iTunes 現在將開始備份您的 iOS 設備。
- 該過程完成後,您可以通過以下方式檢查備份 iTunes > 首選項 > 設備 على 設備 你的 Mac。 首選項位於“菜單”下 釋放 在 Windows 版 iTunes 中。
您可以選擇一個選項 連接 iPhone 時自動同步 讓 iTunes 在連接到這台計算機時自動啟動並備份您的 iPhone。
你也可以使用 通過 Wi-Fi 與此 iPhone 同步 要讓 iTunes 以無線方式備份您的手機,但您需要確保您的計算機和 iTunes 已打開,此選項才能工作。 啟用此選項後,您的 iPhone 將在充電並連接到與您的計算機相同的 Wi-Fi 網絡時嘗試使用 iTunes 備份到這台計算機。 如果您無法始終將 iPhone 連接到計算機,這會很方便。
要從 iTunes 備份恢復,您需要將 iPhone/iPad/iPod touch 連接到同一台計算機。
這是您可以備份 iOS 設備的方法。