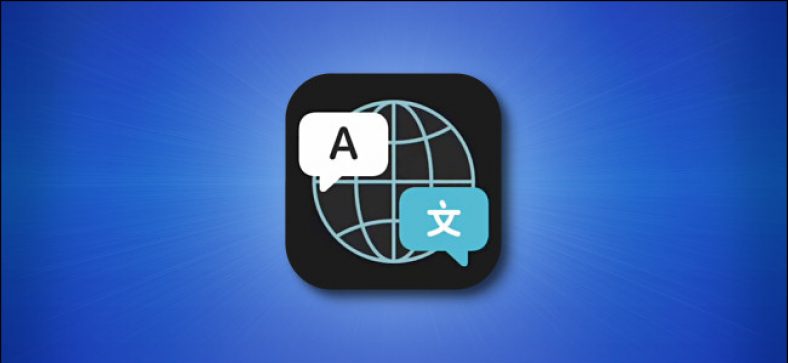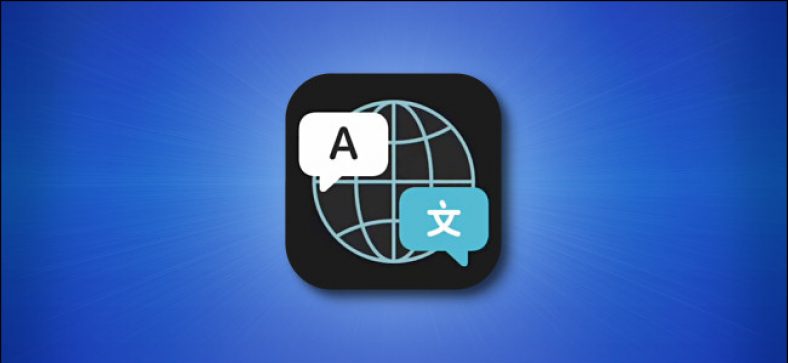iOS 14 中最大的新增功能之一就是內置的翻譯應用程序,蘋果簡稱為 Translate。 雖然 Siri 有能力提供翻譯,但結果遠不如專用翻譯應用程序 Google Translate。 然而,隨著蘋果新推出的翻譯應用程序的出現,這種情況發生了變化,該應用程序提供了多種功能,例如傳統翻譯、對話模式、多語言支持等等。 請按照本指南進行操作,我們會告訴您有關 iOS 14 中新翻譯應用程序所需了解的所有信息。
iOS 14:翻譯應用程序支持的語言
將手機更新至 iOS 14 後,會自動預裝翻譯應用程序。
要檢查翻譯應用程序中支持的語言,請按照以下步驟操作。
- 打開翻譯應用程序,然後點擊頂部的兩個矩形框之一以打開語言列表。 向下滾動查看列表。
- 目前為止總共支持12種語言。 哪個 阿拉伯語、中文、英語(美國)、英語(英國)、法語、德語、意大利語、日語、韓語、葡萄牙語、俄語 و 西班牙語 .
- 進一步向下滾動,還有可用的離線語言列表,即您可以下載以供沒有互聯網連接時使用的語言。
- 要離線下載語言,請點擊圖標 下載 特定語言旁邊的小寫字母。
- 語言旁邊的複選標記表示該語言已下載並可供離線使用。
- 最後,向下滾動到列表的最後,有“自動檢測”選項。 啟用它將使翻譯應用程序自動檢測口語。
iOS 14:如何翻譯文本和語音
適用於 iOS 14 的翻譯應用程序允許您翻譯文本和語音。 首先,我們來告訴您如何翻譯文本,請按照以下步驟操作。
- 打開應用程序並通過單擊頂部的框選擇您的語言。
- 單擊一個字段 文字輸入 > 選擇一種語言 > 開始輸入。
- 完成後,按 go 在屏幕上顯示翻譯後的文本。
要了解如何使用 Translate 翻譯應用程序翻譯語音,請按照以下步驟操作
- 打開應用程序並通過單擊頂部的框選擇您的語言。
- 點擊 麥克風 在文本輸入字段中,開始使用兩種選定語言之一說話。
- 完成後,暫停直到應用程序停止錄製。 翻譯後的文本將出現在屏幕上,您可以點擊 功能 大聲播放字幕的圖標。
另外,您還可以通過點擊圖標保存翻譯 星星 並將其標記為最喜歡的以供將來使用。 可以通過單擊底部的“收藏夾”選項卡來訪問標記為收藏夾的翻譯。
iOS 14:翻譯應用程序中的對話模式
這個新應用程序的一大特色是能夠翻譯對話並在您說完後立即談論它們。 要了解如何執行此操作,請按照以下步驟操作。
- 去 控制中心 並且一定要禁用 垂直方向鎖 .
- 打開 翻譯應用> 單擊頂部的框選擇您的語言 > 以橫向模式旋轉手機。
- 現在,您將在 iPhone 屏幕上的翻譯應用程序中看到對話模式。 您所要做的就是點擊 麥克風 並開始說兩種指定語言中的一種。
- 完成後,您將自動聽到翻譯。 您可以單擊播放圖標再次收聽字幕。
我們希望這篇文章對您如何使用翻譯應用程序進行快速離線翻譯有所幫助
. 在下面的評論框中分享您的意見。