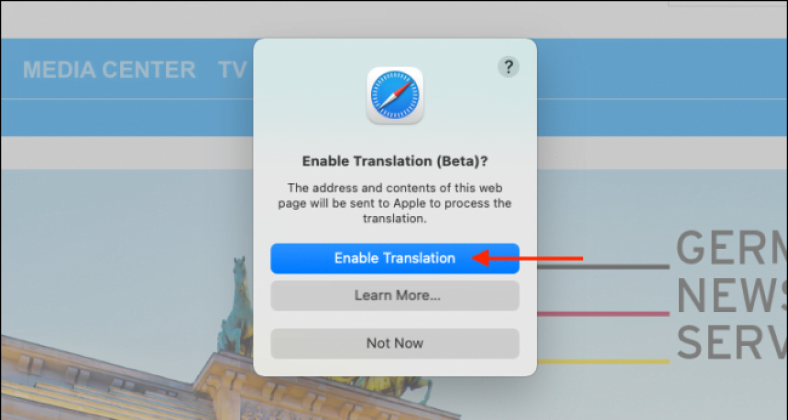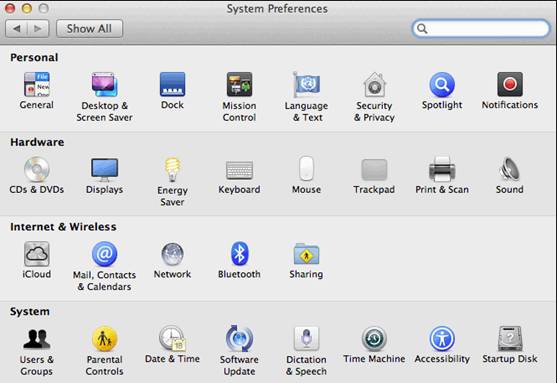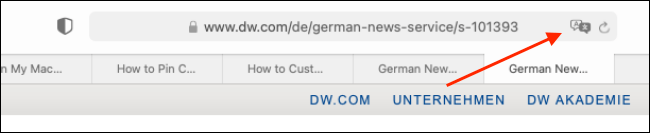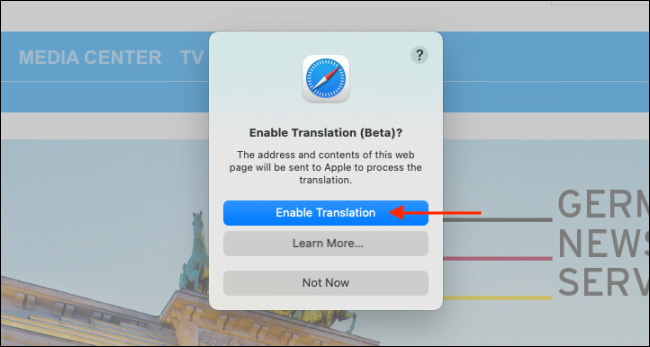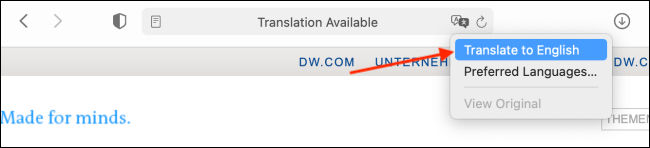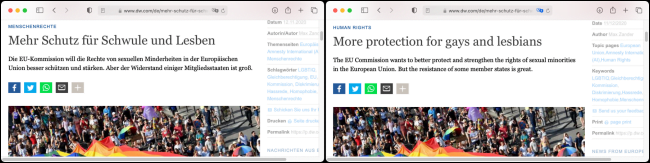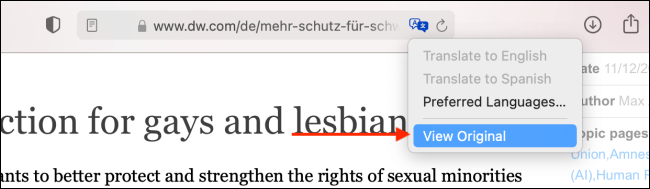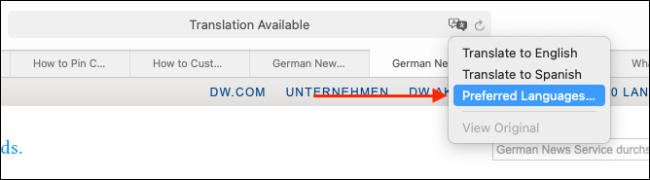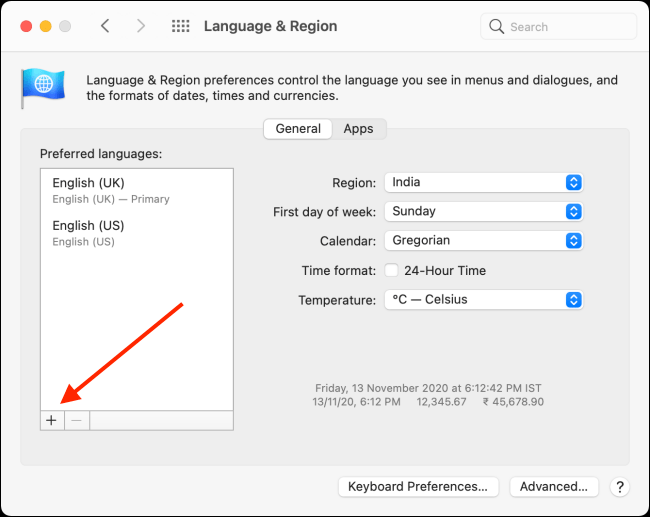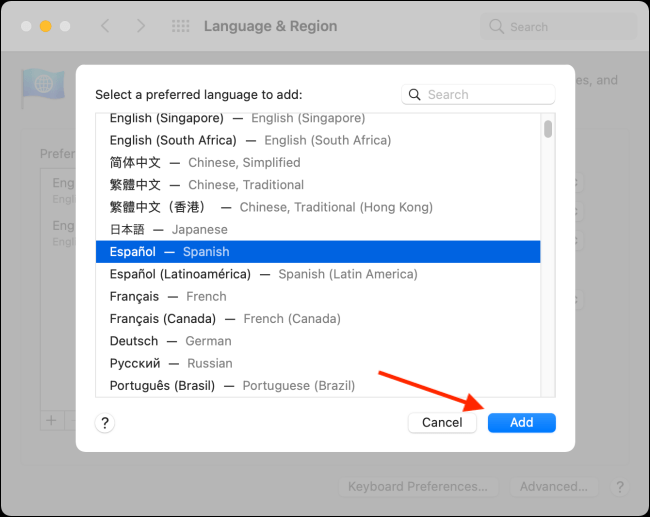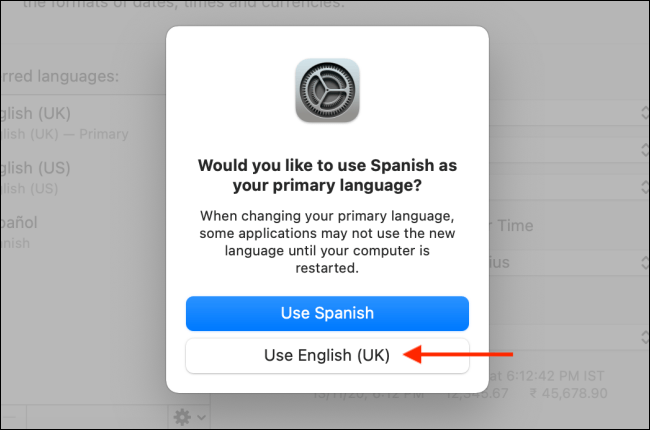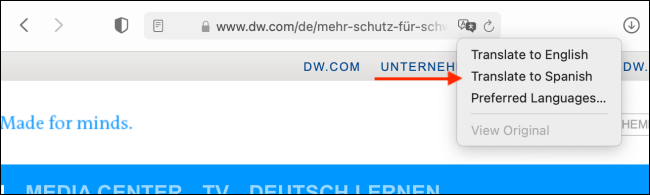您是否經常發現自己訪問包含外語文本的網站? 如果你使用 蘋果瀏覽器 不需要去 谷歌翻譯 . 您可以直接在 Mac 上的 Safari 瀏覽器中在七種語言之間翻譯網頁。
從 Safari 14.0 開始,Apple 直接在瀏覽器中包含了翻譯功能。 在撰寫本文時,該功能是測試版,但功能齊全。
如果一個設備 Mac 如果您的設備運行的是最新版本的 macOS Mojave、Catalina、Big Sur 或更高版本,您可以訪問翻譯功能。
翻譯功能適用於以下語言:英語、西班牙語、意大利語、中文、法語、德語、俄語和巴西葡萄牙語。
默認情況下,您可以將上述任何一種語言翻譯成英文。 您還可以添加更多語言(我們將在下面詳細討論)。
要開始使用,請以受支持的語言之一打開網頁。 Safari 將自動識別該語言,您將看到“有翻譯在 URL 欄中,以及翻譯按鈕; 點擊它。
如果這是您第一次使用該功能,則會出現一個彈出窗口。 點擊 ”啟用翻譯打開該功能。
在翻譯菜單中,選擇“英文翻譯“。
頁面上的文本將立即轉換為英文,如下圖所示。 翻譯按鈕也會變成藍色。
要禁用翻譯功能並返回原始語言,請再次單擊翻譯按鈕,然後選擇“查看原文“。
如上所述,您還可以翻譯成英語以外的語言。 為此,請單擊翻譯按鈕,然後選擇“首選語言“。
這會打開一個菜單語言和地區在系統偏好設置中。 在這裡,單擊加號 (+) 添加新的首選語言。 您可以在此處添加多種語言,同時仍然使用英語作為 Mac 的默認語言。
在彈出的窗口中,選擇要添加的語言,然後點擊“添加“。
系統偏好設置會詢問您是否要將其設為默認語言。 如果您希望它保持不變,請選擇以前的默認語言。
現在您已經添加了一種新的首選語言,即使在訪問英語網頁時,您也會看到“翻譯”按鈕。
首選語言的翻譯過程相同:單擊 URL 欄中的翻譯按鈕,然後選擇“翻譯成[您選擇的語言]“
同樣,您只需單擊“查看原文在翻譯菜單中。
我們希望本文對您學習如何在 Mac 上的 Safari 中翻譯網頁有所幫助。 在下面的評論框中分享您的意見。