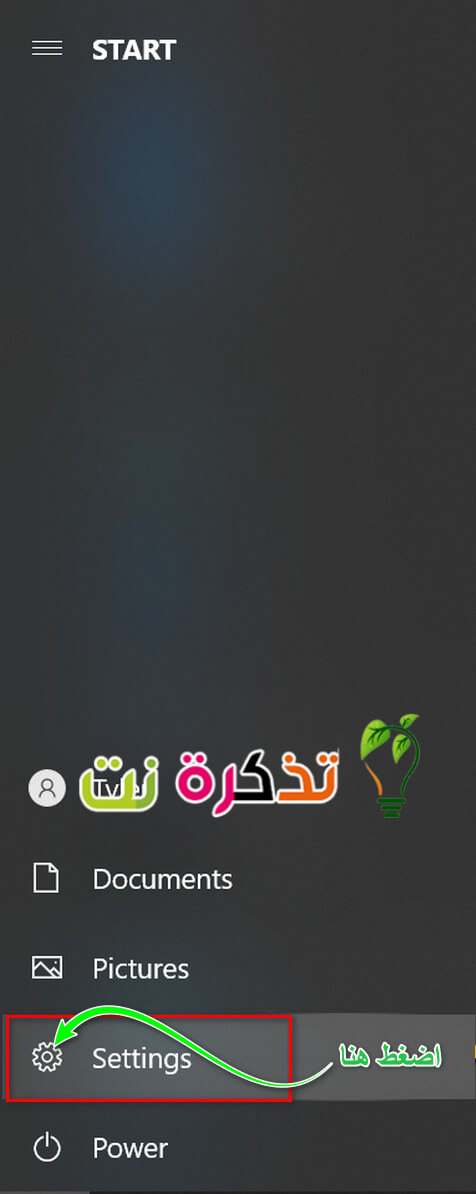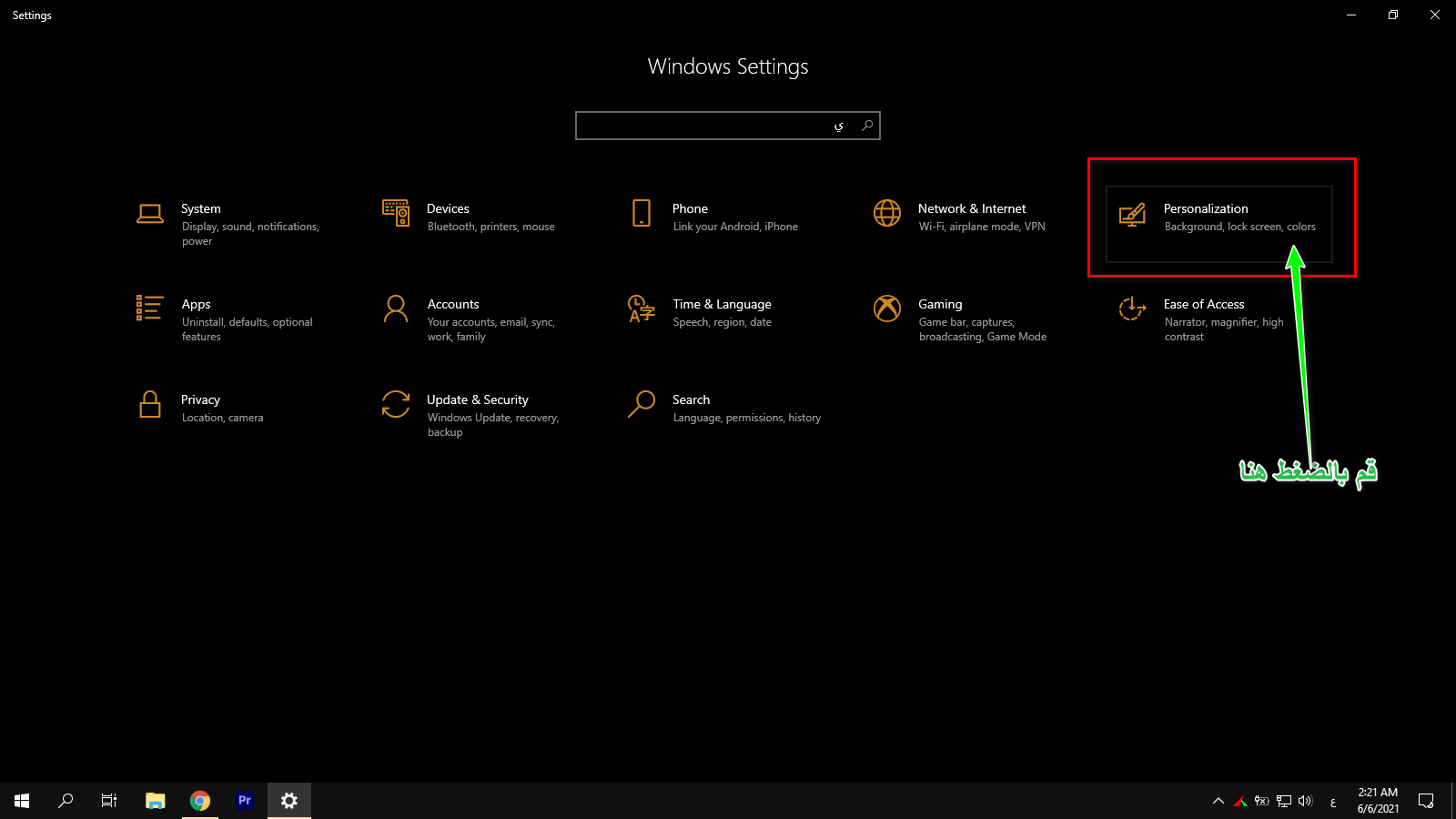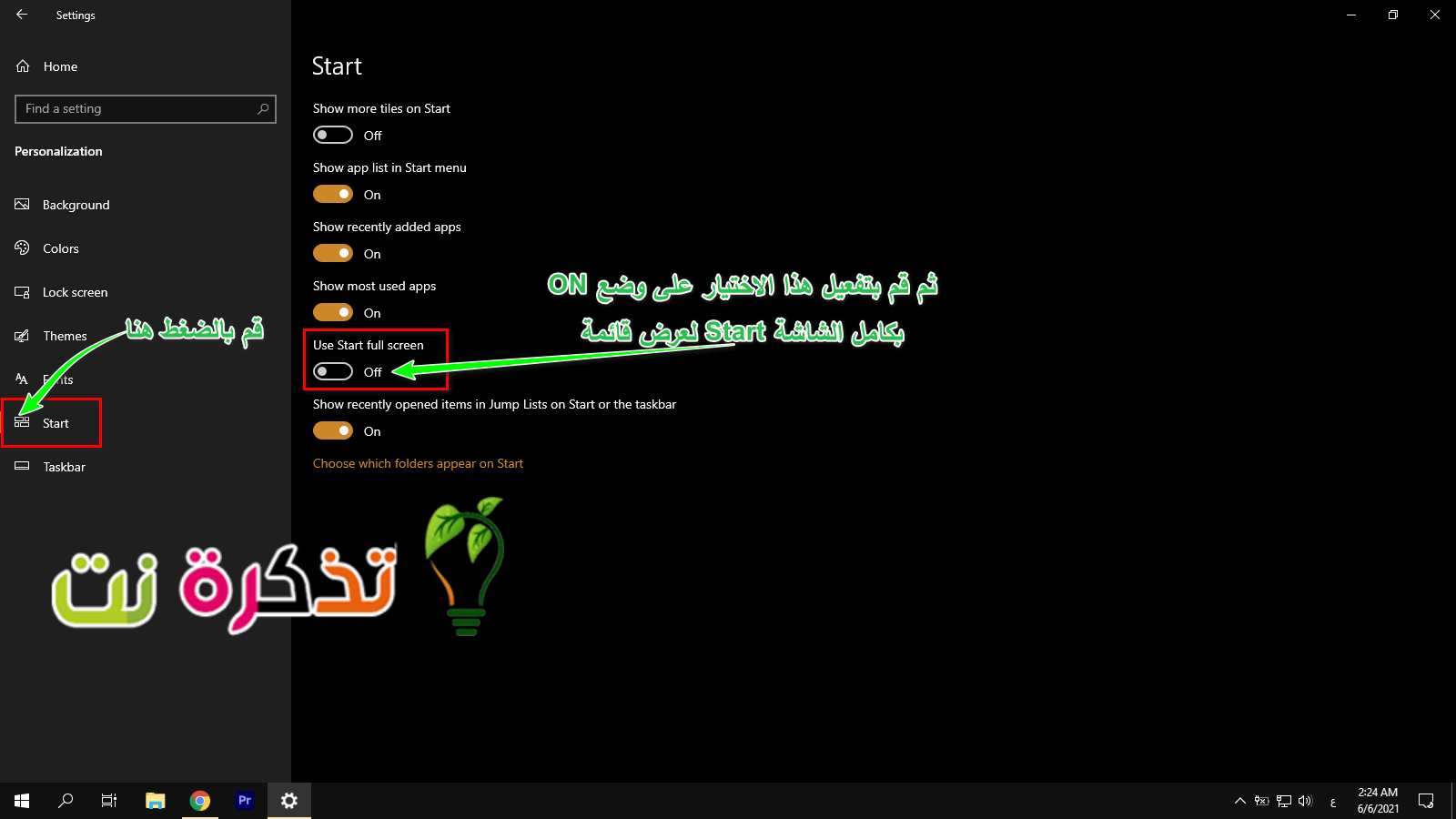不得不說,微軟在 Windows 8 中改造系統的目標以慘敗告終。 而且似乎 微軟 我在 Windows 10 中主要解決了這個問題,它似乎結合了舊 Windows 設計的某些方面和 Windows 8 中一些較新的設計元素,即 開始菜單 (開始).
Windows 10 讓用戶可以自由地從“開始”菜單 (開始) 經典外觀,到 開始菜單 全屏啟動,其中包含來自 Windows 8 中 Metro UI 的一些跟踪設計元素。全屏“開始”菜單的目標是為用戶提供更多空間來放置應用程序,以便他們可以同時查看所有應用程序。
由於全屏“開始”菜單更大,更易於查看和交互,因此它也是觸摸屏設備(例如帶有觸摸屏的平板電腦或筆記本電腦)的理想選擇。 但是,如果您想激活 Windows 10 的自定義選項並想嘗試此功能,請按以下步驟操作。
如何在 Windows 10 中使開始菜單全屏顯示
- 點擊 開始菜單 أو 開始.
- 然後按 (齒輪圖標)設置 أو 設置.
- 選擇並選擇 個人化定制服務 أو 個性化.
- 選擇 開始 أو 開始 從左側或右側的導航欄(取決於語言)。
如何在 Windows 10 中啟用或禁用全屏開始菜單 - 尋找 ”使用全屏啟動或者 ”使用開始全屏並打開它 on. 當您啟動它時,您的“開始”菜單將變為全屏或全屏,您將能夠看到比以前更多的應用程序和快捷方式。 如果您有很多應用程序想要快速訪問或快速查看它們,這是一種方法。
- 如果要關機,重複以上步驟 開始菜單 أو 開始 在全屏模式下。
如果您想要全屏開始菜單的原因之一是因為您想要添加更多快捷方式或應用程序,另一種方法是簡單地拖動非全屏開始菜單 UI 以使其更大或更小。
您所要做的就是打開“開始”菜單,然後將您的動作移到邊緣 開始菜單 (開始菜單),並且您的鼠標指針應更改為調整大小指針,然後將其向左、向右、向上、向下或對角拖動以將其更改為適合您的大小。 與每次啟動時讓“開始”菜單填滿或全屏相比,這是一種侵入性較小的方法。
您可能還對了解以下內容感興趣:
- Windows 10 開始菜單停止工作了嗎? 這是修復它的方法
- 如何為 Windows 10 中的開始菜單、任務欄和操作中心自定義獨特的顏色
- 所有 Windows 鍵盤快捷鍵列表 Windows 10 Ultimate Guide
- 您需要知道的 Windows CMD 命令的完整 A 到 Z 列表
- 如何在 Windows 10 上從鍵盤禁用計算機關機按鈕
- 如何在 Windows 10 中顯示桌面圖標
我們希望您會發現本文對您了解如何啟用或禁用 Windows 10 的全屏開始菜單有用。
在評論中與我們分享您的意見。