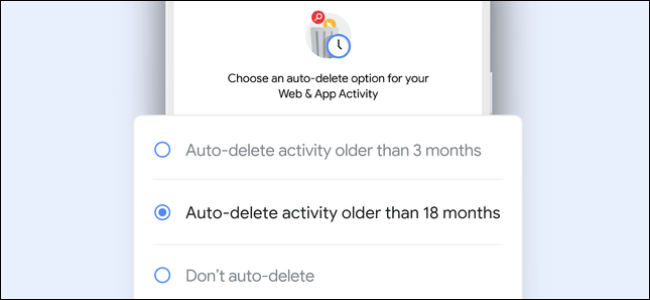在工作時 谷歌表格 您可能會遇到需要處理許多重複條目的大型電子表格。
我們了解處理重複項的難度,以及如果您逐項突出顯示和刪除條目會有多困難。
然而,在幫助下 條件格式 標記和刪除重複項變得非常容易。
而條件格式使得區分重複項變得非常容易 谷歌表格.
按照本指南,我們將告訴您如何在 Google 表格中查找和刪除重複條目。
只需點擊幾下即可刪除 Google 表格中的重複項,讓我們了解它們。
文章內容
展示
Google 表格:如何突出顯示一列中的重複項
在知道之前 如何刪除重複條目 من 電子表格 谷歌 讓我們學習如何區分單列中的重複項。 按著這些次序。
- 在 Google 表格中打開電子表格並選擇一列。
- 例如,選擇 A欄 > 協調 > 協調 警察 .
- 在格式規則下,打開下拉菜單並選擇 自定義公式是 .
- 輸入自定義公式的值, = countif (A1: A, A1) > 1 .
- 在格式規則下,您可以找到格式樣式,它允許您為突出顯示的重複項分配不同的顏色。 為此,請點擊圖標 填色 並選擇您最喜歡的色調。
- 完成後,按 完成 أو 完成了 突出顯示單列中的重複項。
- 同樣,如果您必須對 C 列執行此操作,則公式變為, = countif(C1:C,C1)>1 並且會 其他列也是如此。
此外,還有一種方法可以在列中間查找重複項。 要學習,請按照以下步驟操作。
- 假設您要突出顯示單元格 C5 到 C14 之間的重複項。
- 在這種情況下,請轉到 協調 並選擇 條件格式 .
- 在適用於範圍下,輸入數據范圍, C5:C14 .
- 接下來,在格式規則下,打開下拉菜單並選擇 自定義公式是 .
- 輸入自定義公式的值, = countif(C5:C,C5)>1 .
- 如果需要,按照前面的步驟為突出顯示的重複項指定不同的顏色。 完成後,按 完成了 .
- 如果需要,按照前面的步驟為突出顯示的重複項指定不同的顏色。 完成後,按 完成了 .
Google 表格:如何在多列中發現重複項
萬一您想在多個列和行中標記重複項,請按照以下步驟操作。
- 在 Google 表格中打開電子表格並選擇多列。
- 例如,選擇列 B 到 E > 單擊 格式 >點擊 條件格式 .
- 在格式規則下,打開下拉菜單並選擇 自定義公式是 .
- 輸入自定義公式的值, = countif (B1: E, B1) > 1 .
- 如果需要,按照前面的步驟為突出顯示的重複項指定不同的顏色。 完成後,按 完成了 .
- 同樣,如果要指定列 M 到 P 的出現次數,請將 B1 替換為 M1,將 E 替換為 P。新公式變為, = countif(M1:P,M1)>1 .
- 此外,如果要標記從 A 到 Z 的所有列的出現次數,只需重複前面的步驟並輸入自定義公式的值, = countif (A1: Z, A1) > 1 .
Google 表格:從電子表格中刪除重複項
突出顯示電子表格中的重複條目後,下一步是刪除它們。 按著這些次序。
- 選擇要從中刪除重複項的列。
- 點擊 數據 > 刪除重複項 .
- 您現在將看到一個彈出窗口。 做個標記 在數據旁邊的框中現在有一個標題>單擊 重複刪除 >點擊 完成了 .
- 您也可以對其他列重複這些步驟。
這是您可以標記和刪除重複項的方法 谷歌表格.