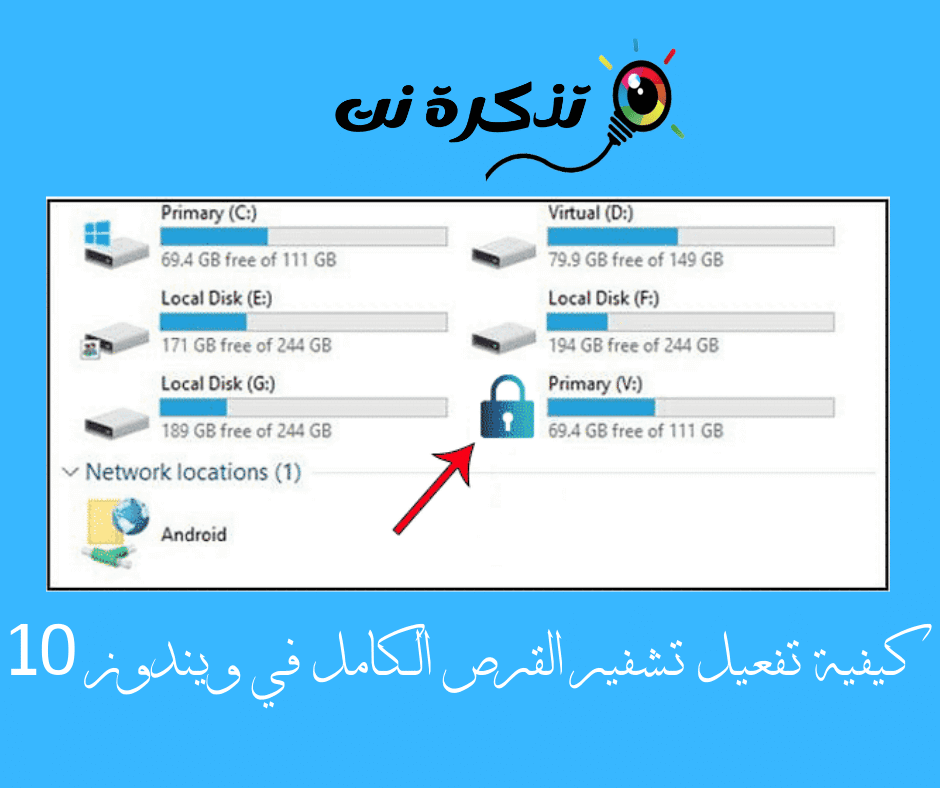在我們的個人電腦上,我們通常會存儲很多重要的數據。 我們相信擁有受密碼保護的用戶帳戶可以保護我們的計算機免受未經授權的訪問。
然而,這並不完全正確。 然而,加密不僅僅是阻止未經授權的訪問; 這也是為了在您丟失計算機時保護您的數據。 因此,全盤加密變得很重要,尤其是當您的硬盤上存儲了大量敏感數據時。
全盤加密可確保存儲在硬盤驅動器上的數據完全無法訪問,除非輸入正確的密碼。 如果沒有全盤加密,攻擊者就可以從您的計算機中移除硬盤驅動器,將其安裝在另一台計算機上,然後訪問您的所有文件。
在 Windows 10 中啟用全盤加密的步驟
在本文中,我們將與您分享一些在 Windows 10 中啟用和啟用全盤加密的最佳方法。因此,讓我們了解如何在 Windows 中啟用全盤加密。
- 第一步. 首先,打開 Windows 10 搜索,然後輸入“BitLocker的並按下 Enter.
BitLocker的 - 第二步. 在驅動器加密頁面上 BitLocker的 - 您需要選擇要應用加密的驅動器。
在 Windows 10 中啟用全盤加密 - 第三步. 一、從驅動開始 C , 點擊 開啟BitLocker. 您還可以根據需要選擇任何其他驅動器先加密。
單擊打開 BitLocker - 第四步. 現在您必須選擇使用密碼或智能卡加密驅動器的方法。 我們建議進行密碼加密。 輸入任何密碼並再次確認。
輸入任何密碼並再次確認 - 第五步. 現在選擇您想要保存輸入的密碼的任何方式。 然後在下一步中完成驅動器加密。
選擇您要保存輸入的密碼的任何方式 - 第六步. 在下一步中,您需要選擇“新的加密模式要設置新編碼器,然後單擊下一頁. 加密過程現在將開始,這將需要一些時間。
新的加密模式
就是這樣; 您的設備現在將使用您設置的密碼進行加密。 您還需要應用相同的步驟來加密其他驅動器。
其他硬盤加密選項
可用的 BitLocker的 在專業版的 Windows 10 中,使用其他版本的 Windows 10 的用戶需要支付 99 美元才能升級到 Windows 10專業版. 因此,如果您不想為全盤加密多花 99 美元,則可以考慮這些選項。

有很多可用的編碼器,例如 VeraCrypt و TrueCrypt的 等等。 這些工具可以加密系統分區 GPT 容易地。 用過的 TrueCrypt的 成為這個部門的佼佼者,但它不再處於發展階段。

如果說到 TrueCrypt,它就是一個基於 TrueCrypt 源代碼的開源全盤加密工具。 它支持系統分區加密 電噴 و GPT.
您還可以使用適用於 Windows 10 的其他加密軟件。 然而,最好的是 BitLocker的 操作系統自帶的。
您還可以了解:
因此,這就是在 Windows 10 PC 中啟用全盤加密的方法。
我們希望這篇文章對您有所幫助,請在評論中分享您的意見。