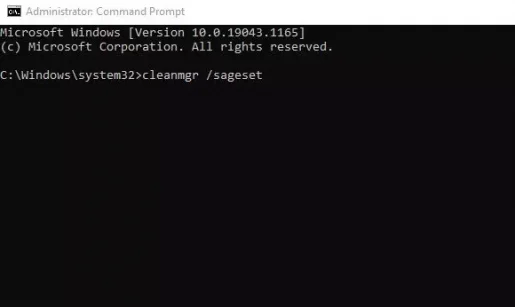如果您使用的是最新版本的 Windows,那麼您可能知道操作系統遇到了一些問題,其中最重要的是存儲空間很快被填滿。 這是因為我們在計算機上安裝了很多軟件。
此外,保持計算機整潔是提高性能和穩定性的一種方法。 清理垃圾文件後,您可以釋放硬盤驅動器上的大量空間。
此外,Windows 10、11 提供了多個內置垃圾系統清理工具,以釋放存儲空間。
雖然這些工具很容易訪問,但通過以下方式訪問隱藏工具可能更容易 CMD؟
文章內容
展示
使用命令提示符清理 Windows PC 的兩種方法
在本文中,我們將與您分享一些通過以下方式清潔 Windows PC 的最佳方法 命令提示符. 提到的步驟很容易遵循。 那麼,讓我們來了解一下她吧。
1. 用 CMD 對你的硬盤進行碎片整理
在這種方法中,我們將使用 CMD. 此方法將清除存儲在驅動器上的所有不需要的文件(硬盤) 指定的。
- 單擊按鈕 (開始) 或在 Windows 中啟動並鍵入 CMD. 接下來,右鍵單擊 命令促進 並選擇 (以管理員身份運行)以管理員的權力運作。
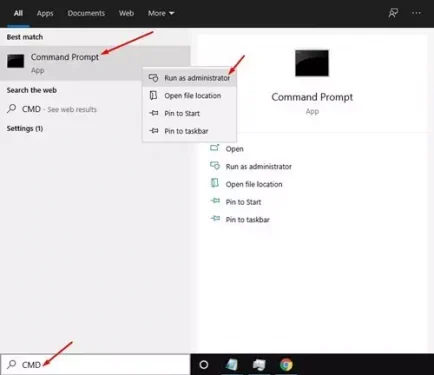
單擊開始按鈕或在 Windows 中啟動並鍵入 CMD - 在命令提示符下,複製並粘貼以下命令:
defrag c:
重要的: 上一個命令將進行碎片整理 (精密C) 到您的計算機。 如果要對任何其他驅動器進行碎片整理,請更改驅動器號。
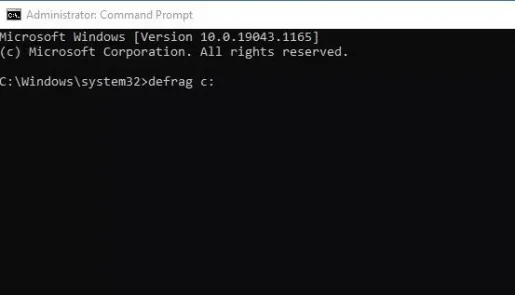
碎片整理 cmd - 現在磁盤碎片整理程序將掃描選定的驅動器並刪除不需要的文件和臨時文件。
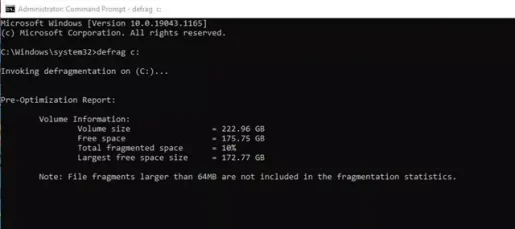
現在磁盤碎片整理程序將掃描選定的驅動器,並通過 CMD 刪除垃圾和臨時文件
這就是您可以通過以下方式運行硬盤碎片整理程序的方法 CMD.
2. 通過 CMD 運行磁盤清理實用程序
在這種方法中,我們將運行磁盤清理實用程序(磁盤清理實用工具) 包含在 Windows 10 中以釋放存儲空間。
只需按照以下一些簡單步驟操作即可。
- 單擊按鈕 (開始) 或在 Windows 中啟動並鍵入 CMD. 接下來,右鍵單擊 命令促進 並選擇 (以管理員身份運行)以管理員的權力運作。
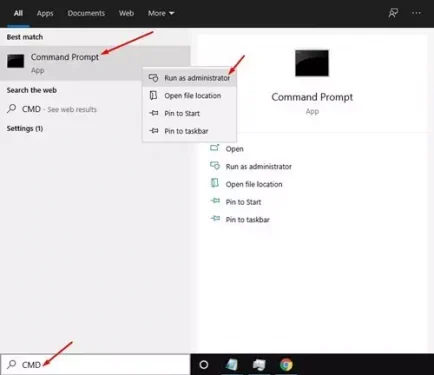
單擊開始按鈕或在 Windows 中啟動並鍵入 CMD - 在命令提示符下,複製並粘貼以下命令:
cleanmgr然後按 . 按鈕 Enter.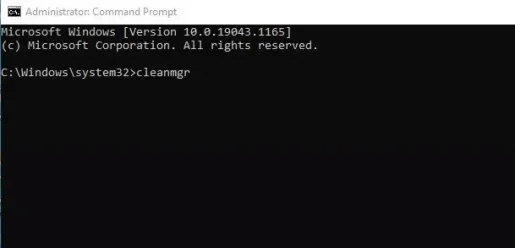
cleanmgr - 這將啟動該實用程序 磁盤清理. 選擇要清理的驅動器,然後單擊按鈕 (OK).
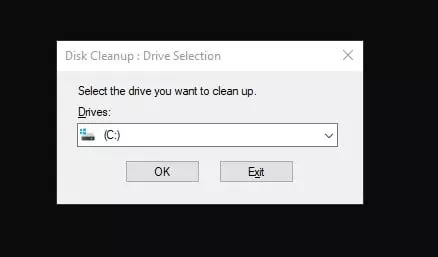
選擇要清理的驅動器,然後單擊“確定”按鈕 - 如果要跳過驅動器選擇彈出窗口,請複制並粘貼以下命令:
cleanmgr /sageset
- 接下來需要選擇執行上述命令後要刪除的文件。
- 如果要自動刪除文件,請複制並粘貼以下命令:
cleanmgr /sagerun
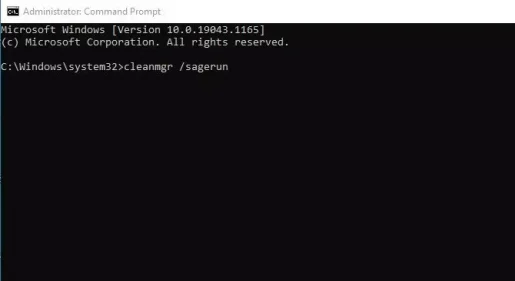
上述命令將自動掃描您的驅動器並從您的計算機中刪除不需要的文件。
您可能還對了解以下內容感興趣:
- 如何刪除 Windows 10 中的臨時文件
- 如何繞過回收站刪除 Windows 10 上的文件
- 您可能也有興趣了解 如何刪除舊的 Windows 更新文件
- 如何從 Windows 10 中刪除 Windows.old 文件夾
- 如何自動清空 Windows 10 中的垃圾箱
- 您需要知道的 Windows CMD 命令的完整 A 到 Z 列表
我們希望您會發現本文對您了解如何通過命令提示符清理 Windows 10 PC 有用。 在評論中與我們分享您的意見和經驗。