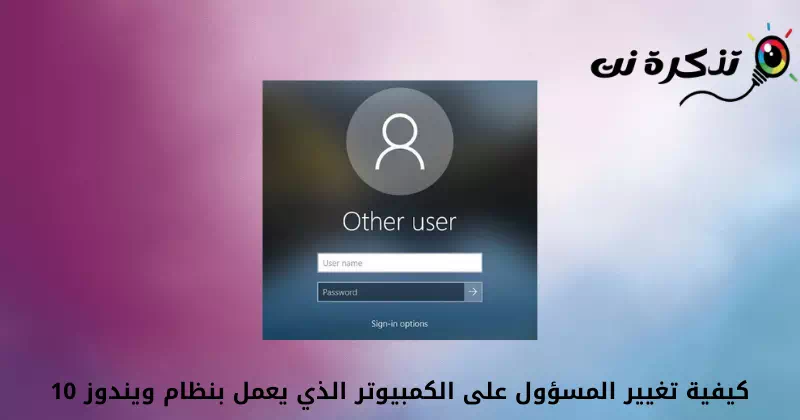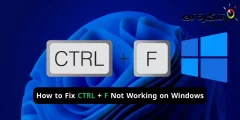給你 如何更改管理員帳戶 (管理員) 在 Windows 10 上 一步步。
如果您使用 Windows 10 已有一段時間,您可能知道操作系統允許您創建 多個本地帳戶. 在 Windows 10 上設置本地帳戶非常容易。
你也可以在 Windows 10 上為每個不同的帳戶設置和更改不同的密碼. 在 Windows 中,您可以選擇兩種類型的帳戶。
- 普通賬戶 (標準) 具有正常權限,並且可能受到限制。
- 負責賬戶 (管理員(無限權限)行政).
兩種類型的用戶帳戶都有不同的權限集。 然而 普通賬戶 (標準) 比 管理員帳號. 所以,如果你有 普通賬戶 (標準) 並希望將其轉換為 負責任的 (管理員),您可以快速完成。
文章內容
展示
在 Windows 10 PC 上更改管理員的 XNUMX 種方法
通過本文,我們將與您分享有關如何操作的分步指南 更改管理員帳戶 在 Windows 10 操作系統上。
我們分享了多種方法; 您可以使用其中任何一個來切換帳戶類型。 讓我們認識一下她。
筆記:我們已經使用 Windows 10 來解釋這些方法。 您需要在 Windows 11 PC 上實現相同的方法。
1. 通過 Windows 設置更改用戶帳戶類型
在這種方法中,我們將使用 設置應用 更改用戶帳戶類型. 然後,您需要按照以下一些簡單的步驟進行操作。
- 點擊 開始按鈕 (開始) 在 Windows 中並選擇 )設定) 達到 設置.

Windows 10 中的設置 - 通過頁面 設置 , 單擊選項 (帳號) 意思是 帳目.

點擊賬戶選項 - 在右側窗格中,單擊選項 (家庭和其他用戶) 達到 設置家庭和其他用戶.
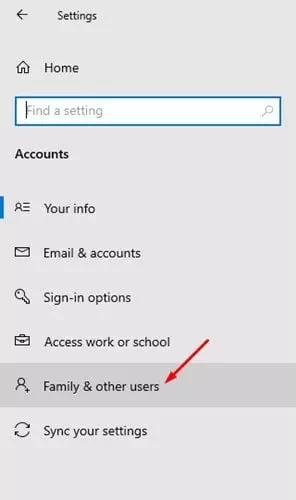
家庭和其他用戶 - 在右側窗格中,單擊 (本地帳戶) 意思是 本地帳戶.
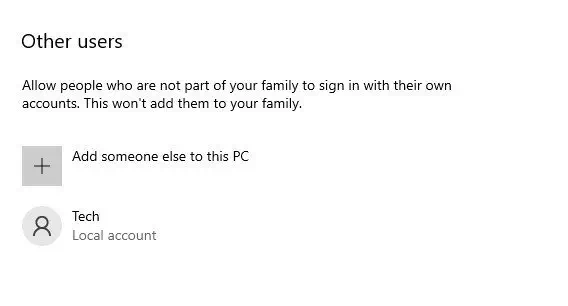
本地帳戶 - 接下來,單擊一個選項(更改帳戶類型) 更改帳戶類型 如下圖所示。
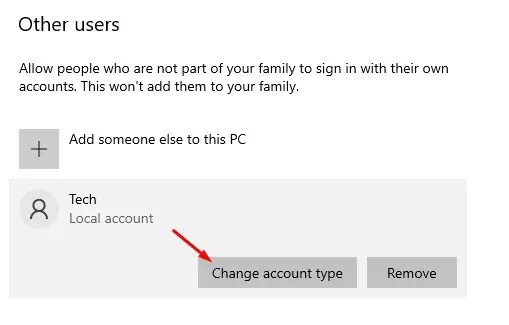
更改帳戶類型 - 在帳戶類型下, 定位 (管理員) 行政人員 然後單擊按鈕 (Ok).
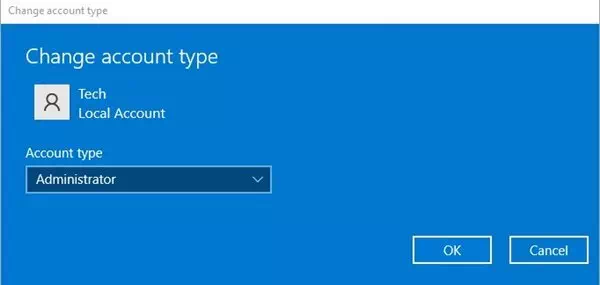
選擇管理員
就是這樣,這就是你可以的方式 更改管理員或管理員帳戶的權限 (管理員) 在 Windows 10 操作系統上。
2. 使用控制面板更改用戶帳戶類型
在這種方法中,我們將使用 控制板 更改用戶帳戶類型。 請按照以下步驟找出您需要做的一切。
- 單擊按鈕(視窗 + R) 在鍵盤上。 這將打開一個盒子 跑.

打開運行菜單 - 在廣場 跑 , 寫 (控制) 並按下 . 按鈕 Enter 達到 控制板.
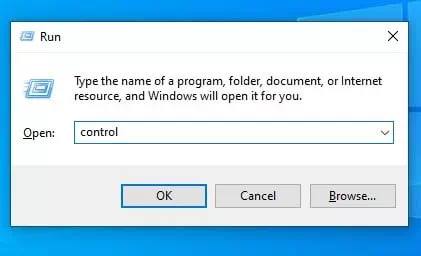
運行時類型控制 - 然後通過 控制板 , 單擊一個選項 (更改帳戶類型) 意思是 更改帳戶類型 在一個部分(用戶帳戶) 意思是 用戶帳戶.
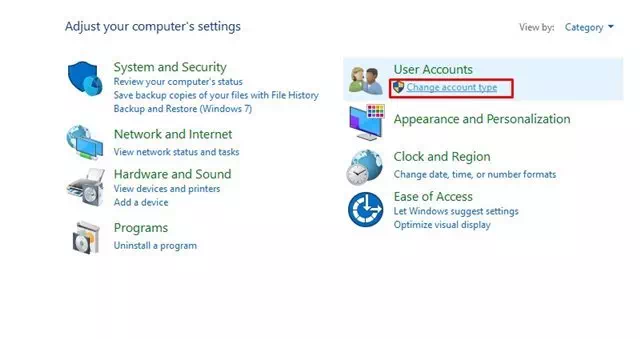
更改帳戶類型 - 馬上 , 選擇賬戶 你想讓誰負責?. 在左側,單擊 (更改帳戶類型) 表示鏈接 更改帳戶類型.
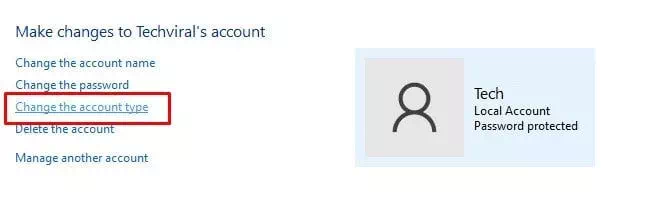
單擊更改帳戶類型鏈接 - 在下一個窗口中,選擇 行政人員 然後單擊選項(更改帳戶類型) 意思是 更改帳戶類型.
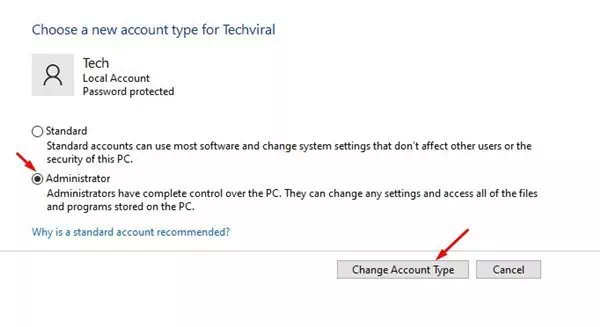
單擊更改帳戶類型選項(更改帳戶類型)
就是這樣,這就是您可以在 Windows PC 上更改管理員的方法。
您可能還對了解以下內容感興趣:
- 在 Windows 3 中更改用戶名的 10 種方法(登錄名)
- 如何更改 Windows 10 登錄密碼(XNUMX 種方式)
- 如何在 Windows 10 中向任務欄添加鎖定選項
- 在 Windows 10 中更改字體大小的最快方法
我們希望這篇文章對您了解如何在 Windows 10 PC 上更改管理員帳戶有用。請在評論中分享您的意見和經驗。