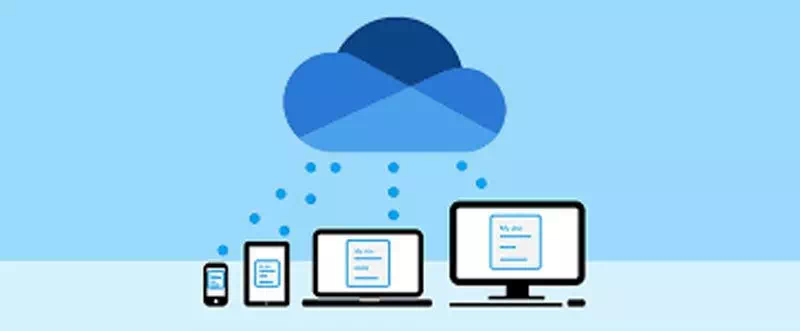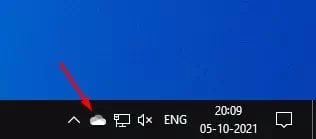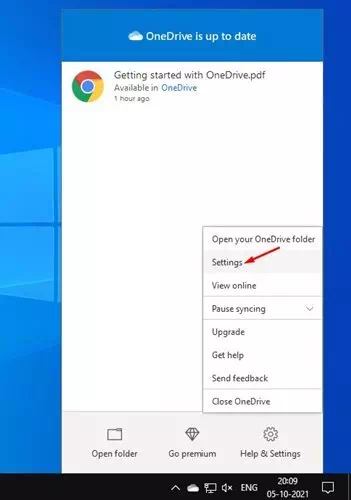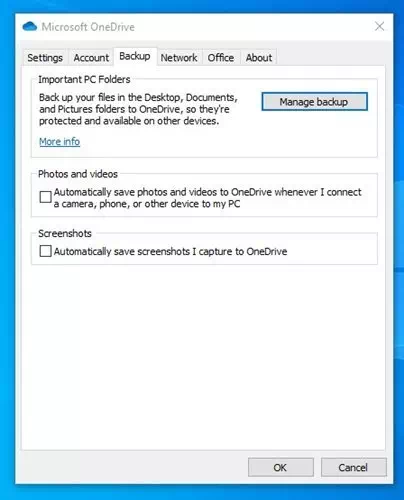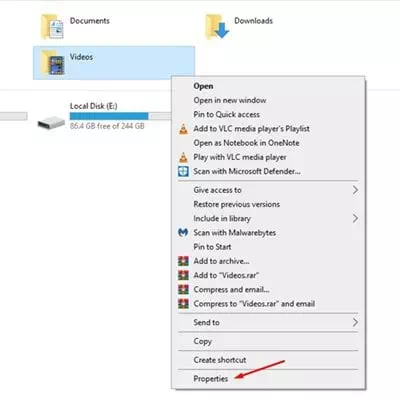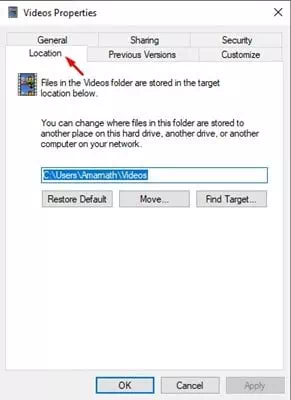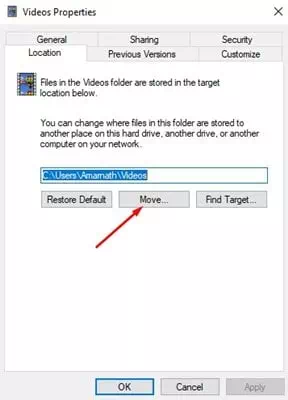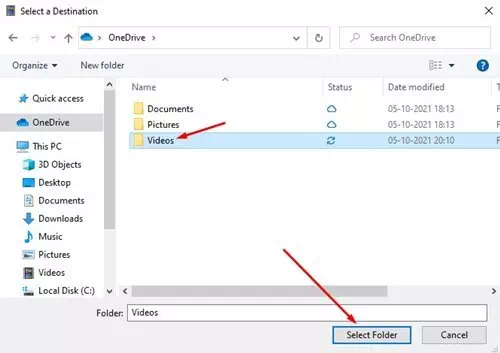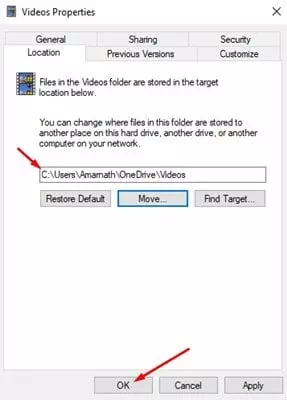將文件夾備份到雲存儲服務 (OneDrive) 在 Windows 操作系統上。
如果您使用的是最新版本的 Windows 10,您可能熟悉它與 雲存儲服務 一個驅動器。 Windows 10 操作系統包括 OneDrive。OneDrive) 已經內置到系統中。
目標是 微軟OneDrive 默認情況下,它會備份您 PC 的桌面、文檔和圖片文件夾。 但是,如果您想備份其他文件夾,例如 下載 音樂、視頻等?
OneDrive 包含一個重要的計算機文件夾,允許您備份存儲在任何其他位置的文件和文件夾。 因此,如果您正在尋找將 Windows 文件夾備份到 OneDrive 的方法,那麼您正在閱讀正確的文章。
將 Windows 文件夾自動備份到 OneDrive 的步驟
在本文中,我們將與您分享有關如何將 Windows 文件夾自動備份到 OneDrive 的分步指南。 這個過程將非常容易。 只需按照以下一些簡單步驟操作即可。
- 如果不是 OneDrive 安裝在您的計算機上,請訪問 這個鏈接 下載並安裝程序。
- 現在,右鍵單擊 OneDrive 圖標 位於 任務欄 在系統托盤中。
OneDrive 圖標 - من 選項菜單 , 點擊 (設定) 達到 設置.
OneDrive 設置 - 接下來,切換到選項卡 (備份) 備份 ,然後在重要計算機文件夾下,單擊 (管理備份) 達到 備份管理.
OneDrive 管理備份 - 默認情況下, 一個驅動器 (OneDrive備份您的桌面、文檔和照片。 如果要包含視頻等其他文件夾,則需要更改其路徑。
- 例如,如果您希望 OneDrive 備份您的視頻文件夾, 右鍵單擊視頻文件夾 並選擇 (氟化鈉性能) 達到 特性.
OneDrive 屬性 - 接下來,切換到選項卡 (活動地點) 達到 الموقع ,如下圖所示。
OneDrive 位置選項卡 - في 網站設置 , 單擊一個選項 (移動) 意思是 運輸 如下圖所示。
OneDrive 位置設置 - 然後在文件夾框中,選擇 OneDrive.
- 您可以將視頻存儲到 OneDrive 上的任何文件夾,或單擊按鈕 (新建文件夾) 創建新文件夾. 選擇文件夾後,單擊一個選項 (選擇“文件夾”) 選擇文件夾.
OneDrive 選擇文件夾 - 將會 更改視頻文件夾的位置. 單擊 (Ok) 應用更改.
OneDrive 單擊“確定”按鈕應用更改
就是這樣,這就是你可以的方式 自動將 Windows 文件夾備份到 OneDrive 雲存儲服務.
您可能還對了解以下內容感興趣:
- 如何取消 OneDrive 與 Windows 10 PC 的鏈接
- 如何將您的計算機與 Google 雲端硬盤(和 Google 相冊)同步
- 10 個最佳應用程序來同步和自動將照片從您的 Android 手機上傳到雲存儲
- 適用於 Android 和 iPhone 手機的 10 大雲存儲應用程序
我們希望您發現這篇文章對您有用 如何將 Windows 文件夾自動備份到 OneDrive.
在評論中與我們分享您的意見和經驗。