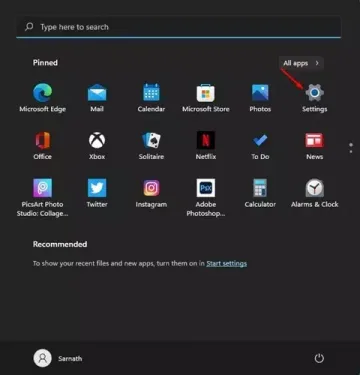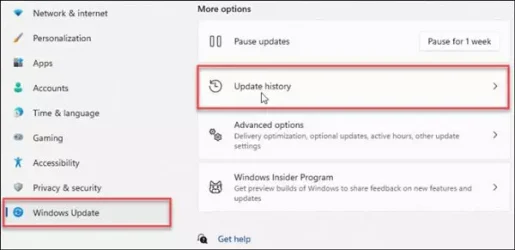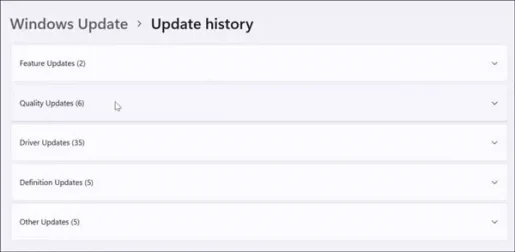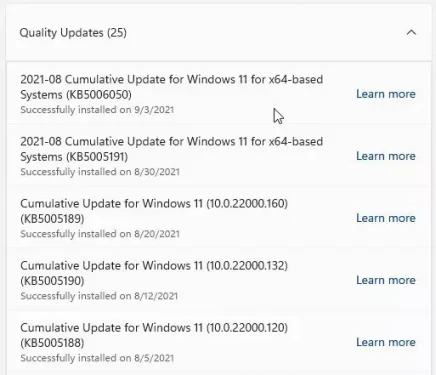以下是查看 Windows 11 更新历史记录的方法。
如果您经常阅读科技新闻,您可能知道该公司最近推出了下一个版本的计算机操作系统 Windows 11。但是,新操作系统仍在测试中,仅适用于 业内人士视窗.
所以,如果你加入一个计划 窗户内幕 您可以通过更新下载、安装和预览 Windows 11 版本。 但是,您的系统仍需要满足运行 Windows 11 的最低系统要求。
由于 Windows 11 仍在测试中,因此在使用过程中可能会出现错误。 为了修复错误和问题,Microsoft 会定期发布对 Windows 11 的更新。 但是,Windows 更新可以改进您的系统,或者我们不喜欢的东西会崩溃。
查看 Windows 11 更新历史记录的步骤
如果您使用的是 Windows 11,您可能需要检查您的 Windows 11 更新历史记录。如果您遇到问题,检查您的 Windows 11 更新历史记录可以帮助您找到问题。
因此,在本文中,我们将与您分享有关如何查看 Windows 11 更新历史记录的分步指南。该过程将非常简单; 只需按照以下步骤操作:
- 单击开始菜单按钮 (斯特拉特) 在 Windows 11 中并选择 (个人设置) 达到 设定值.
个人设置 - 页内 设定值 , 单击选项 (Windows更新) 位于右侧窗格中。
- 然后点击选项(更新历史) 达到 记录更新 在右侧窗格中,如下图所示。
更新历史 - 在下一页上,您将找到已安装的不同类型的更新:
更新历史 您会发现不同类型的更新 特色更新:这些是每年发布和交付两次的重要更新。
质量更新:这些是专注于提高质量和修复错误的更新类型。
驱动程序更新:在本节中,您将找到驱动程序的更新。 它可能包括显卡驱动程序、蓝牙驱动程序等等。
定义更新:此部分包含旨在改进针对病毒和恶意软件的内置保护的更新。
其他更新:在本节中,您将找到不属于上述类别的各种更新。
- 您可以展开每个部分以查找有关更新的更多详细信息。
- 单击按钮 (了解更多) لمعرفةالمزيد 关于 更新 找出更新的确切功能。
了解有关更新历史记录的更多信息
就是这样,这就是您可以在 Windows 11 中查看更新历史记录的方式。
您可能还对了解以下内容感兴趣:
- 如何恢复 Windows 11 的默认设置
- 如何更新 Windows 11(完整指南)
- 将 Windows 11 任务栏向左移动的两种方法
- 如何暂停 Windows 11 更新
- 如何更改 Windows 11 中的时间和日期
- و如何更改 DNS Windows 11
我们希望本文能帮助您了解如何查看 Windows 11 更新历史记录。在评论中分享您的意见和经验。