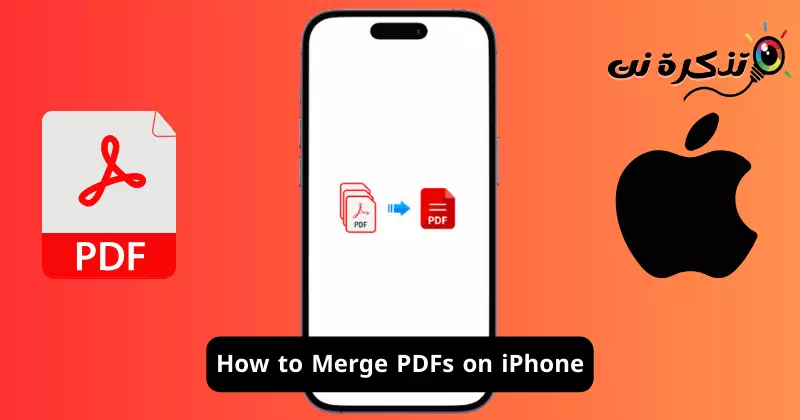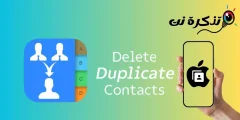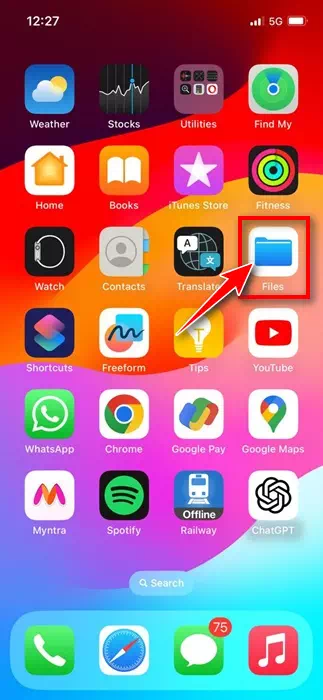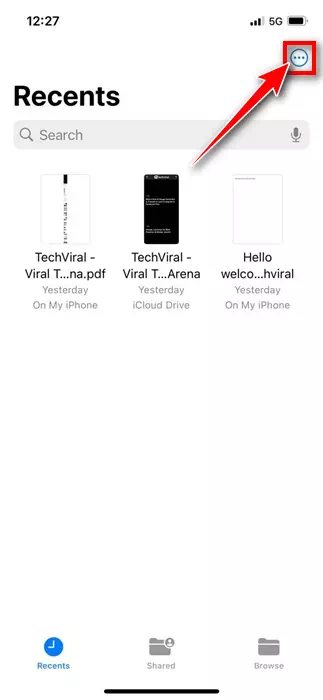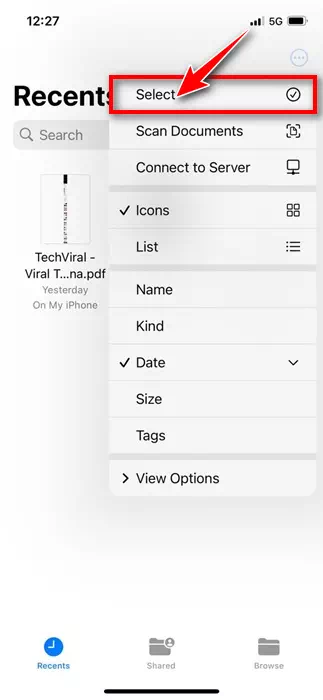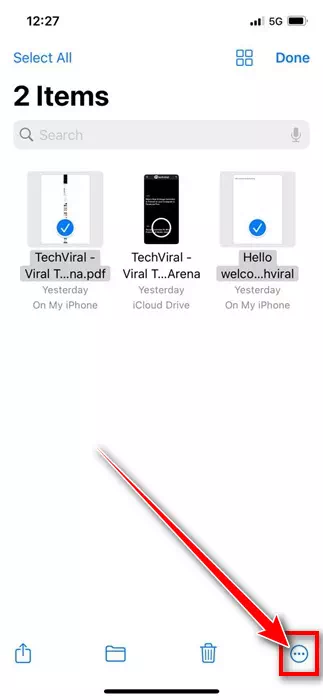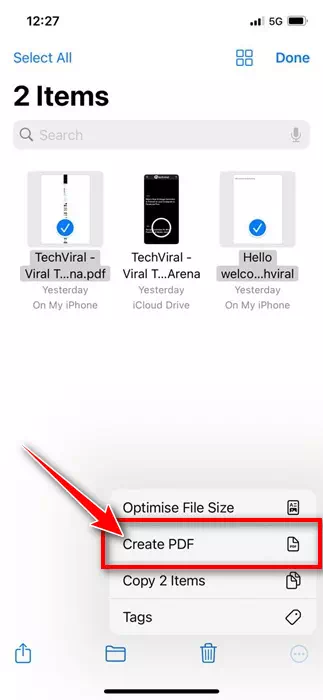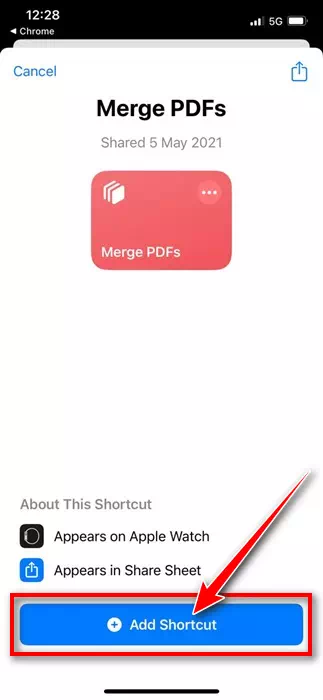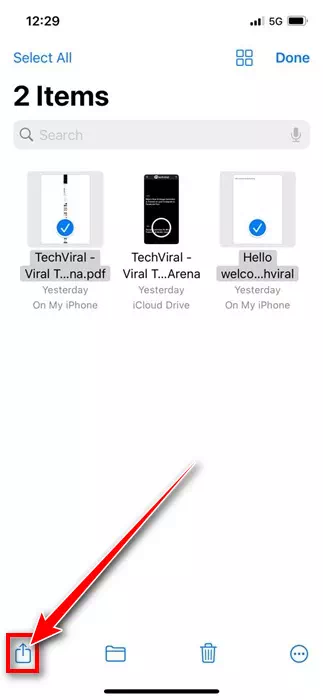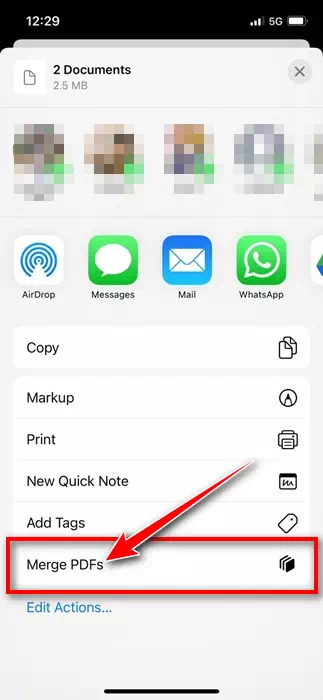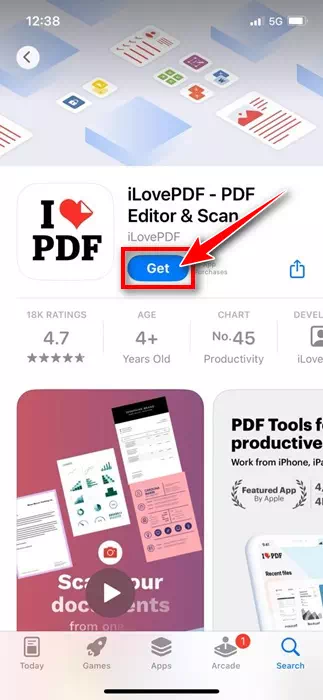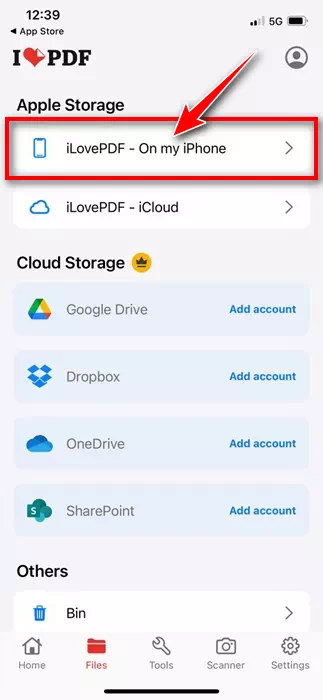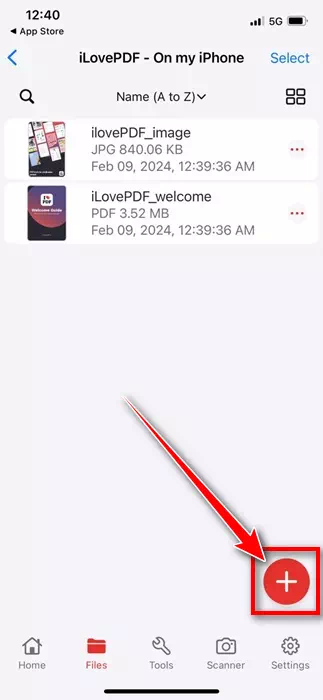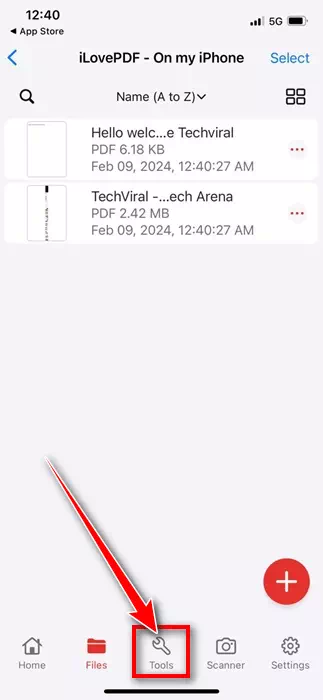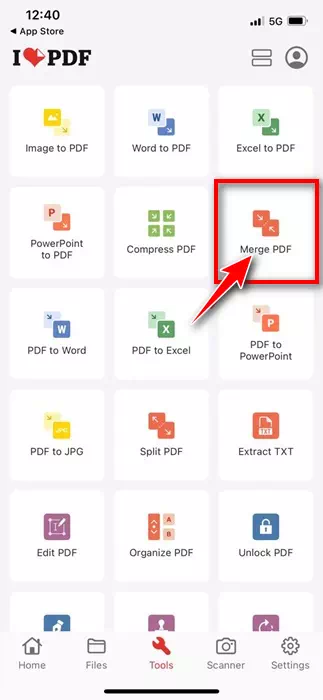数字文书工作通常以 PDF 格式完成;因此,拥有一个可以为您提供各种PDF管理功能的应用程序或软件非常重要。对于iPhone,您可以安装专用应用程序来管理PDF文件。
无论如何,在本文中我们将讨论如何在 iPhone 上合并 PDF 文档。在 iPhone 上合并 PDF 文档的方法有多种;您可以使用本机选项或专用的 PDF 管理应用程序。
文章内容
展示
如何在 iPhone 上合并 PDF 文件
因此,如果您有兴趣了解如何在 iPhone 上合并 PDF 文件,请继续阅读本文。下面,我们分享了一些简单的方法来帮助您在 iPhone 上合并 PDF 文件。让我们开始吧。
1. 使用“文件”应用程序在 iPhone 上合并 PDF 文件
那么,您可以使用 iPhone 的本机文件应用程序来合并 PDF 文件。以下是如何在 iPhone 上合并 PDF 文件,而无需安装任何第三方应用程序。
- 首先,打开“文件”应用程序。档在你的 iPhone 上。
打开 iPhone 上的“文件”应用 - 当“文件”应用程序打开时,选择保存 PDF 文件的文件夹。
- 接下来,点击屏幕右上角的三个点。
ثلاثنقاط - 在出现的菜单中,按“选择“指定。”
选择 - 现在选择您要合并的 PDF 文件。
- 选择后,点击右下角的三个点。
点击三个点 - 在出现的菜单中,选择“创建PDF”来创建 PDF。
在 iPhone 上创建 PDF
就是这样!这将立即合并选定的 PDF 文件。您将在完全相同的位置找到合并的 PDF 文件。
2.使用快捷方式在iPhone上合并PDF文件
您还可以使用“快捷方式”应用程序在 iPhone 上合并 PDF 文件。以下介绍了如何使用“快捷方式”应用程序创建快捷方式并在 iOS 上合并 PDF 文件。
- 要开始使用,请下载 合并 PDF 快捷方式 位于您的快捷方式库中。
合并 PDF 快捷方式 - 现在打开 iPhone 上的本机文件应用程序。接下来,转到保存 PDF 文件的位置。
- 点击右上角的三个点。
ثلاثنقاط - 在出现的菜单中,单击“选择“指定。”
选择 - 选择您要合并的 PDF 文件。
- 选择后,点击左下角的共享图标。
分享图标 - 在出现的菜单中,选择“合并PDF“合并 PDF 文件。
合并 PDF
就是这样!现在,按照屏幕上的说明完成将 PDF 文件保存到 iPhone 的操作。
3.使用iLovePDF在iPhone上合并PDF文件
iLovePDF 是一款适用于 iPhone 的第三方 PDF 管理应用程序。您可以从 Apple App Store 免费获取该应用程序。以下是如何使用iLovePDF合并PDF文件。
- 下载并安装 iLovePDF 在你的 iPhone 上。安装后,运行它。
在您的 iPhone 上下载并安装 iLovePDF - 接下来,在存储类别中,选择 iLovePDF – 在我的 iPhone 中.
iLovePDF – 在我的 iPhone 中 - 完成后,点击图标 + 在右下角并选择“档访问文件。
加号图标 - 接下来,选择要合并的 PDF 文件。选择后,按“可选“打开。”
- 现在,切换到“工具”位于底部以访问工具。
工具 - 从列表中”工具“,定位”合并PDF” 来合并 PDF。
合并PDF - 现在,等待应用程序合并所选的 PDF 文件。合并后,打开文件应用程序并转到 iLovePDF > 那么 输出 查看文件。
等待应用程序合并选定的 PDF 文件。
就是这样!这就是您如何使用 iLovePDF 应用程序在 iPhone 上合并 PDF 文件。
因此,这些是在 iPhone 上合并 PDF 文件的最佳方法。如果您在 iPhone 上合并 PDF 文件时需要更多帮助,请在下面的评论中告诉我们。另外,如果您发现本指南有用,请与您的朋友分享。