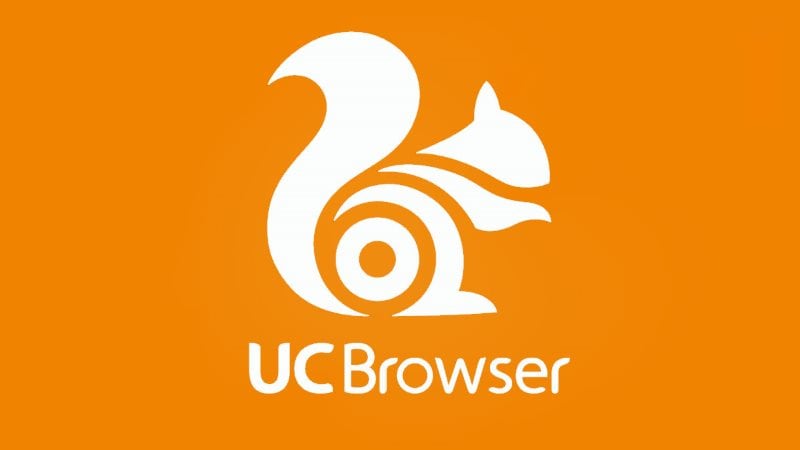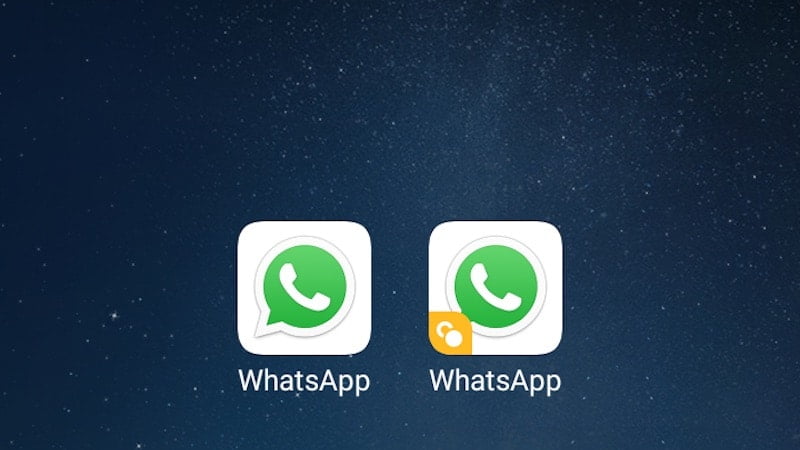有时您想与他人共享视频,但伴随的音轨会分散注意力或可能引起隐私问题。 幸运的是,有一种快速的方法可以使用 iPhone 和 iPad 上的照片应用程序使视频静音。
这是一个方法。
文章内容
展示
如何在 iPhone 上共享视频之前从视频中删除音频
首先,在 iPhone 或 iPad 上打开“照片”应用。 在“照片”中,找到要静音的视频并点击其缩略图。
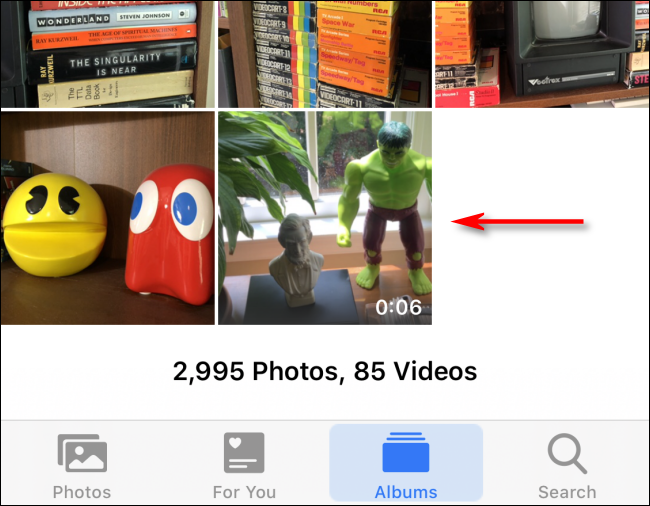
打开视频后,点击屏幕右上角的“编辑”。
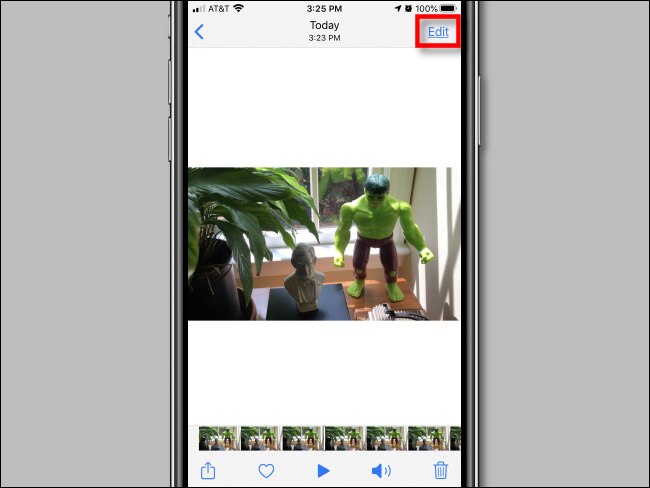
启用声音后,屏幕左上角会出现一个黄色的扬声器图标。 单击它以禁用声音。
与 iOS 和 iPadOS 中的其他扬声器图标不同,这不仅仅是一个静音按钮。 点击黄色扬声器会从视频文件本身中删除音轨,因此共享时视频是静音的。
![]()
禁用视频音频后,扬声器图标将变为灰色扬声器图标,并带有一条穿过它的对角线。
单击完成以保存对视频的更改。
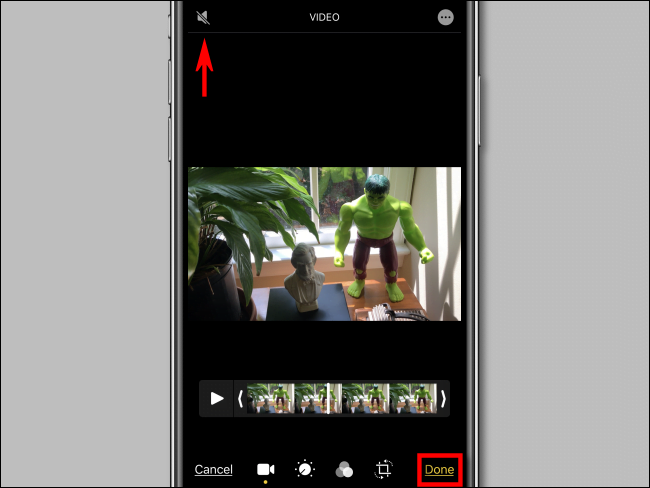
禁用特定视频的音频后,您会在查看视频时在“照片”的工具栏上看到一个非活动扬声器图标。 这意味着视频没有音频组件。
如果此位置的图标看起来像交叉扬声器,则可能意味着您的手机只是静音。 在共享之前重新打开音频并确保扬声器图标完全关闭。
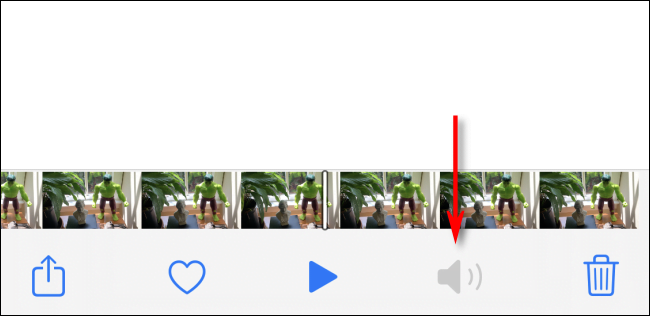
现在您可以随心所欲地分享视频,并且在播放视频时没有人会听到任何声音。
如何恢复刚刚删除的音频
照片应用程序会保存您编辑的原始视频和照片,以便您撤消更改。
分享后,如果您想撤消对视频的音频删除,请打开照片并检查要修复的视频。 点按屏幕角落的“编辑”,然后点按“撤消”。 该特定视频的音频将被恢复。
在下面的评论框中分享您的意见。