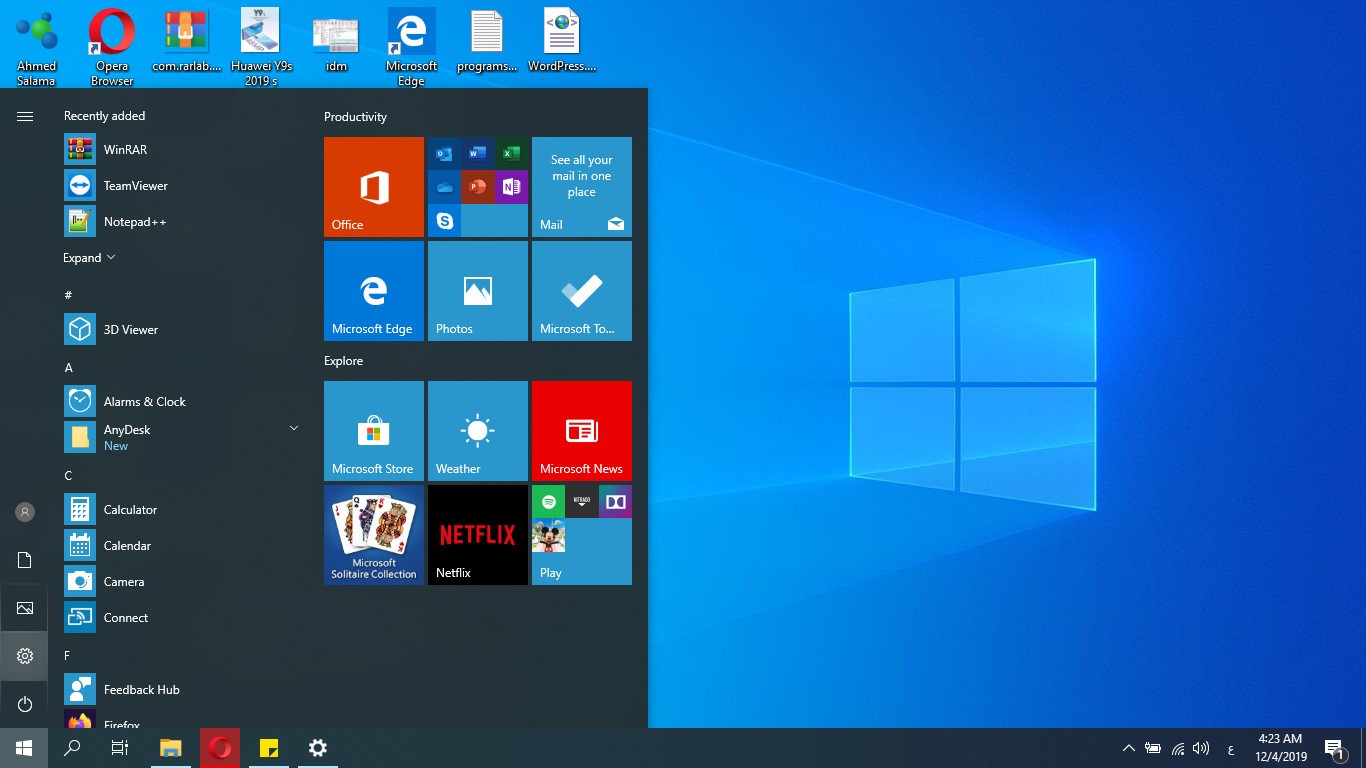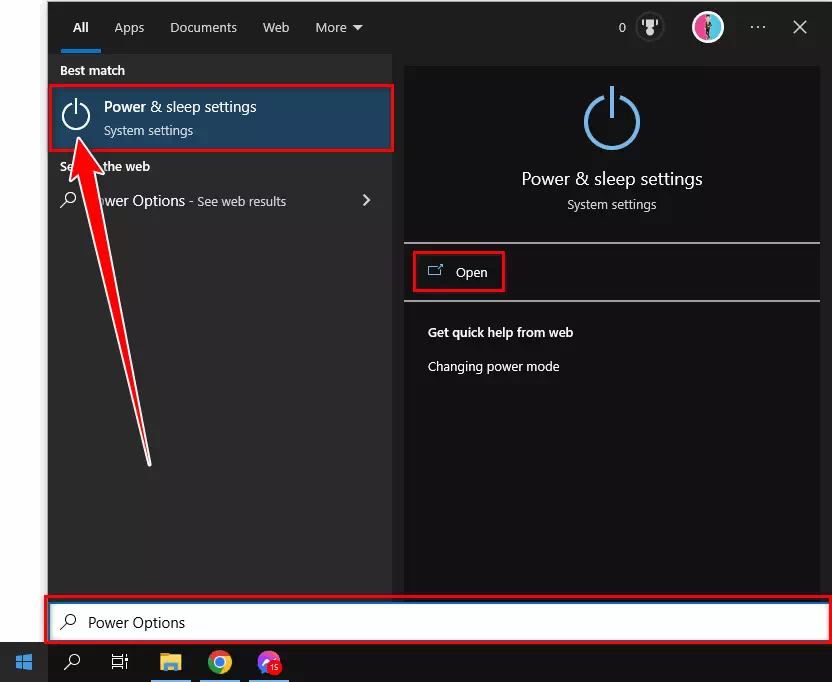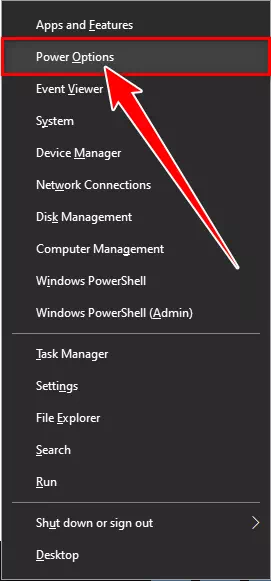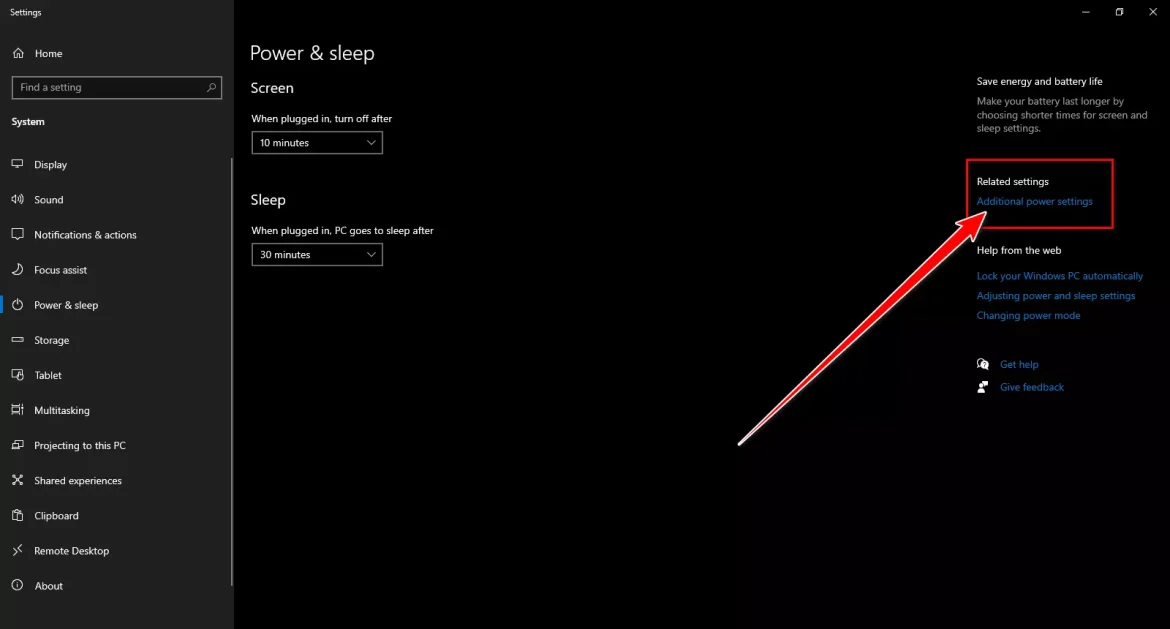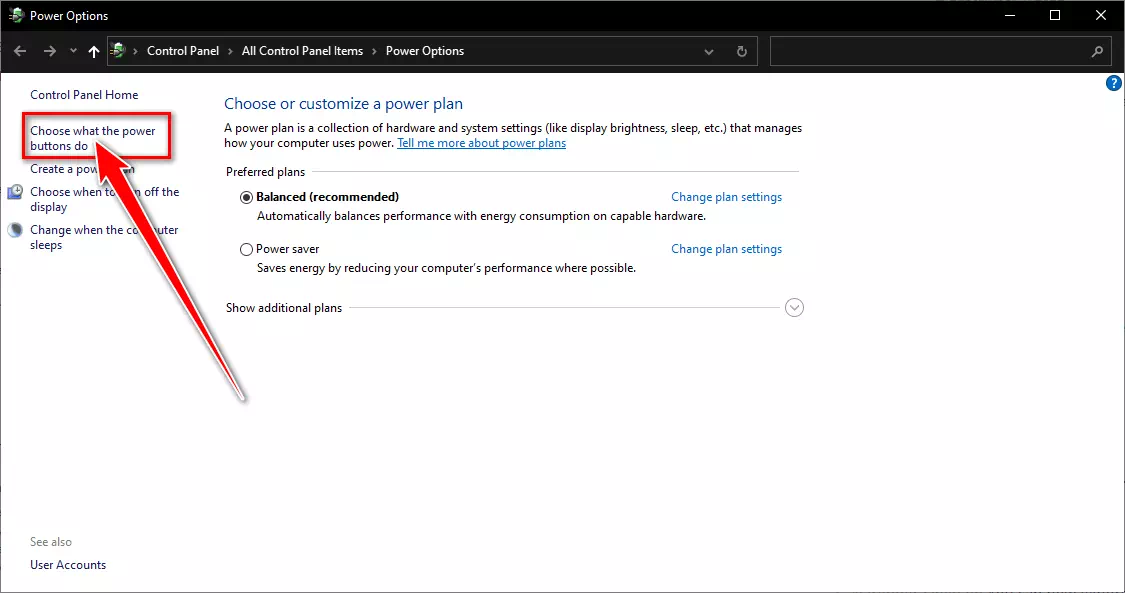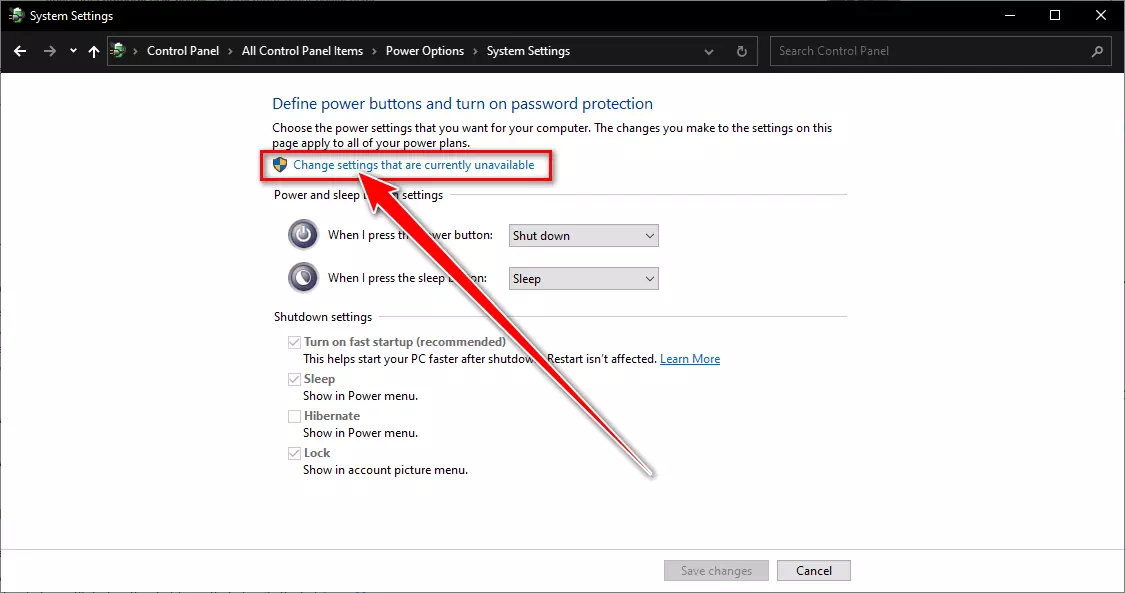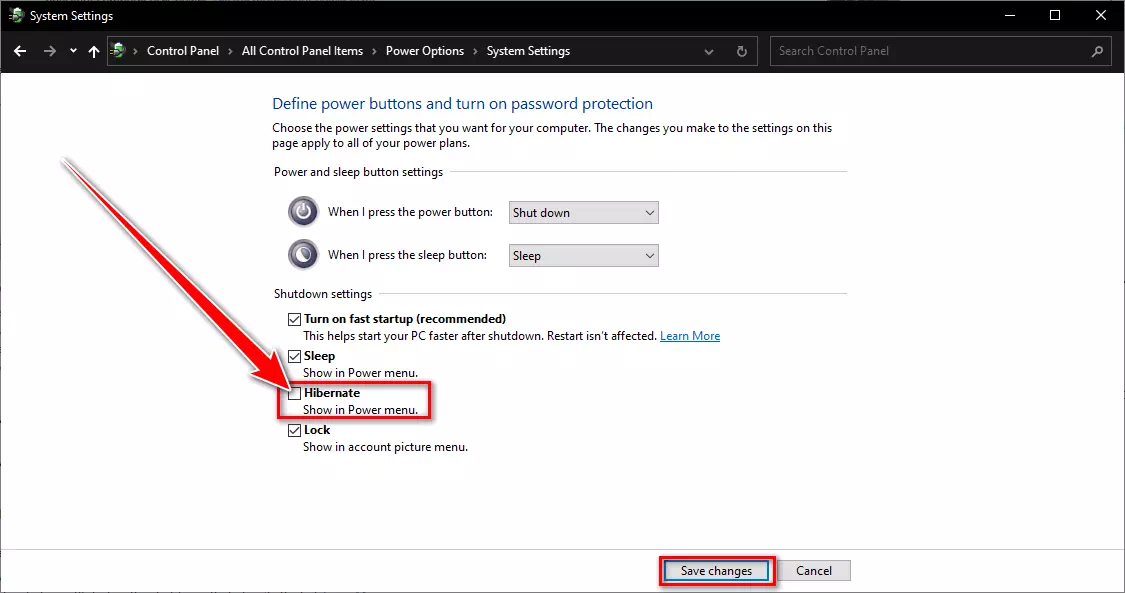给你 在 Windows 10 中启用休眠选项的步骤 容易。
冬眠 或英文: 过冬 Windows 计算机保存当前状态并自行关闭以便不再需要电源的一种状态。 当您再次打开计算机时,所有打开的文件和程序都将恢复到休眠前的状态。 Windows 10 默认不包含此选项 过冬 惆怅 电源菜单 ,但有一种简单的方法可以启用它。 通过这篇文章,我们将向您展示如何制作 Windows 显示 休眠 随着 关闭模式 在电源菜单中。
文章内容
展示
在 Windows 10 PC 上启用休眠模式
要在 Windows 10 中启用休眠选项,请确保您的系统硬件支持休眠,然后按照以下步骤启用它。
- 通过键入“打开电源选项电源选项在开始菜单中搜索并选择第一个结果。
Windows 10 中的电源选项 或者,您可以右键单击“Start 开始或缩写(Win + X) 并指定“电源选项“。
按(Win + X)按钮,单击电源选项 - 然后将为您打开一个页面。电源和睡眠点击其他电源设置如下图所示。
力量与睡眠 - 然后选择“选择”选择的电源按钮做什么从右侧面板,这意味着 电源按钮有什么作用?.
按选择电源按钮的功能 - 之后,点击“更改当前不可用的设置意思是 更改当前不可用的设置.
单击更改当前不可用的设置 - 勾选前面的方框休眠 - 在电源菜单中显示你会在里面找到关机设置意思是 关闭设置.
休眠 - 在电源菜单窗口中显示 10 - 最后,点击保存设置保存设置,您现在将找到一个选项 过冬 在能量菜单中 开始菜单 或缩写(Win + X).
这样,您就激活了休眠并将其添加到 Windows 10 计算机的电源菜单中。
如何让 Windows 计算机休眠?
现在,您所要做的就是使用一个选项 过冬 在 电源菜单 无论你什么时候想要 让电脑进入休眠模式 通过以下步骤:
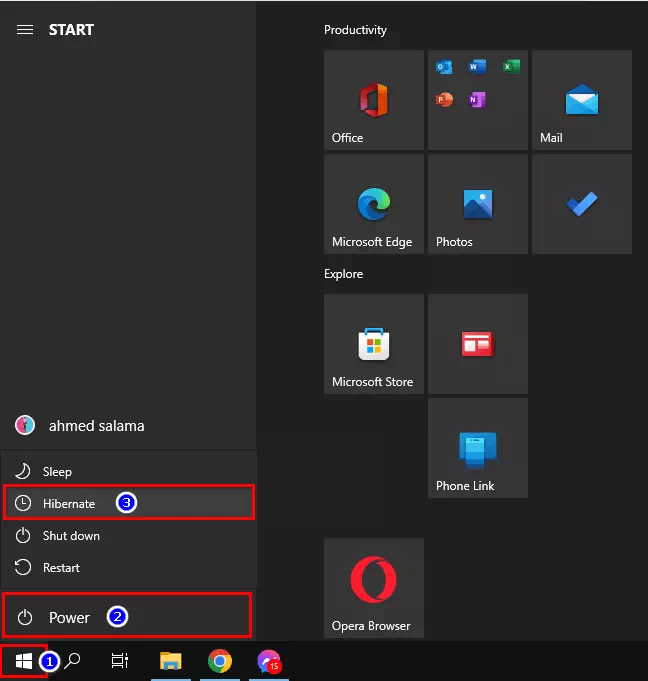
- 首先,点击“Start 开始“。
- 然后点击“功率“。
- 然后选择“过冬让设备休眠。
至此,您的 Windows 计算机已进入休眠状态。
很重要: 如果你喜欢冬眠? 确保您仍然不时正确关闭计算机以保持其正常运行。
本指南介绍了如何在 Windows 10 电源菜单中启用休眠选项。
您可能还对了解以下内容感兴趣:
我们希望您发现这篇文章对您有用 如何在 Windows 10 的电源菜单中显示休眠选项. 在评论中与我们分享您的意见和经验。