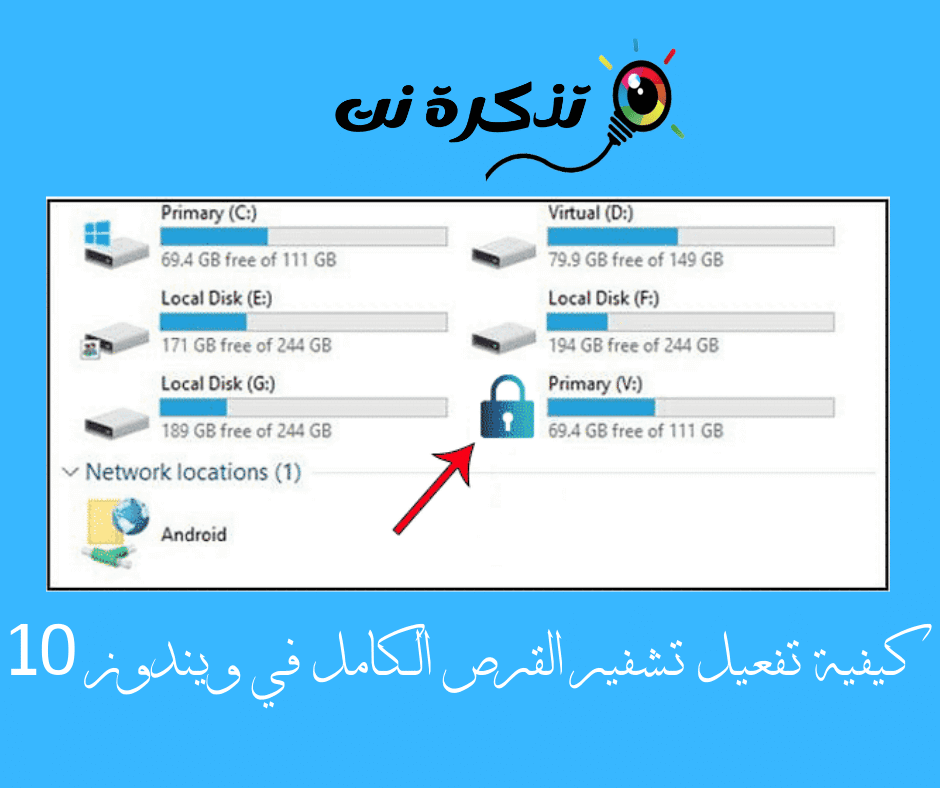在我们的个人电脑上,我们通常会存储很多重要的数据。 我们相信拥有受密码保护的用户帐户可以保护我们的计算机免受未经授权的访问。
然而,这并不完全正确。 鉴于,加密不仅仅是阻止未经授权的访问; 这也是为了在您丢失计算机时保护您的数据。 因此,全盘加密变得很重要,尤其是当您的硬盘驱动器上存储了大量敏感数据时。
全盘加密可确保即使输入正确的密码,也完全无法访问存储在硬盘驱动器上的数据。 如果没有全盘加密,攻击者就可以从您的计算机中移除硬盘驱动器,将其安装在另一台计算机上,然后访问您的所有文件。
在 Windows 10 中启用全盘加密的步骤
在本文中,我们将与您分享一些在 Windows 10 中启用和启用全盘加密的最佳方法。因此,让我们了解如何在 Windows 中启用全盘加密。
- 第一步. 首先,打开 Windows 10 搜索,然后输入“BitLocker的并按下 输入.
BitLocker的 - 第二步. 在驱动器加密页面上 BitLocker的 - 您需要选择要应用加密的驱动器。
在 Windows 10 中启用全盘加密 - 第三步. 一、从驱动开始 C , 点击 开启BitLocker. 您还可以根据需要选择任何其他驱动器先加密。
单击打开 BitLocker - 第四步. 现在您必须选择使用密码或智能卡加密驱动器的方法。 我们建议进行密码加密。 输入任何密码并再次确认。
输入任何密码并再次确认 - 第五步. 现在选择您想要保存输入的密码的任何方式。 然后在下一步中完成驱动器加密。
选择您要保存输入的密码的任何方式 - 第六步. 在下一步中,您需要选择“新的加密模式要设置新编码器,然后单击下一页. 加密过程现在将开始,这将需要一些时间。
新的加密模式
就是这样; 您的设备现在将使用您设置的密码进行加密。 您还需要应用相同的步骤来加密其他驱动器。
其他硬盘加密选项
可用 BitLocker的 在专业版的 Windows 10 中,使用其他版本的 Windows 10 的用户需要支付 99 美元才能升级到 Windows 10专业版. 因此,如果您不想为全盘加密多花 99 美元,则可以考虑这些选项。

有很多可用的编码器,例如 VeraCrypt و TrueCrypt的 等等。 这些工具可以加密系统分区 GPT 容易地。 用过的 TrueCrypt的 在这个部门成为最好的,但它不再处于发展阶段。

如果说到 TrueCrypt,它就是一个基于 TrueCrypt 源代码的开源全盘加密工具。 它支持系统分区加密 电喷 و GPT.
您还可以使用适用于 Windows 10 的其他加密软件。 然而,最好的一个是 BitLocker的 操作系统自带的。
您还可以了解:
因此,这就是在 Windows 10 PC 中启用全盘加密的方法。
我们希望这篇文章对您有所帮助,请在评论中分享您的意见。