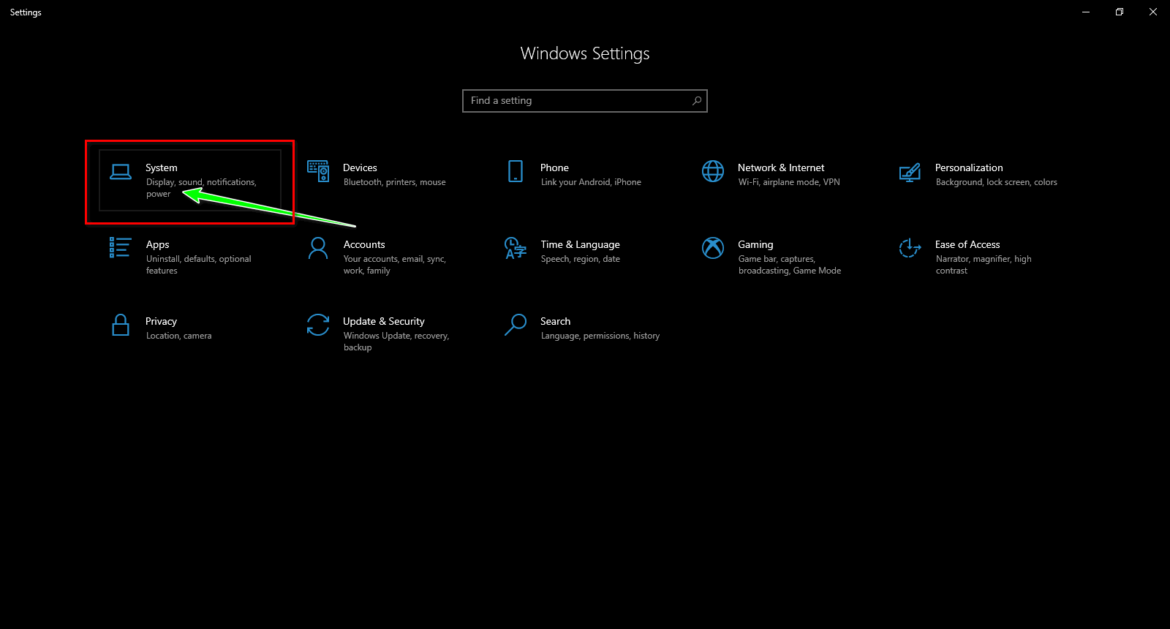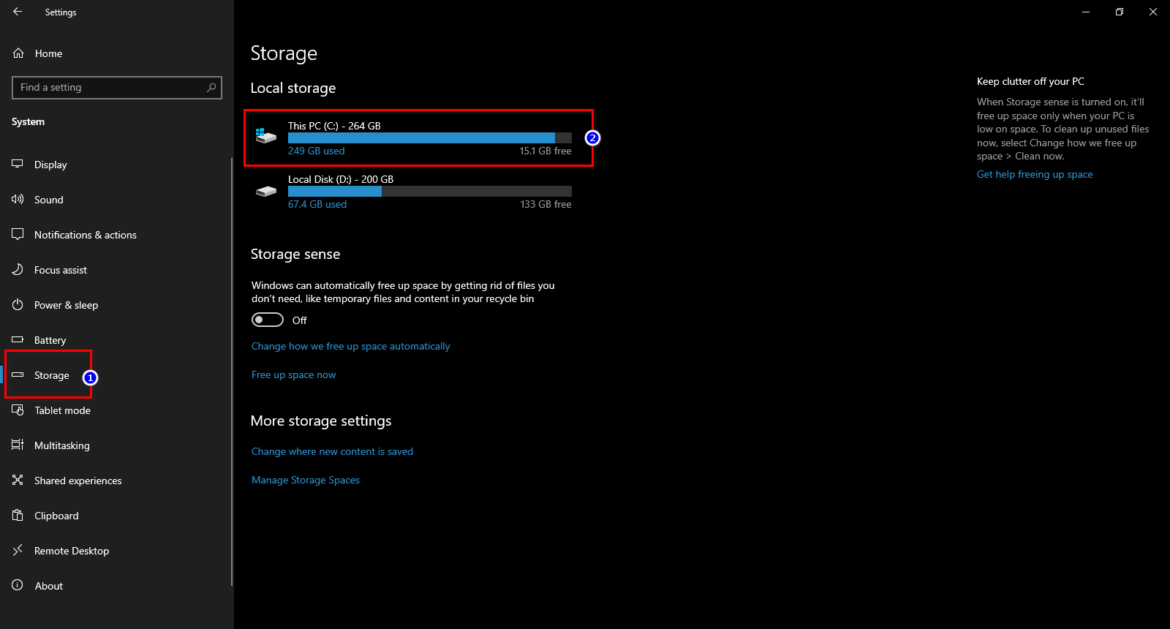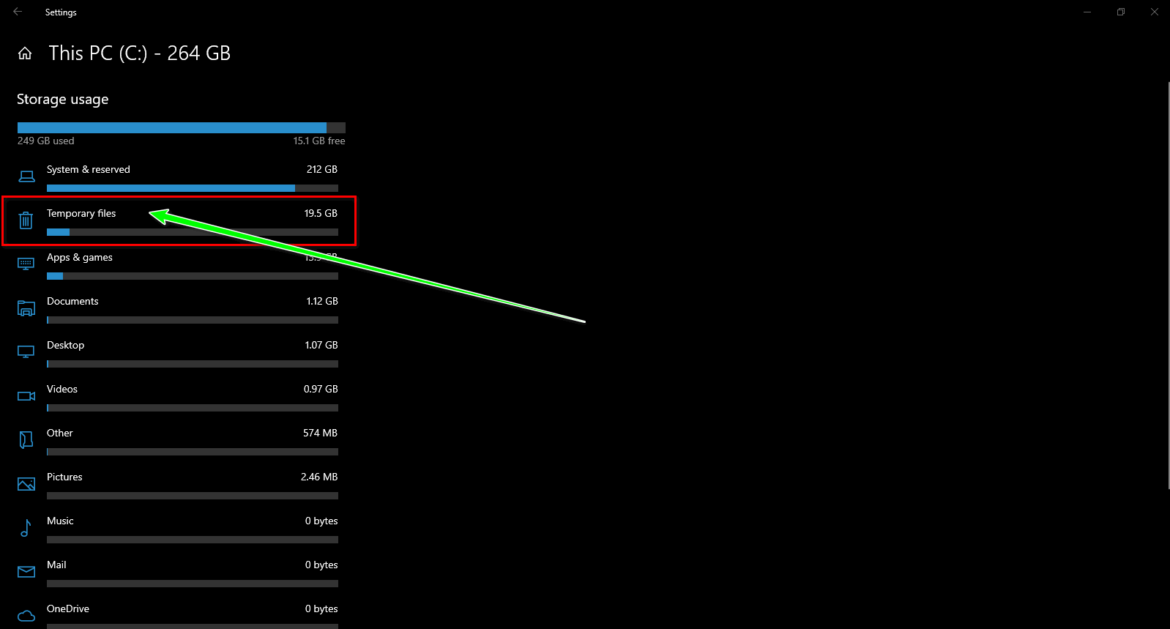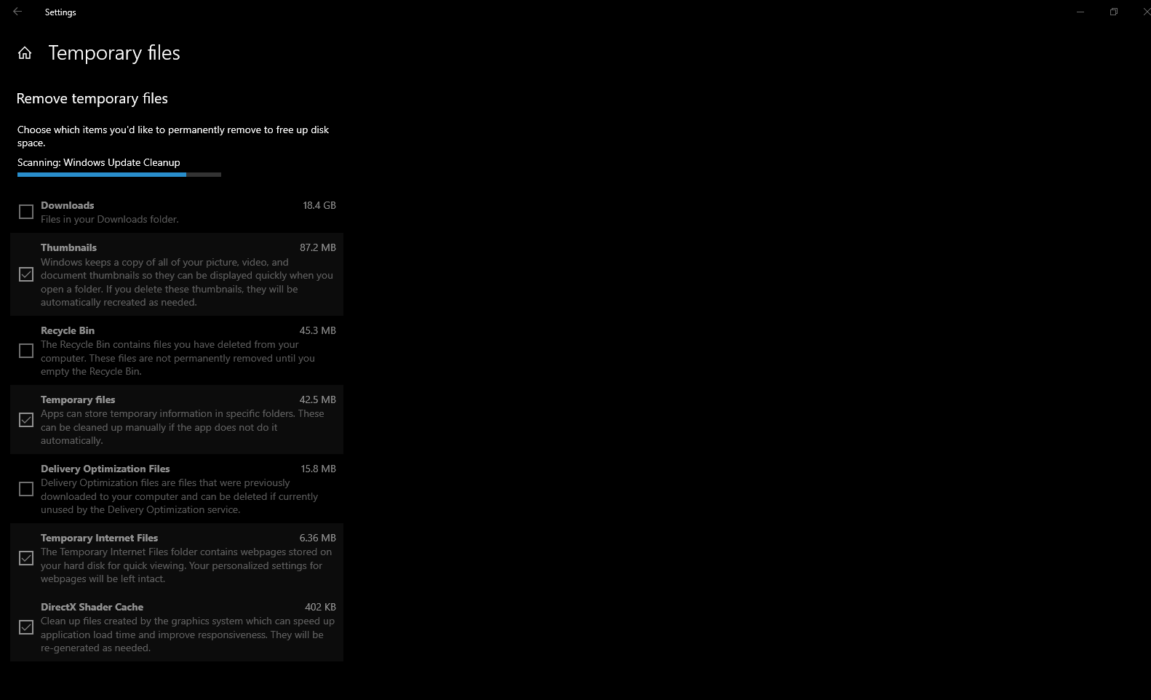如果计算机没有以所需的速度运行? 别担心,在这种情况下,最好的解决方案是删除临时的 Windows 10 文件,这些文件未经您的同意而静默存储,最终会成为不必要的负担。
这些文件由 Windows 10 存储以执行特定功能,但随着时间的推移,它们所做的只是占用空间并限制我们对计算机的使用。 因此,删除它是释放 Windows 10 PC 或笔记本电脑内部存储空间的有效方法。
文章内容
展示
在 Windows 10 中删除临时文件的步骤
现在不浪费太多时间,让我们开始学习在 Windows 10 中删除临时文件的步骤。
- 要删除临时文件,您需要做的第一件事是转到 Windows 设置菜单 أو Windows设置.
- 我们一进入 视窗设置 然后你需要采取的下一步是 点击订单 أو 系统.
Windows 设置菜单 - 在右侧窗格中,单击选项“存储 أو 贮存 . 接下来,在左窗格中,单击驱动器”C“。
单击驱动器 C - 您会看到不同类型的文件填满了您的硬盘,但占用我们空间的文件是 临时文件 أو 临时文件.
临时文件 - 现在,您将找到可以看到我们计算机上存在的各种临时文件的位置。 只需点击 临时文件 أو 临时文件 并点击“删除文件 أو 删除文件“。
扫描 Windows 10 更新和清理
好了,现在我们完成了简单地删除 Windows 10 中的临时文件。
在 Windows 10 中删除临时文件的另一种方法
如果您无法删除临时文件 设置菜单 你需要试试这个方法。 这是在 Windows 10 中删除临时文件的另一种最佳方法。
- 如果您更喜欢另一个更快速、更直接的选项来执行此过程。
- 为此,只需打开 Windows 资源管理器或文件资源管理器并访问此文件夹或路径 C:\Windows\Temp.
- 就是这样,从这里我们可以简单地以更直观的方式手动删除它。
您可能还对了解以下内容感兴趣:
- 如何在 Windows 10 中显示文件扩展名
- 如何自动清空 Windows 10 中的垃圾箱
- 解决Windows延迟启动问题
- 如何从 Windows 中找出 CPU 温度?
- 如何卸载 Windows 10 更新
我们希望您会发现本文对您了解如何在 Windows 10 中删除临时文件有用。在评论中分享您的意见。
如果你喜欢这篇文章,可以分享给你的朋友,让利益和知识传播给大家。