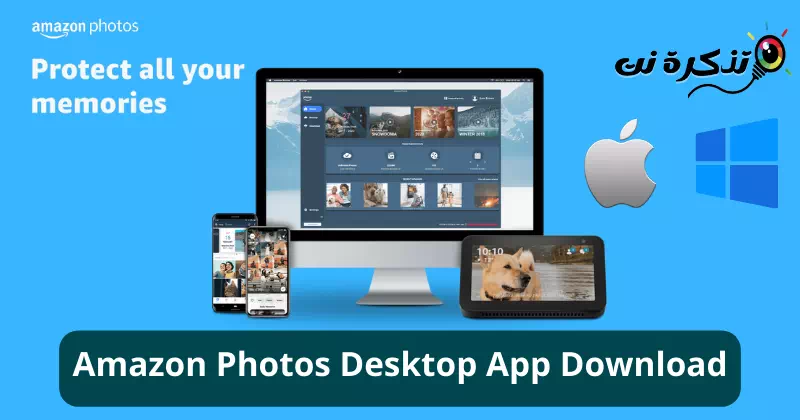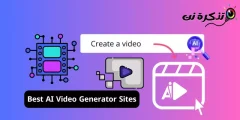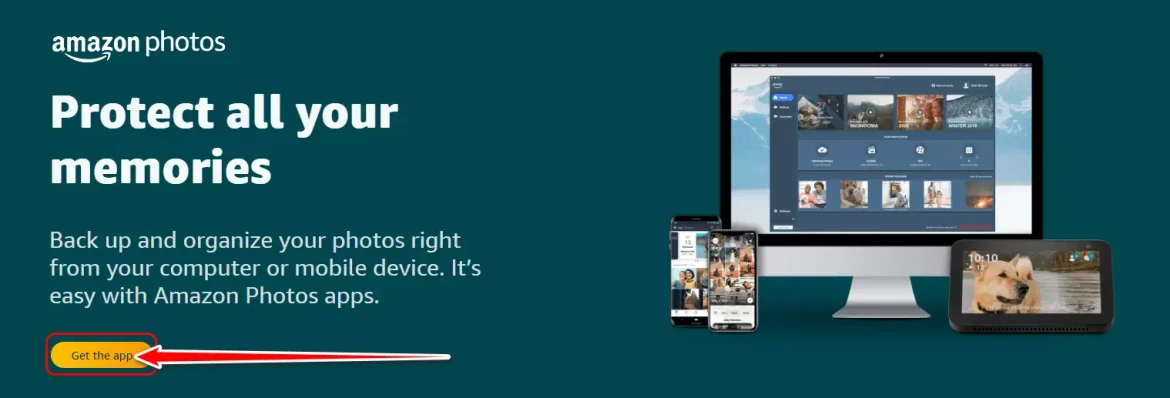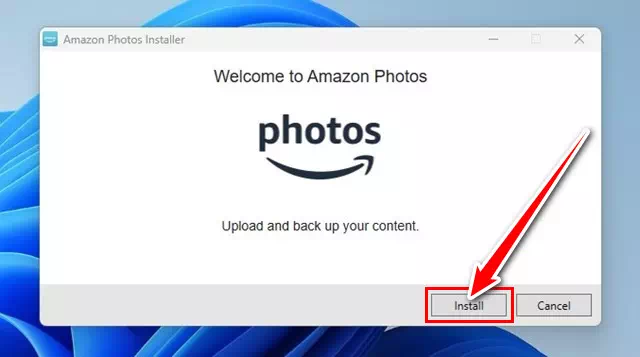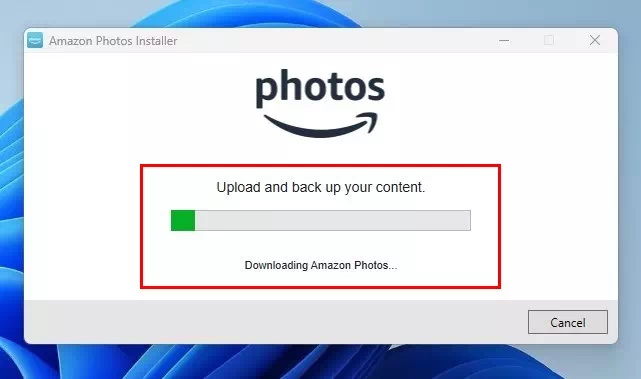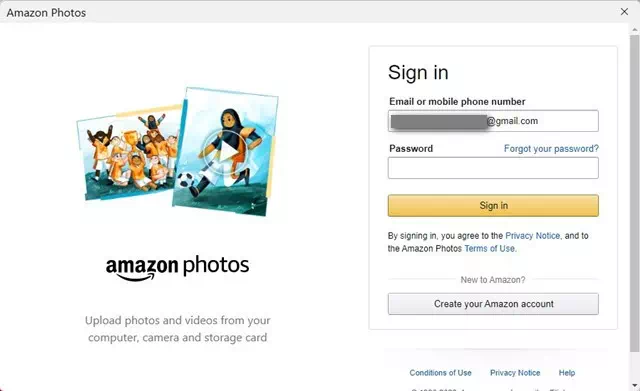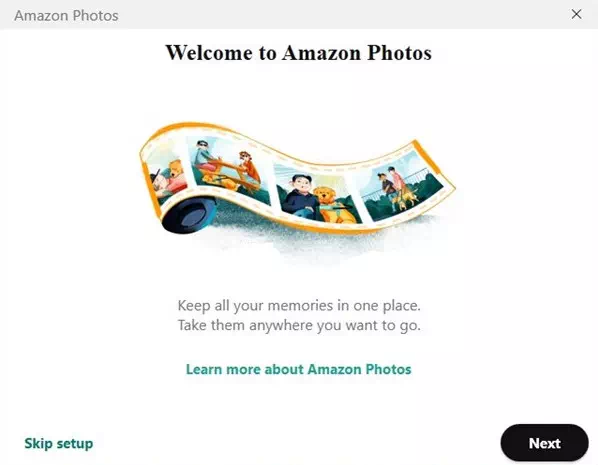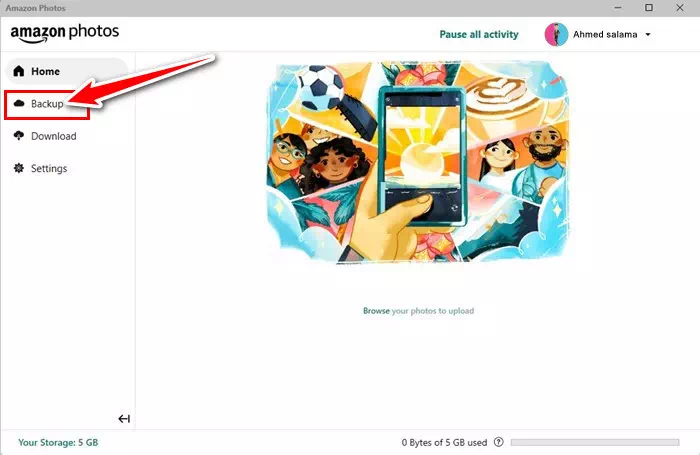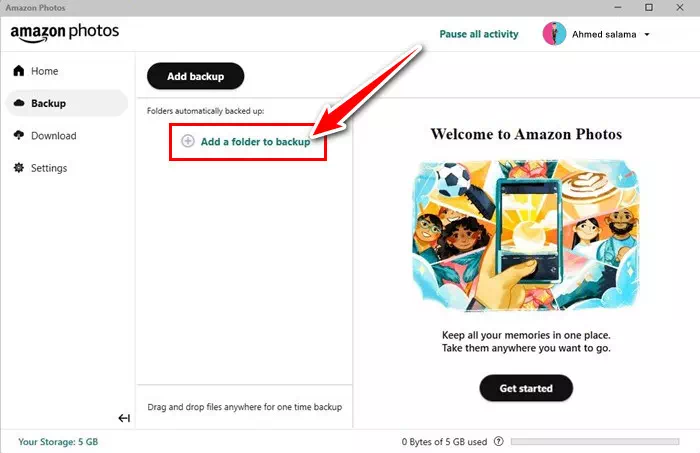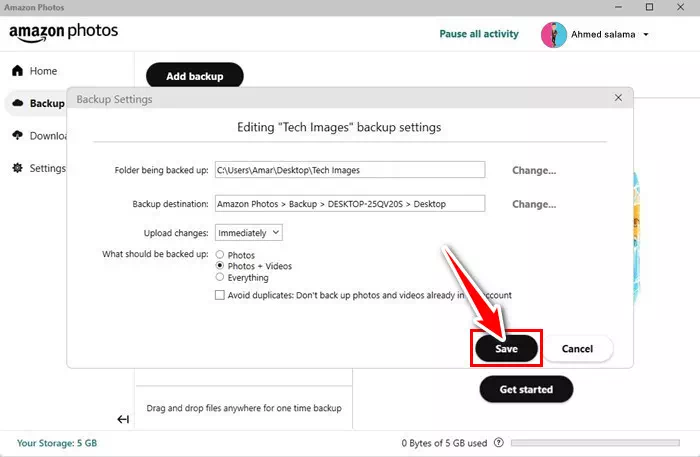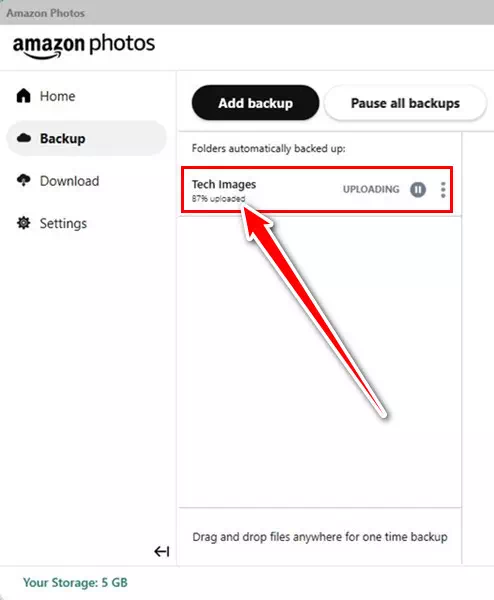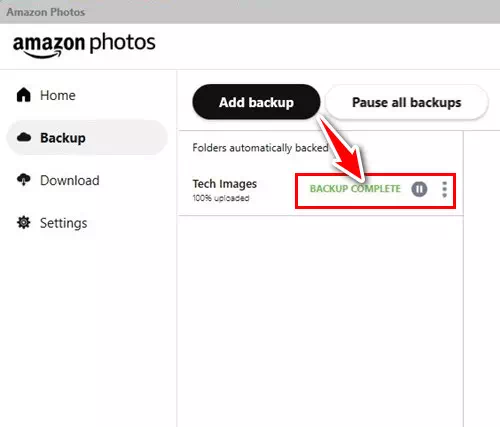知道 如何在您的计算机上下载和安装 Amazon Photos.
在过去的几年里,情况发生了巨大的变化。 我们升级了硬盘/ SSD 比几年前存储更多的媒体文件。 现在人们很少升级他们的存储系统,因为他们有 云照片存储服务.
如果你不知道,那么 云存储服务 For Photos 让您可以从任何设备备份、存储、共享和访问您的照片。 云照片存储服务的最佳示例之一是 Google图片 它内置于 Android 智能手机中。
Google 相册是市场上众多提供免费照片存储服务的公司之一; 它有很多竞争对手,例如 Dropbox و OneDrive 亚马逊照片 还有许多其他人。
在本文中,您将讨论 Amazon Photos 应用程序以及如何在您的计算机上安装它。 那么让我们来探索一下吧 亚马逊照片云服务.
什么是亚马逊照片?

亚马逊照片 或英文: 亚马逊照片 它是为 Amazon Prime 订阅者提供的照片存储服务。 但是,它还有一个免费计划,提供有限的云存储空间来存储您珍贵的照片和视频。
Amazon Photos 不如 Google Photos 或类似服务受欢迎; 因为亚马逊没有正确营销它。 照片存储服务需要更多的曝光才能开始。
如果我们谈论这些功能,亚马逊照片应用程序可以存储来自您的计算机、手机或任何其他连接到互联网的受支持设备的照片和视频。
将照片或视频上传到照片存储服务后,您可以从任何设备访问它们。 您必须在兼容设备上登录 Amazon Photos 并恢复记忆。
下载 Amazon Photos Desktop 软件
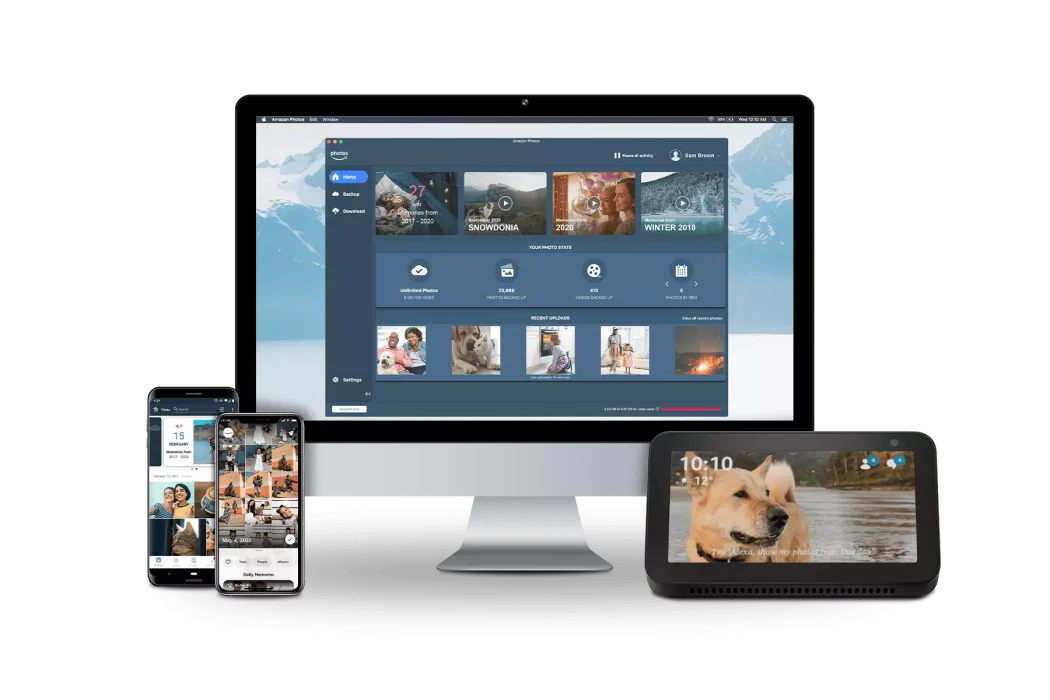
如果您拥有亚马逊账户或是亚马逊 Prime 订阅者,则可以在桌面上下载并安装亚马逊照片应用程序。
Amazon Photos Desktop 允许您从计算机或移动设备备份和整理照片。
该应用程序对所有用户免费,但亚马逊 Prime 会员可以获得额外的好处,比如更多的存储空间。 以下是为您的桌面下载 Amazon Photos 的方法。
- 首先,打开您最喜欢的网络浏览器,然后访问此页面. 之后,点击按钮“获取应用程序获取应用程序。
亚马逊照片点击获取应用程序按钮 - 这将导致 下载 Amazon Photos 软件安装程序. 运行安装程序并单击“ Install 安装= 安装.
Amazon Image Installer 运行安装程序并单击安装按钮 - 现在您必须等待 Amazon Photos Desktop 应用程序下载并安装到您的计算机上。
现在您必须等待 Amazon Photos Desktop 应用程序下载并安装到您的计算机上 - 安装后,该应用程序将自动启动并提示您 تسجيلالدخول. 输入您的亚马逊帐户凭据并单击按钮 تسجيلالدخول.
该应用程序将自动启动并要求您登录 - 现在,您将看到欢迎屏幕。 您可以通过单击“下一页或点击按钮跳过设置跳过。
Amazon Photos 您将看到欢迎屏幕 - 最后,安装完成后,您将看到 Amazon Photos Desktop 应用程序的主界面。
就是这样! 通过这种方式,您可以将 Amazon Photos 桌面应用程序下载到您的计算机上。
如何设置 Amazon Photos 桌面备份
如果您使用的是免费亚马逊帐户,您将获得 5GB 的照片和视频存储空间。 您可以将珍贵的照片存储在云端,以后通过登录 Amazon Photos 从任何设备访问它们。
要将照片备份到您的 Amazon Photos 桌面,请按照以下一些简单步骤操作。
- 打开桌面上的 Amazon Photos 应用程序,然后单击“备份工具这意味着备份。
点击备份 - 在“备份”屏幕上,系统会要求您添加将自动备份的文件夹。 点击按钮添加文件夹进行备份并选择要备份的文件夹。
添加备份文件夹 - 接下来,在备份设置中,选择备份目标、上传更改和文件类型。 如果只想备份照片,请选择“图片” 您也可以选择备份照片+视频意思是 الصورومقاطعالفيديو 或者 ”全部复制一切。
在备份设置中,选择备份目标、上传更改和文件类型 - 进行更改后,单击按钮。保存保存。
- 现在等待 Amazon Photos 桌面应用程序将您的文件夹上传到其云存储。
现在等待 Amazon Photos 桌面应用程序将您的文件夹上传到其云存储 - 下载后,您将看到一条成功消息。备份完成这意味着备份完成。
Amazon Photos 上传后您将看到备份已完成的成功消息
就是这样! 通过这种方式,您可以设置和使用 Amazon Photos Desktop 应用程序。 存储在指定文件夹中的照片和视频将自动上传到 Amazon Photos。
这样,您就可以为您的桌面下载 Amazon Photos。 我们已经分享了在 PC 上设置和使用 Amazon Photos 的步骤。 如果您需要更多帮助,请在评论中告诉我们。
您可能还对了解以下内容感兴趣:
常见问题
轻松访问您上传的照片和视频。 您只需在支持的设备上使用 Amazon Photos 应用程序即可访问您的媒体文件。
Amazon Photos 应用适用于 iPhone 和 iPad 设备 安卓 و 桌面和移动设备 以及 FireTV 和其他设备以及您可以访问的更多详细信息 هذهالصفحة.
您需要安装该应用程序或访问 Amazon Photos 的网络版本才能查看您的所有照片和视频。
您还可以将存储在 Amazon Photos 上的媒体文件下载到您的设备。
打开 Amazon Photos 应用程序,选择媒体文件,然后选择“下载去下载。
您只能查看存储在您的 Amazon Photos 帐户中的媒体文件。 但是,如果您故意让其他人访问您的亚马逊帐户,他们可以看到上传到您的亚马逊照片的所有媒体文件。
作为最佳安全和隐私惯例,您应该避免与任何人共享您的亚马逊帐户。 但是,Amazon Photos 允许您通过短信、电子邮件或直接在社交网络平台上分享照片或视频。
否,取消您的 Amazon Prime 订阅(亚马逊Prime) 删除所有下载的照片。 一旦你注销了你的Amazon Prime账户,你的账户将降级为免费版,你将拥有5GB的存储空间。
如果您的亚马逊账户中已经存储了超过 5GB 的照片和视频,您仍然可以访问和查看它们,但您将无法上传更多。
我们希望您发现这篇文章对您有用 如何下载和安装 Amazon Photos 桌面应用程序. 在评论中分享您的意见和经验。 另外,如果文章对您有帮助,请务必分享给您的朋友。