了解我 如何在 Windows 11 上逐步添加多个电子邮件帐户以及如何删除它们.
Windows 11 操作系统就像 Android 操作系统一样,它也支持 添加多个电子邮件帐户. 现在你可能想知道为什么有人想要 将其他电子邮件帐户添加到 Windows 11. 原因是许多用户拥有多个电子邮件帐户,并且可能希望使用不同的电子邮件来登录 Windows 应用程序。
您使用从中下载的应用程序 متجرمايكروسوفت Windows 11 上用于登录和同步数据的电子邮件帐户设置。 因此,如果您有多个电子邮件帐户,您可以轻松地将它们添加到您的 Windows 11 PC。
在 Windows 11 上添加多个电子邮件帐户
Windows 11 允许您在计算机上使用多个电子邮件帐户,并且您可以从一个位置管理所有电子邮件。 因此,如果您有兴趣在 Windows 11 PC 上添加多个电子邮件帐户,那么您正在阅读正确的指南,我们已经与您分享了关于 如何在 Windows 11 上添加多个电子邮件帐户 并删除现有的电子邮件。 所以让我们开始吧。
1. 如何在 Windows 11 上添加多个电子邮件帐户
要在 Windows 11 上添加多个电子邮件帐户,您必须遵循以下一些简单步骤。 以下 如何在 Windows 11 PC 上添加多个电子邮件帐户.
- 首先,点击“开始菜单或者 (开始) 在 Windows 11 中,然后单击“个人设置" 达到 (设定值).

个人设置 - 然后从应用程序设定值在右窗格中,单击选项卡。账户"达到 帐目.
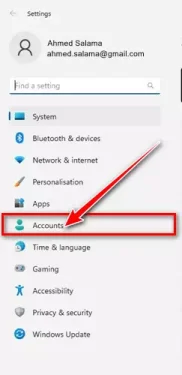
账户 - 然后在右侧向下滚动并点击“电子邮件和帐户"达到 电子邮件和帐户.
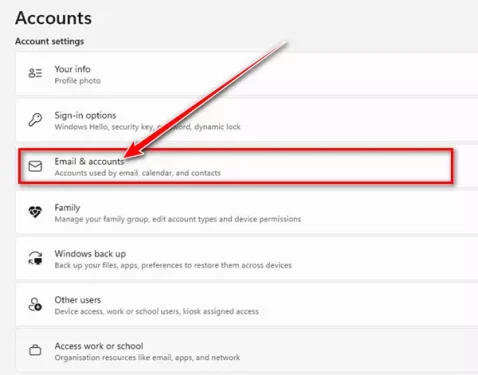
电子邮件和帐户 - 之后,在画面中 电子邮件和帐户 ,点击按钮“新增帐户= 添加帐户.
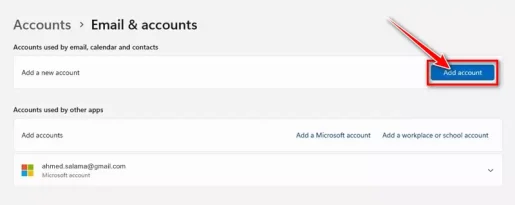
新增帐户 - سيُطلبمنك 选择您要添加的帐户类型. 例如,如果您要添加 حسابجوجل , 选择 谷歌.
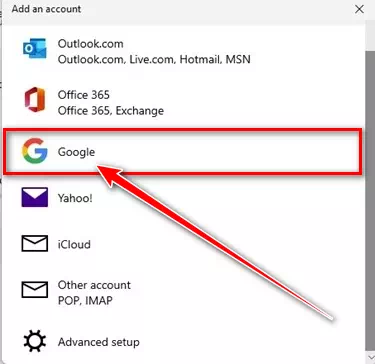
选择账户类型 - 然后在使用谷歌提示登录时, 输入您要添加的 Google 帐户的凭据.
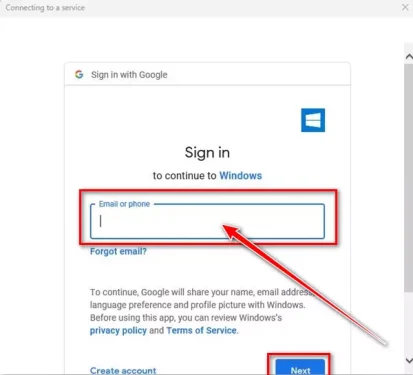
输入凭证 - 然后,按照屏幕上的说明完成帐户添加过程。
通过这种方式,您可以在 Windows 11 PC 上添加多个电子邮件帐户。
2. 如何从 Windows 11 中删除电子邮件帐户
如果您想从 Windows 11 计算机中删除电子邮件帐户,您应该按照以下简单步骤操作:
- 首先,点击“开始菜单或者 (开始) 在 Windows 11 中,然后单击“个人设置" 达到 (设定值).

个人设置 - 然后从应用程序设定值在右窗格中,单击选项卡。账户"达到 帐目.
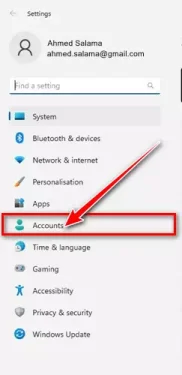
账户 - 然后在右侧向下滚动并点击“电子邮件和帐户"达到 电子邮件和帐户.
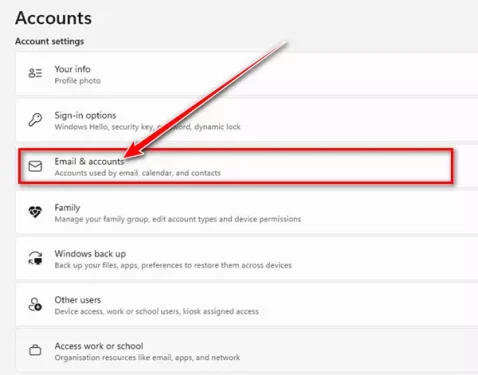
电子邮件和帐户 - 展开您要删除的帐户,然后单击按钮“管理= 用于管理.
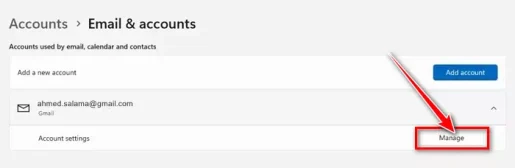
管理
- 在帐户设置向导中,单击链接“从此设备中移除此帐号= 从此设备中删除此帐户.
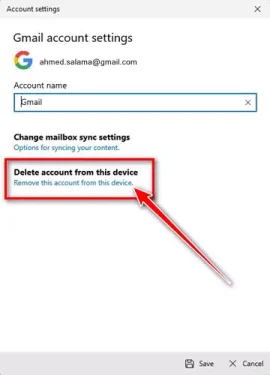
从此设备中移除此帐号 - 这将立即从您的 Windows 11 设备中删除您的电子邮件帐户。
这样您就可以从 Windows 11 系统中删除电子邮件帐户。
本指南的全部内容是关于如何 在 Windows 11 PC 上添加和使用多个电子邮件帐户以及如何删除它们. 如果您需要更多帮助来将电子邮件帐户添加到 Windows 11 以及删除它们的方法,请在评论中告诉我们。
您可能还对了解以下内容感兴趣:
- 如何在几秒钟内创建一个虚假的电子邮件地址
- 前 10 名免费电子邮件服务
- 如何在 Windows 11 中更改 Microsoft Store 的国家和地区
- 如何在 Windows 11 中找出 wifi 密码
- 两种方式 如何在 Windows 11 中恢复旧的音量混合器
- 如何在 Windows 11 中打开和关闭 Cortana
- 将 Windows 11 任务栏向左移动的两种方法
- 适用于 Android 手机的 10 大电子邮件应用
我们希望您发现这篇文章对您有用 如何在 Windows 11 上添加多个电子邮件帐户 ,و如何从 Windows 11 中删除电子邮件帐户. 在评论中与我们分享您的意见和经验。









