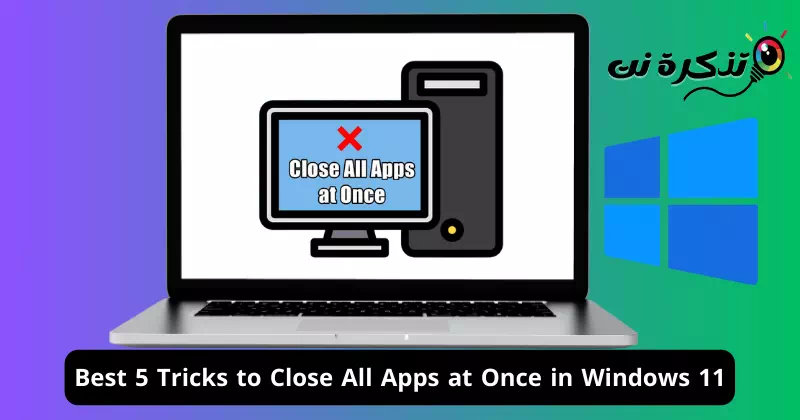Ṣe o n wa awọn ọna ti o dara julọ lati pa gbogbo awọn ohun elo ni ẹẹkan lori kọnputa Windows rẹ? Nibi a mu ọ ni itọsọna ti o rọrun ati iyasoto ti o le ṣe iranlọwọ fun ọ laaye iranti eto ni iyara, gbigba ọ laaye lati pa gbogbo awọn ohun elo ati awọn Windows ni irọrun.
Ni ọpọlọpọ igba, a rii ara wa ni ṣiṣe awọn ohun elo lọpọlọpọ nigbakanna lori awọn kọnputa wa, kii ṣe iyẹn nikan, a ma ṣọ lati ṣii ọpọlọpọ awọn window ti awọn ohun elo kanna. Botilẹjẹpe awọn kọnputa ode oni gba wa laaye lati ni irọrun mu nọmba awọn ohun elo yii, eyi ko tumọ si pe a le ṣii nọmba ailopin ti awọn ohun elo lori awọn ẹrọ wa.
Ti o ba ṣii ọpọlọpọ awọn ohun elo ni ẹẹkan, wọn yoo jẹ iye nla ti Ramu ati Sipiyu rẹ. Kii ṣe iyẹn nikan, eyi yoo tun dopin aaye iṣẹ tabili tabili rẹ. Ninu àpilẹkọ yii, a yoo ṣe itọsọna fun ọ nipasẹ gbogbo awọn ọna ti o le lo lati pa gbogbo awọn ohun elo ni ẹẹkan ni Windows 11, ti o jẹ ki o bori iṣoro yii daradara ati ni kiakia.
Awọn ọna lati pa gbogbo awọn ohun elo ni ẹẹkan ni Windows 11
A fi opin si ara wa si yiyan awọn ọna ti o dara julọ lati pa gbogbo awọn ohun elo ni Windows 11 pẹlu ero ti idasilẹ iranti eto fun awọn eto tuntun. A ti ni ipo awọn ọna wọnyi lati rọrun si ilọsiwaju diẹ sii.
1. Pa gbogbo awọn ohun elo lati awọn taskbar
Ọkan ninu awọn ọna ti o rọrun julọ lati pa gbogbo awọn window ohun elo jẹ nipasẹ pẹpẹ iṣẹ-ṣiṣe. Gbogbo ohun elo ti o ṣii lori kọnputa rẹ yoo han ni ibi iṣẹ-ṣiṣe, ati pe o le tii gbogbo awọn ferese rẹ lati ibẹ. Eyi ni bii o ṣe le ṣe:
- Tẹ-ọtun lori ohun elo ti o fẹ lati pa ninu "Taskbar" (Ọpa iṣẹ-ṣiṣe).
- Lẹhinna tẹ loriPa gbogbo Windows” lati pa ohun elo naa.

Pa gbogbo awọn Windows lati Taskbar
2. Lo anfani ti Oluṣakoso Iṣẹ
Le ṣee lo Task Manager (Task Manager) lati ṣakoso gbogbo awọn iṣẹ-ṣiṣe ati awọn ilana nṣiṣẹ lori kọmputa rẹ Ni afikun, o tun le lo lati pa gbogbo awọn ohun elo ni ẹẹkan ni Windows 11. Jọwọ tẹle awọn igbesẹ wọnyi lati ṣe eyi:
- Ṣii"Task Manager"(Oluṣakoso Iṣẹ) nipa titẹ bọtini mi"Konturolu + naficula + Esc".
- labẹ aami"lakọkọ"(Awọn ilana), tẹ-ọtun lori ohun elo ti o fẹ pa, lẹhinna tẹ"Iṣẹ Ipari"Lati pari iṣẹ naa.

Pa gbogbo Awọn ohun elo kuro lati ọdọ oluṣakoso iṣẹ - Pa gbogbo awọn ohun elo ni ọna kanna lati ọdọ Oluṣakoso Iṣẹ-ṣiṣe.
3. Lo anfani ti Atẹle Awọn orisun
Bakanna pẹlu oluṣakoso iṣẹ, o tun le gbekele ohun elo kan Ṣiṣayẹwo Nṣiṣẹ (Atẹle orisun) lori kọnputa rẹ lati pa awọn ohun elo. Lati ṣe eyi, tẹle awọn igbesẹ wọnyi:
- Tẹ bọtini Windows ki o wa "Ṣiṣayẹwo Nṣiṣẹ", lẹhinna tẹ bọtini naa Tẹ lati ṣii.

Ṣiṣayẹwo Nṣiṣẹ - Lọ si taabu "Sipiyu“(Sisẹ aarin).
- Bayi, tẹ-ọtun lori iṣẹ ti o fẹ pa, lẹhinna tẹ “Ipari ilanalati pari ilana naa.

Pa gbogbo awọn ohun elo lati Atẹle orisun
4. Pa gbogbo awọn ohun elo nipasẹ awọn Command Prompt window
O le ṣiṣẹ aṣẹ ni window aṣẹ lati pa gbogbo awọn window ti ohun elo kan pato lori kọnputa rẹ. Botilẹjẹpe ko si aṣẹ ti o tilekun gbogbo awọn ohun elo ni ẹẹkan, o le pa gbogbo awọn idaako ti ohun elo kan pato. Eyi ni awọn igbesẹ lati ṣiṣe pipaṣẹ ati awọn ohun elo sunmọ lori kọnputa rẹ:
- Ṣii apoti ibaraẹnisọrọRUN"awọn bọtini titẹ"Windows + R".

CMD - lẹhinna tẹ "CMDLẹhinna tẹKonturolu + naficula + Tẹ”lati ṣiṣẹ window aṣẹ bi oluṣakoso.
- Nigbamii, tẹ ati ṣiṣẹ pipaṣẹ atẹle ni aṣẹ aṣẹ:
taskkill /f / im app.exe
taskkill nipasẹ CMD
Pataki: O gbọdọ rọpo app.exe Faili ṣiṣe ti ohun elo ti o fẹ pa.
5. Lo awọn iwe afọwọkọ ipele
O le ṣẹda awọn iwe afọwọkọ ipele ti o ni awọn aṣẹ lati pa awọn ohun elo lọpọlọpọ. Ọna yii ṣiṣẹ daradara fun pipade awọn ohun elo pupọ ti o ṣii nigbagbogbo. O le ṣafikun awọn aṣẹ lati pa gbogbo awọn ohun elo ti o ṣiṣẹ nigbagbogbo, ati nigbati o ba ṣiṣẹ iwe afọwọkọ ipele, gbogbo awọn ohun elo yẹn yoo wa ni pipade. Awọn igbesẹ pataki fun eyi ni a mẹnuba ni isalẹ:
- Ṣii akojọ aṣayan"Bẹrẹ"(bẹrẹ), ki o si wa"akọsilẹ” (akọsilẹ akọsilẹ), lẹhinna tẹ Tẹ Lati ṣii.

Wa fun Notepad ni windows 11 - ninu a "akọsilẹ(Akọsilẹ akọsilẹ), daakọ ati lẹẹmọ aṣẹ wọnyi:
taskkill /f / im app.exe / T> nul
taskkill nipasẹ Notepad - Ni ipo yii, jọwọ rọpo "app.exe” ti ohun elo ti o fẹ lati pa. O le daakọ ati lẹẹmọ aṣẹ kanna leralera pẹlu awọn apẹẹrẹ oriṣiriṣi lati tii gbogbo awọn ohun elo ni ẹẹkan.
- Lẹhinna tẹ bọtini naa "Konturolu + S"lati fi faili pamọ.
- O le fun faili lorukọ eyikeyi orukọ ti o yan pẹlu itẹsiwaju .bat, bi "Sunmọ adan".
- Nigbati o ba pari, fi faili pamọ sori tabili tabili rẹ.

Pa gbogbo awọn Apps nipasẹ awọn iwe afọwọkọ Batch Batch sunmọ - Lẹhinna, tẹ faili lẹẹmeji lati ṣiṣẹ, ati gbogbo awọn ohun elo ti o ṣeto ninu aṣẹ ni faili ipele yoo wa ni pipade.
O ti wa ni gan soro lati pa gbogbo awọn ohun elo nṣiṣẹ lori kọmputa rẹ ọkan nipa ọkan. Ti o ba fẹ pa gbogbo awọn ohun elo ni ẹẹkan lori Windows 11, tẹle awọn ọna ti a mẹnuba ninu nkan ti o wa loke lati ṣe bẹ.
Ipari
Ni kukuru, ti o ba ni wahala tiipa gbogbo awọn ohun elo ni ẹẹkan lori Windows 11 PC rẹ, itọsọna yii ti fun ọ ni awọn ọna oriṣiriṣi marun lati ṣaṣeyọri iyẹn. O le gbekele pẹpẹ iṣẹ-ṣiṣe, oluṣakoso iṣẹ, atẹle awọn orisun, window aṣẹ, tabi paapaa ṣẹda sọfitiwia ipele lati pa awọn ohun elo ni irọrun ati imunadoko.
Laibikita ọna ti o yan, o le ni iyara ati irọrun tii gbogbo awọn ohun elo ni ẹẹkan, ṣe iranlọwọ lati mu iṣẹ ṣiṣe kọnputa rẹ pọ si ati fifipamọ akoko rẹ. Yan ọna ti o baamu awọn iwulo rẹ dara julọ ati ṣakoso awọn ohun elo rẹ daradara siwaju sii lori Windows 11.
A nireti pe o rii pe nkan yii ṣe iranlọwọ ni mimọ awọn ọna 5 oke lati pa gbogbo awọn ohun elo ni Windows 11 ni ẹẹkan. Pin ero ati iriri rẹ pẹlu wa ninu awọn asọye. Bákan náà, tí àpilẹ̀kọ náà bá ràn ẹ́ lọ́wọ́, rí i pé o ṣàjọpín rẹ̀ pẹ̀lú àwọn ọ̀rẹ́ rẹ.