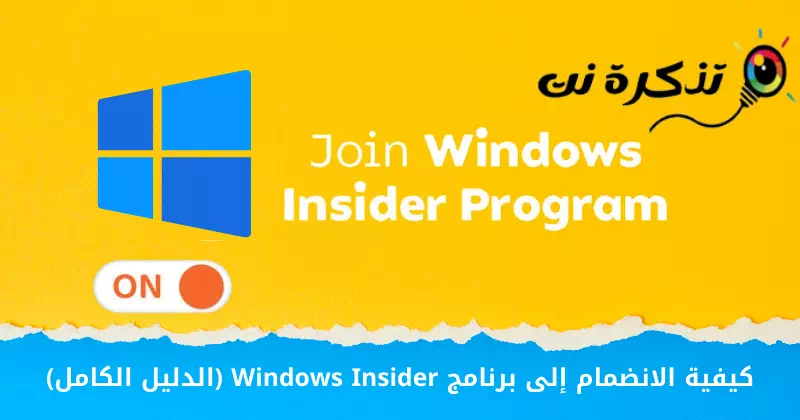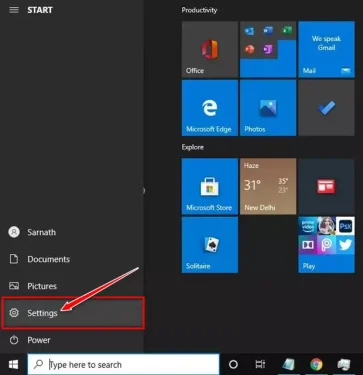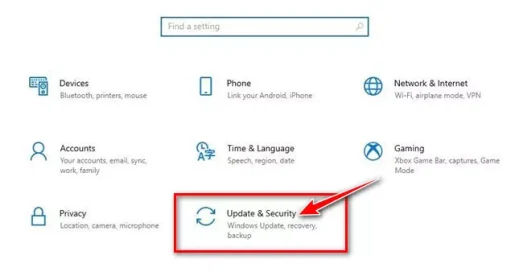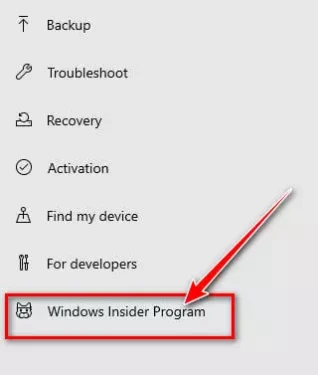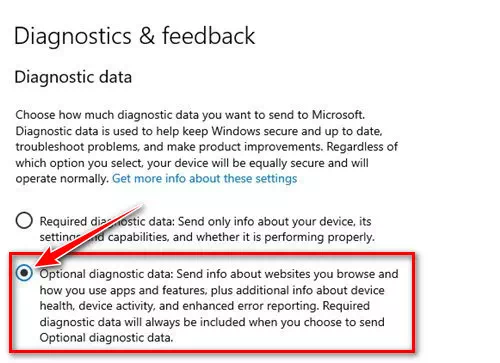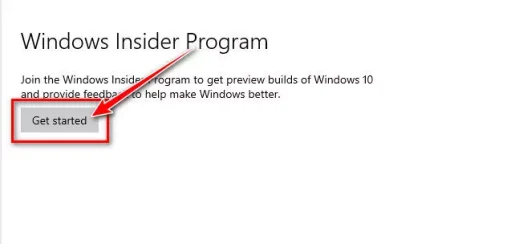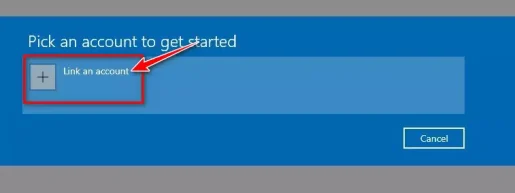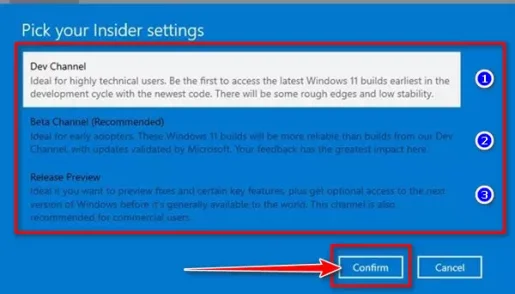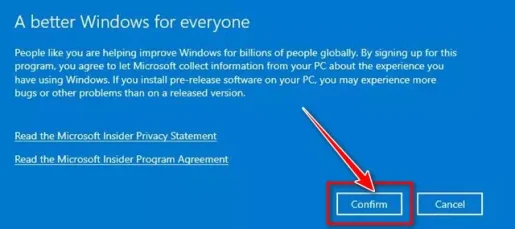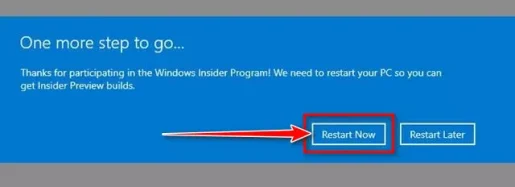דאָ ס ווי צו אָנהייבן מיט דעם פּראָגראַם Windows Insider שריט דורך שריט.
ווי אַ Windows באַניצער, איר קען זיין אַווער אַז מייקראָסאָפֿט אָפפערס אַ פּראָגראַם גערופן Windows Insider אַלאַוז ניצערס צו פּרובירן דערהייַנטיקונגען און נייַע פֿעיִקייטן. די נייַע אָפּערייטינג סיסטעם, Windows 11, איז אויך בארעכטיגט דורך Windows Insider.
אָן דזשוינינג די פּראָגראַם Windows Insider איר קענען נישט פּרובירן Windows 11. כאָטש Windows 11 איז איצט בנימצא אין ביתא. ביתא דעריבער, איר נאָך דאַרפֿן צו פאַרבינדן די Windows Insider פּראָגראַם צו באַקומען די פריי אַפּגרייד.
אַזוי, אויב איר זוכט פֿאַר וועגן צו פּרובירן דערהייַנטיקונגען און נייַ פֿעיִקייטן פֿאַר די Windows אָפּערייטינג סיסטעם, איר לייענען די רעכט אַרטיקל. אין דעם אַרטיקל, מיר וועלן טיילן מיט איר אַ שריט-דורך-שריט פירער ווי צו פאַרבינדן אַ פּראָגראַם Windows Insider אויף Windows 10 אַפּערייטינג סיסטעם. זאל ס געפינען אויס.
איידער איר נאָכפאָלגן די סטעפּס, ביטע טאָן אַז עס זענען 3 פאַרשידענע טשאַנאַלז בנימצא אין די ינסידער פּראָגראַם וואָס זענען (דעוו - ביתא - מעלדונג פּריוויו).
די מערסט סטאַביל איז מעלדונג פּריוויו , נאכגעגאנגען דורך ביתא و דעוו. מיט די דערהייַנטיקן פּושט דורך די מעלדונג פאָרויסיקע ווייַזונג קאַנאַל, איר קענען דערוואַרטן פילע באַגז און גליטשיז. דעריבער, איר דאַרפֿן צו קלייַבן די קאַנאַל באזירט אויף דיין טעכניש וויסן און דערפאַרונג.
וואָס איז די Windows Insider פּראָגראַם?
אויב איר נעמען אַ שנעל קוק אין די Windows געשיכטע, איר וועט געפֿינען אַז מייקראָסאָפֿט האט קעסיידער האַלטן זיין אָפּערייטינג סיסטעם דערהייַנטיקט. מיט Windows 10, מייקראָסאָפֿט ינטראָודוסט די Windows Insider פּראָגראַם צו באַקומען באַמערקונגען פון פאַקטיש ניצערס.
אויב איר פאַרבינדן די Windows Insider פּראָגראַם, דיין פּיסי וועט זיין בארעכטיגט צו באַקומען דערהייַנטיקונגען ביתא و דעוו و מעלדונג פּריוויו. דערהייַנטיקונגען זענען ראָולד אויס ערשטער צו דעוועלאָפּערס צו געפֿינען באַגז און פּרובירן נייַ פֿעיִקייטן, און דערנאָך צו די סטאַביל בויען אויב אַלץ איז גוט.
ינסידער בויען זענען נישט ווי סטאַביל ווי די Windows ווערסיע. זיי קען האָבן אַ ביסל אָדער אַ פּלאַץ פון באַגז, אַזוי עס איז בעסטער צו לויפן נייַ בויען אויף אַ צווייטיק קאָמפּיוטער אָדער ווירטואַל מאַשין. לאָמיר נעמען אַ קוק אין דריי פאַרשידענע ינערלעך טשאַנאַלז.
- דעוועלאָפּערס קאַנאַל: דער קאַנאַל איז ידעאַל פֿאַר הויך-טעק יוזערז. אין דעם קאַנאַל, דערהייַנטיקונגען וועט האָבן פילע גליטשיז און באַגז.
- ביתא קאַנאַל: דער קאַנאַל אָפפערס דערהייַנטיקונגען וואָס זענען מער פאַרלאָזלעך ווי די דזשענערייטאַד פֿון די דעוועלאָפּער קאַנאַל. דיין באַמערקונגען האט די גרעסטע פּראַל אויף די ביתא קאַנאַל.
- ווערסיע פאָרויסיקע ווייַזונג: דער קאַנאַל וועט אַנטהאַלטן בילדער מיט ווייניק ערראָרס. דאָס איז אַ ויסגעצייכנט ברירה פֿאַר יענע וואָס ווילן נייַע פֿעיִקייטן און קוואַליטעט דערהייַנטיקונגען. עס איז אויך ידעאַל פֿאַר געשעפט ניצערס.
סטעפּס צו פאַרבינדן די Windows Insider פּראָגראַם
איצט אַז איר זענט גאָר באַקאַנט מיט די Windows Insider פּראָגראַם, איר קען וועלן צו פאַרבינדן עס. דאָ ס ווי צו פאַרבינדן די Windows Insider פּראָגראַם אין Windows 10.
- דריקט דעם אָנהייב מעניו קנעפּל (אָנהייב) אין Windows און סעלעקטירן אויף (סעטטינגס) צו דערגרייכן סעטטינגס.
סעטטינגס - אין א סעטטינגס בלאַט , גיט אַן אָפּציע (דערהייַנטיקן & זיכערהייט) צו דערגרייכן דערהייַנטיקן און זיכערהייט.
דערהייַנטיקן & זיכערהייט - דעמאָלט אין די רעכט שויב גיט אָפּציע פֿענצטער ינסיידער פּראָגראַם.
פֿענצטער ינסיידער פּראָגראַם - אין די רעכט שויב, גיט די לינק צו גיין צו (דיאַגנאָסטיקס & באַמערקונגען) וואס מיינט דיאַגנאָסטיק סעטטינגס און באַמערקונגען.
- אין א דיאַגנאָסטיקס און באַמערקונגען , אויסקלייַבן אויף (אָפּטיאָנאַל דיאַגנאָסטיק דאַטן) צו דערגרייכן אָפּטיאָנאַל דיאַגנאָסטיק דאַטן.
אָפּטיאָנאַל דיאַגנאָסטיק דאַטן - איצט, גיין צוריק צו די פריערדיקע בלאַט און גיט אויף די קנעפּל (באַקומען סטאַרטעד) צו אָנהייבן.
באַקומען סטאַרטעד - דערנאָך אויף דער ווייַטער פאַרשטעלן, צאַפּן (לינק אַ חשבון) וואס מיינט חשבון לינק קלאָץ אין מיט דיין מיקראָסאָפט חשבון.
לינק אַ חשבון - איצט איר וועט זיין געבעטן צו קלייַבן (קלייַבן דיין ינסידער סעטטינגס) וואס מיינט דיין ינסידער סעטטינגס. איר דאַרפֿן צו סעלעקטירן דעם אָפּציע לויט דיין ייבערהאַנט.
קלייַבן דיין ינסידער סעטטינגס - אין דער ווייַטער אויפֿשפּרינג, גיט די קנעפּל (באַשטעטיקן) צו באַשטעטיקן.
באַשטעטיקן - אַמאָל די ענדערונגען זענען דורכגעקאָכט, איר וועט זיין געבעטן צו ריסטאַרט דיין קאָמפּיוטער. ריסטאַרט דיין קאָמפּיוטער צו צולייגן די ענדערונגען.
ריסטאַרט אייער קאָמפּיוטער
און דאָס איז ווי איר קענען פאַרבינדן די Windows Insider פּראָגראַם אויף Windows 10.
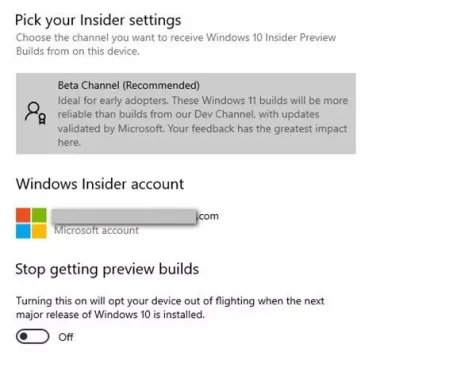
נאָך דזשוינינג די פּראָגראַם Windows Insider איר דאַרפֿן צו קאָנטראָלירן פֿאַר Windows Update. אויב דיין קאָמפּיוטער איז קאַמפּאַטאַבאַל מיט Windows 11, איר וועט באַקומען אַ אַפּגרייד פאָרשלאָג צו Windows 11.
איר קען אויך זיין אינטערעסירט אין לערנען וועגן:
מיר האָפֿן איר געפֿינען דעם אַרטיקל נוציק פֿאַר איר צו לערנען ווי צו פאַרבינדן די Windows Insider פּראָגראַם שריט-פֿאַר-שריט. ייַנטיילן דיין מיינונג און דערפאַרונג מיט אונדז אין די באַמערקונגען.