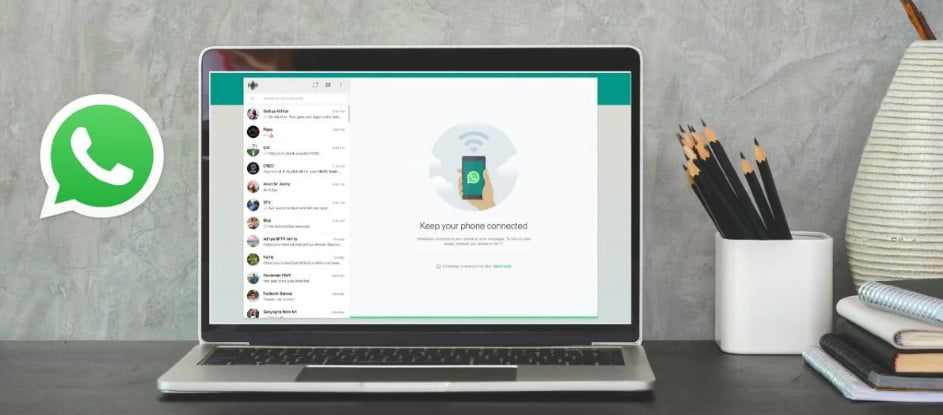צווישן אַלע די Windows 10 ישוז, איין פּראָסט פּראָבלעם וואָס פילע יוזערז האָבן איז אַז Windows 10 ברייטנאַס קאָנטראָל איז נישט ארבעטן אויף זייער דעוויסעס. רעכט צו דער מאָדנע זשוק, יוזערז קענען נישט פאַרגרעסערן אָדער פאַרקלענערן ברייטנאַס לעוועלס אויף זייער Windows 10 פּיסי.
צום ביישפּיל, איר געפֿינען אַז די ברייטנאַס קאָנטראָל קען נישט אַרבעטן ווען די באַטאַרייע וועט לויפן. ווי שלעכט איז אַז? אָדער איר סטראַגאַלינג בשעת איר וואַך די זייער פינצטער עפּיזאָד פון Game of Thrones, און די ברייטנאַס פון דיין לאַפּטאַפּ קען נישט טוישן.
איך האָבן יקספּיריאַנסט דאָס זיך, און גלויבן מיר, דאָס איז מער אַנויינג ווי עס סאָונדס. אבער עס איז אַוואַדע אַ לייזונג בנימצא. אַז ס וואָס איך געשריבן דעם אַרטיקל צו פאַרריכטן די ברייטנאַס קאָנטראָל ניט ארבעטן אַרויסגעבן. ביטע טאָן אַז דאָס זענען גענעראַל פיקסיז וואָס קען נישט אַרבעטן אויב די פּראָבלעם איז ספּעציפיש צו דיין מיטל.
ווי צו פאַרריכטן Windows 10 ברייטנאַס איז נישט ארבעטן אַרויסגעבן?
א פאַולטי גפּו אַרויסווייַזן שאָפער וואָס איז לעבעדיק אויף דיין מיטל קען זיין די סיבה וואָס איר קענט נישט סטרויערן די ברייטנאַס פון Windows 10. רובֿ אָפט די לייזונג פון Windows 10 קענען זיין סאַלווד דורך אַפּדייטינג די GPU דריווערס. אַזוי, נאָכגיין די סטעפּס דערמאנט אונטן:
- עפֿן אָנהייב מעניו> טיפּ אויפֿפּאַסן און עפֿענען דעוויסעס .
- זוכן ווייַז אַדאַפּטערז אין דער רשימה. דריקט אויף עס צו יקספּאַנד און רעכט גיט אויף די גפּו מיט די מאָניטאָר (ינערלעך אָדער דיסקרעטע). צו קאָנטראָלירן, לויפן "לויפן"> טיפּ dxdiag און דריקן אַרייַן> גיין צו די אַרויסווייַזן קוויטל.
- געפינען דרייווער אַפּדייט פֿון דער רשימה צו פאַרריכטן די פּראָבלעם פון Windows 10 ברייטנאַס קאָנטראָל איז נישט ארבעטן.
- ווייַטער, צאַפּן אויטאָמאַטיש זוכן פֿאַר דערהייַנטיקט שאָפער ווייכווארג .
איצט דיין קאָמפּיוטער וועט נוצן דיין אינטערנעט פֿאַרבינדונג צו אָפּלאָדירן די נייטיק דריווערס פֿאַר די געהעריק פאַנגקשאַנז.
- איר וועט זען אַז דער שאָפער איז אויטאָמאַטיש אינסטאַלירן און אַ אָנזאָג אַז Windows האט הצלחה דערהייַנטיקט דעם שאָפער ווייכווארג אָנזאָג צוזאמען מיט די דעטאַילס פון די מיטל.
- אויב די אַרויסגעבן פון ברייטנאַס קאָנטראָל פון Windows 10 בלייַבט, דאָס מיטל אַז דער פאַבריקאַנט פון דיין גראַפיקס קאָרט האט נישט צוגעשטעלט קיין דערהייַנטיקן. איצט, איר דאַרפֿן צו גיינ ווייַטער מיט די ווייַטער שריט.
דאָ איר קענט אויך גיין צו דער פאַבריקאַנט ס וועבזייטל מאַניואַלי צו קאָנטראָלירן די אַוויילאַבילאַטי פון קיין שאָפער דערהייַנטיקן. - אויב די אויבן טוט נישט אַרבעטן, איבערחזרן די סטעפּס אויבן צו ופשליסן דיווייס מאַנאַגער און דערהייַנטיקן אַרויסווייַזן דריווערס.
פון די דיאַלאָג קעסטל ווי טאָן איר ווילן צו געפֿינען דעם שאָפער , געפינען זוכן פֿאַר דרייווער ווייכווארג אויף מיין קאָמפּיוטער > דעמאָלט סעלעקטירן לאָזן מיר קלייַבן פון אַ רשימה פון מיטל דריווערס אויף מיין קאָמפּיוטער .
- פון וגערקע ווייַזן קאַמפּאַטאַבאַל דעוויסעס , טשאָאָסע מיקראָסאָפט באַסיק ווייַז אַדאַפּטער און גיט ווייַטער איינער צו פאָרזעצן צו פאַרריכטן אַ פּראָבלעם Windows 10 ברייטנאַס קאָנטראָל איז נישט ארבעטן .
איצט דיין פּיסי וועט ינסטאַלירן די אויסגעקליבן שאָפער און די אַרויסגעבן פון ברייטנאַס קאָנטראָל פון Windows 10 וועט זיין סאַלווד. איר קענען קאָנטראָלירן דאָס דורך ינקריסינג און דיקריסינג די ברייטנאַס פון דיין פּיסי. אַזוי, איך האָפֿן דאָס געהאָלפֿן איר אויב די ברייטנאַס פון דיין דעסקטאַפּ אָדער לאַפּטאַפּ קען נישט טוישן.
ברייטנאַס ישוז אין Windows 10 20H2 דערהייַנטיקן
פּונקט ווי די פריערדיקע דערהייַנטיקונגען, עטלעכע יוזערז אויך געמאלדן ברייטנאַס ישוז אין דעם קראַנט Windows 10 2009 שטריך דערהייַנטיקן. איין באַניצער קאַמפּליינד וועגן זיין ינאַביליטי צו פאַרגרעסערן אָדער פאַרקלענערן די ברייטנאַס פון זיין מיטל.

אין דעם פאַל, איר קענט קלייַבן צו צוריקקריגן דיין אַרויסווייַזן דריווערס צו די פריערדיקע שטאַט און זען אויב דאָס העלפּס. צו טאָן דאָס, גיין צו דיווייס מאַנאַגער> רעכט גיט אויף דיין גפּו> גיין צו פּראָפּערטיעס> גיין צו די שאָפער קוויטל. דריקט דאָ אויף די ראָולבאַק דרייווער קנעפּל צו ומקערן די פריערדיקע ווערסיע (אויב עס איז נישט פיידאַד).
אויב דאָס קען נישט אַרבעטן, איר זאָל נעם אַוועק די גפּו דריווערס און ריינסטאַל זיי פֿון די באַאַמטער קוואלן.
קענען נישט סטרויערן ברייטנאַס אויף Windows 10 דעסקטאַפּ
די ברייטנאַס באַשטעטיקן אויף אַ דעסקטאַפּ קאָמפּיוטער אַרבעט דיפערענטלי ווי אַ לאַפּטאַפּ ווייַל עס ניצט אַ פונדרויסנדיק מאָניטאָר. Windows 10 דעסקטאַפּ ברייטנאַס איז נישט קאַנטראָולד דורך די אָפּערייטינג סיסטעם; איר קענען טוישן עס מיט די קנעפּלעך און סעטטינגס בנימצא אויף דיין פאַרשטעלן.
אויב עס זענען עטלעכע ישוז מיט Windows 10 דעסקטאַפּ ברייטנאַס, פּרובירן צו באַשטעטיק דיין פאַרשטעלן, די פּראָבלעם וועט זיין פאַרפעסטיקט אין רובֿ קאַסעס.
Windows 10 ברייטנאַס אָפט געשטעלטע פֿראגן
אין Windows 10, איר קענען נוצן די ברייטנאַס סליידער אין די אַקשאַן צענטער צו פאַרגרעסערן אָדער פאַרקלענערן די ברייטנאַס פון דיין מיטל. עס זענען אויך דעדאַקייטאַד קנעפּלעך אויף די קלאַוויאַטור צו טאָן דאָס.
עס קען זיין קייפל סיבות פֿאַר דעם. די אַדאַפּטיוו ברייטנאַס שטריך איז ענייבאַלד אויף דיין קאָמפּיוטער אויב עס שטיצט עס. אַנדערש, איר קענט זוכן פֿאַר אַ וואָגן שאָפער מיט די SFC געצייַג (סיסטעם טעקע טשעקער).
האָט איר געפֿונען דעם לייזונג צו Windows 10 אַרויסגעבן פֿאַר ברייטנאַס קאָנטראָל נוציק? דערציילן אונדז אין די באַמערקונגען אונטן.