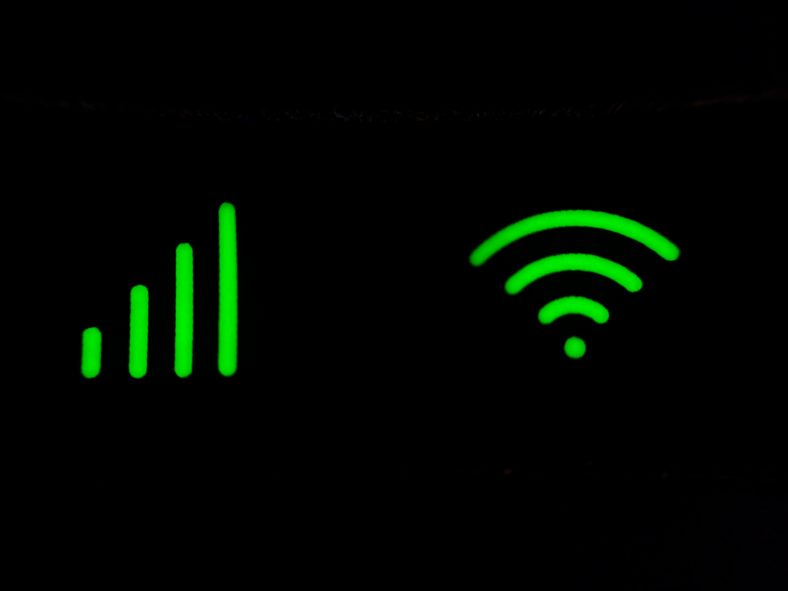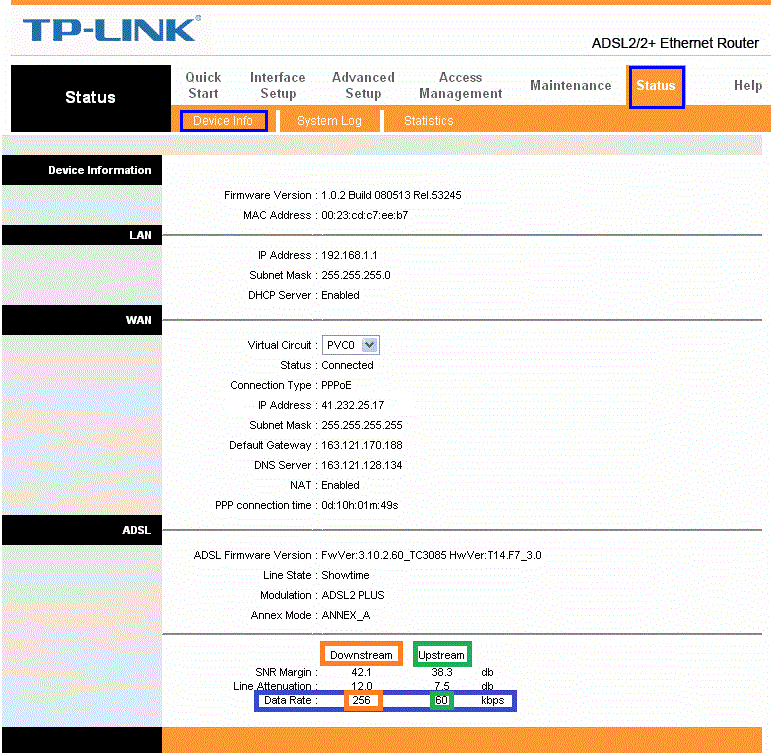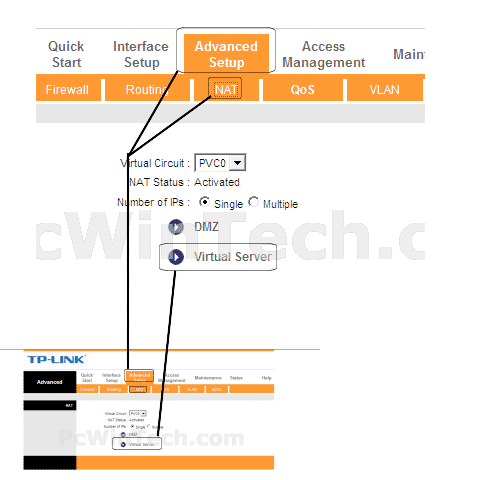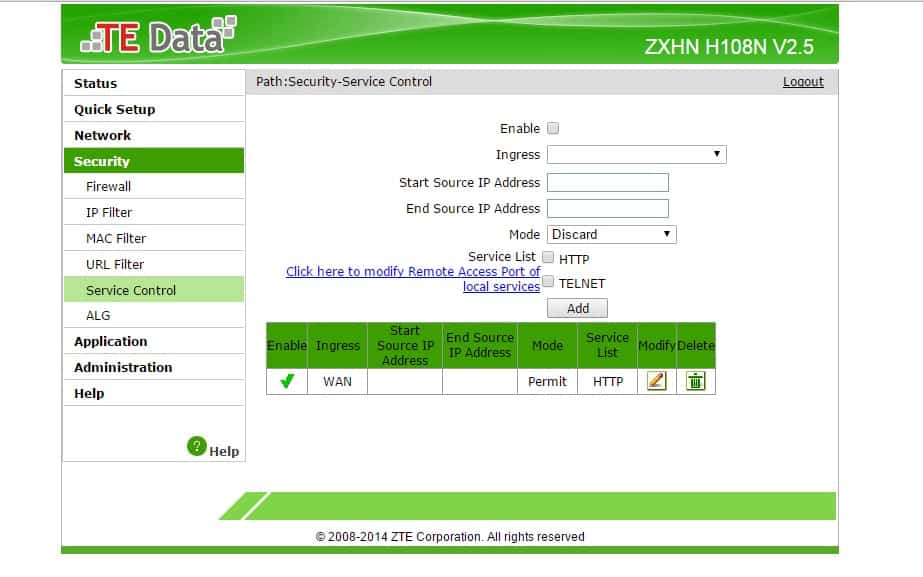דאָ, ליב לייענער, איז אַ דערקלערונג פון די וועגן און ווי צו פאַרריכטן די Wi-Fi נעץ. פּאַמעלעך Wi-Fi קענען זיין זייער אַנויינג,
ספּעציעל אויב איר לערנען אָדער אַרבעט פֿון שטוב. פּאַמעלעך אינטערנעט גיכקייַט קענען צעשטערן דיין טאָג צי איר דאַרפֿן צו צופֿעליקער אַרבעט שייַכות טעקעס צו די וואָלקן אָדער אפילו אויב איר דאַרפֿן צו סטרימינג דיין באַליבסטע ווייַזן אויף Netflix.
צומ גליק, צוגרייטן פּאַמעלעך Wi-Fi פּראָבלעם איר קענען סאָלווע. אין רובֿ קאַסעס, פּאַמעלעך Wi-Fi קענען זיין פאַרפעסטיקט אין עטלעכע גרינג סטעפּס.
נאָכגיין דעם פירער ווי מיר רשימה עטלעכע וועגן צו פאַרריכטן ישוז מיט Wi-Fi פֿאַרבינדונג.
ווי צו פאַרריכטן פּאַמעלעך Wi-Fi
עס זענען פילע ינפלואַנסינג סיבות וואָס קען פירן צו פּאַמעלעך WiFi נעץ.
דאָ זענען עטלעכע פון די וועגן צו ידענטיפיצירן און פאַרריכטן Wi-Fi פֿאַרבינדונג פּראָבלעמס.
1. איז דער אינטערנעץ גיכקייַט פּאַמעלעך?
איידער איר שפּרינגען צו קאַנקלוזשאַנז וואָס איר ליידן פון פּאַמעלעך אינטערנעט גיכקייַט מאַכט זיכער אַז די גאַנצע גיכקייַט פון דיין אינטערנעט פּלאַן איז גלייך צו די אינטערנעט גיכקייַט איר באַקומען. צו טאָן דאָס, באַזוכן קיין וועבזייטל וואָס אַלאַוז איר אינטערנעט ספּיד מעזשערמאַנט אזוי ווי speedtest.net אָדער fast.com אָדער גיכקייַט פּרובירן . אויב די ספּיד רעזולטאַטן זענען גלייך צו די גאַנצע גיכקייַט צוגעשטעלט דורך דיין אינטערנעט סערוויס פּראַוויידער (ISP), מיר זאָגן אַז דיין פֿאַרבינדונג איז בישליימעס פייַן, און כּדי צו פאַרגיכערן די טינגז איר קענען שטענדיק זוכן אַ אַפּגריידיד פּלאַן וואָס אָפפערס פאַסטער אינטערנעט ספּידז.
2. ריסטאַרט דיין ראַוטער אָדער Wi-Fi ראַוטער צו פאַרריכטן Wi-Fi פּראָבלעמס
אַלע מאָל איר נאָר האָבן צו טאָן מיט אַ פּינטלעך ווי-פי אָדער דיין ראַוטער איז אַ שנעל רעבאָאָט צו פאַרריכטן פּראָבלעמס מיט Wi-Fi פֿאַרבינדונג. נאָר קער אַוועק דיין Wi-Fi ראַוטער און קער עס אויף נאָך אַ ביסל סעקונדעס און טשעק אויב איר נאָך באַקומען פּאַמעלעך אינטערנעט ספּידז. אויב דאָס קען נישט פאַרריכטן דיין Wi-Fi ישוז, פּרובירן ריסטאַרטינג דיין קאָמפּיוטער, טעלעפאָן אָדער אנדערע דעוויסעס. ווענ עס יז, עס קען זיין געפֿירט דורך פּאַמעלעך אינטערנעט גיכקייַט דאָס איז בלויז איינער פון דיין דעוויסעס, נישט דיין אינטערנעט פֿאַרבינדונג.
3. לאָוקייטינג אַ ווי-פי ראָוטער אָדער ראָוטער קענען פאַרריכטן פּאַמעלעך ווי-פי
זענט איר נאָך סלאָוער אינטערנעט ספּידז טראָץ אַ הויך-גיכקייַט אינטערנעט פֿאַרבינדונג און אַ גוטע Wi-Fi ראַוטער? דער פּראָבלעם קען זיין לאָוקייטינג דיין ראַוטער אָדער ראַוטער. עס איז שטענדיק רעקאַמענדיד צו שטעלן דיין ראַוטער אָדער ראַוטער אין אַ העכער פּלאַץ, אַזאַ ווי אויף אַ גאַרדעראָב. אין אַדישאַן, איר קענט שטענדיק שטעלן דיין Wi-Fi ראַוטער אין פאַרשידענע ערטער אין דיין היים אָדער ווערקפּלייס צו זען אין וואָס געגנט די בעסטער סיגנאַל שטאַרקייט איז געענדיקט. באַמערקונג אַז Wi-Fi סיגנאַלז קענען בכלל פאָרן דורך ווענט און אנדערע אַבדזשעקץ, אָבער אין עטלעכע קאַסעס דיק ווענט אָדער מעטאַל וועט פאַרשפּאַרן די סיגנאַלז. אין אַזאַ סינעריאָוז, עס איז שטענדיק רעקאַמענדיד צו האַלטן דיין ראַוטער אַוועק פון מייקראַווייווז אָדער ריפרידזשערייטערז, און ווי דערמאנט אויבן, שטעלן דיין ראַוטער אָדער מאָדעם אין אַן אידעאל הייך און אָרט.
4. באַשטעטיק די אַנטענאַז פון דיין ראַוטער אָדער ראַוטער
פּלייסינג אַנטענאַז אויף אַ Wi-Fi ראַוטער רידערעקץ די ווי-פי סיגנאַלז אין איין ריכטונג. דעריבער איר זאָל שטענדיק פונט די אַנטענאַז אין פאַרשידענע אינסטרוקציעס. צום ביישפּיל, פילע Wi-Fi ראָוטערס האָבן צוויי אָדער דריי אַנטענאַז. אין אַזאַ אַ סצענאַר, זיין זיכער צו ווייַזן די אַנטענאַז אין ווערטיקאַל און האָריזאָנטאַל אינסטרוקציעס, אַזוי ווי-פי סיגנאַלז קענען דעקן אַ גרעסערע שטח.
5. ניצן אַ שטאַרק Wi-Fi זיכערהייט סטאַנדאַרט
אויב דיין Wi-Fi זיכערהייט איז נישט שטאַרק גענוג, די פּאַראָל קען זיין גרינג צו אַרייַן. דיין חבר קען גאַנווענען דיין Wi-Fi פֿאַרבינדונג, און דאָס קען זיין די סיבה פֿאַר דיין פּאַמעלעך Wi-Fi. דעריבער, עס איז שטענדיק סאַגדזשעסטיד צו נוצן אַ זיכערהייט פּראָטאָקאָל WPA2 אויף דיין ראַוטער. איר קענען טוישן דעם דורך דיין ראַוטער סעטטינגס. צו שטעלן אַ פּאַראָל WPA2 , צוטריט Wi-Fi סעטטינגס דיין ראַוטער דורך אַרייַן די IP אַדרעס פון דיין ראַוטער אין קיין בלעטערער אויף דיין טעלעפאָן אָדער קאָמפּיוטער. איר קענט געפֿינען די IP אַדרעס פון דיין ראַוטער אויף די צוריק פון די ראַוטער, אָדער איר קענט אויך אַקסעס די Wi-Fi סעטטינגס אויף דיין טעלעפאָן אָדער קאָמפּיוטער.
6. איין קשר, קייפל ניצערס אויף ווי-פי
איר קען האָבן אַ הויך -גיכקייַט אינטערנעט פֿאַרבינדונג צו טיילן קייפל ניצערס אין דיין היים אָדער ווערקפּלייס, און כאָטש אַ Wi-Fi ראַוטער קען נישט פּאַמעלעך די אינטערנעט ספּידז ווען קייפל מענטשן נוצן עס, דיין פאַראַנען באַנדווידט איז קאַמפּראַמייזד. וואָס דאָס מיטל איז אַז איר קענען אראפקאפיע טעקעס פֿון די וואָלקן, און דיין קינד קענען אראפקאפיע די לעצטע שפּיל פֿון פּלייסטיישאַן נעטוואָרק, בשעת דיין שוטעף סטרימז זיין באַליבסטע פֿילם אָדער טעלעוויזיע ווייַזן. אין אַזאַ אַ סצענאַר, איר קען האָבן פּאַמעלעך Wi-Fi, ווייַל יעדער מיטל ניצט אַ גרויס טייל פון די בארעכטיגט באַנדווידט.
אין דעם פאַל, איר קענען פּרוּווט צו רעדוצירן די מאַסע אויף די אינטערנעט פֿאַרבינדונג דורך פּאָזינג קיין פון דיין בראָדקאַסץ אָדער דאַונלאָודז. דאָס קען פֿאַרבעסערן Wi-Fi ספּידז פֿאַר אנדערע. מאָדערן ראָוטערס שטיצן טעכנאָלאָגיע וואָס ינשורז גלייך באַנדווידט אויף אַלע דעוויסעס, און אויב איר האָבן פּראָבלעמס אפילו מיט איינער פון די ראָוטערס, די שטערונג קען זיין דיין אינטערנעט גיכקייַט.
7. ניצן קאָס צו פאַרריכטן פּאַמעלעך ווי-פי אין ראָוטער
צוגרייטן קאָס אָדער קוואַליטעט פון סערוויס איינער פון די בעסטער און אָפט אָוווערלוקט מכשירים, עס איז בייסיקלי צו צעטיילן די פאַראַנען Wi-Fi באַנדווידט צווישן אַפּפּס. מיט די אָפּטימום סעטאַפּ, איר קענען זען דעם וויילדלייף ווידעא אויף יאָוטובע אין 4 ק אָן שטאַמלען בשעת איר ענשור אַז איר אראפקאפיע דיין לעצטע שפּילערייַ אויף סטים. ניצן קאָס , איר קענען באַשליסן וואָס סערוויס צו פּרייאָראַטייז דיין Wi-Fi נעץ און דאַן טיילן די באַנדווידט אַקאָרדינגלי. באַמערקונג אַז עס זענען פאַרשידענע וועגן צו אַקסעס סעטטינגס קאָס פֿאַר ראָוטערס, וואָס מיטל אַז דער וועג צו אַקסעס קאָס אויף אַ Netgear ראַוטער, עס וועט זיין אַנדערש ווי אויף אַ TP-Link ראַוטער. צו קאָנטראָלירן די QoS סעטטינגס (קאָס) פֿאַר די ראַוטער, אַרייַן דיין ראַוטער 'ס IP אַדרעס אין דעם בלעטערער און געפֿינען די QoS קוויטל צו אַקסעס די סעטטינגס.
8. דערהייַנטיקן די ווייכווארג פון דיין ראַוטער צו פאַרריכטן פּראָבלעמס מיט די Wi-Fi קשר
ווייכווארג דערהייַנטיקונגען פֿאַר דיין ראַוטער זענען זייער וויכטיק ווייַל זיי פֿאַרבעסערן די פעסטקייַט, פאָרשטעלונג און זיכערהייט.
רובֿ ראָוטערס בנימצא אין די טעג האָבן די פיייקייט צו אויטאָמאַטיש דערהייַנטיקן זיך, אָבער אויב איר האָבן אַן אַלט ראַוטער,
איר קען האָבן צו ינסטאַלירן ווייכווארג דערהייַנטיקונגען מאַניואַלי. ווייכווארג דערהייַנטיקן מעטהאָדס זענען אַנדערש פֿאַר פאַרשידענע ראָוטערס. צו וויסן מער,
אַרייַן די IP אַדרעס פון דיין ראַוטער אין קיין בלעטערער אויף דיין טעלעפאָן אָדער קאָמפּיוטער צו אַקסעס די Wi-Fi סעטטינגס פון דיין ראַוטער.
9. טוישן דנס סערווירער
יעדער אינטערנעט סערוויס שפּייַזער ראַגאַרדלאַס פון זייער פאַרשידענע אינטערנעט פּלאַנז ניצט אַ סיסטעם דנס (דאָמאַין נאמען סיסטעם), וואָס דער הויפּט העלפּס איבערזעצן סערווערס יפּ אַדרעס אין פעלד נעמען ווי youtube.com אָדער facebook.com. מערסטנס, די פעליקייַט דנס סערווירער צוגעשטעלט דורך יספּס איז פּאַמעלעך און אַנרילייאַבאַל, וואָס איז די סיבה אַז טשאַנגינג דיין דנס סערווער קענען געבן איר אַ נויטיק זיפץ פון רעליעף און גיינז אין אינטערנעט גיכקייַט און פאָרשטעלונג. צו לערנען ווי צו טוישן DNS, איר קענט קאָנטראָלירן אונדזער גוידעס ווי צו טוישן DNS אויף יאָס אָדער אויף פּיסי דיין. פֿאַר יענע וואָס נוצן אַנדרויד, גיין צו די Wi-Fi סעטטינגס אויף דיין טעלעפאָן און זוכן פֿאַר די פּריוואַט דנס אָפּציע. דורך פעליקייַט, רובֿ פון די אַנדרויד פאָנעס זענען פארקערט אַוועק, אָבער דאָס איז דערקלערונג פון טשאַנגינג דנס פֿאַר אַנדרויד איר קענט אויך באַשטימען צו אָטאַמאַטיק אָדער אפילו מאַניואַלי מאַכן די סעטטינגס דורך דרינגלעך די האָסטנאַמע פון דיין דנס שפּייַזער.
ייַנטיילן דיין מיינונג אין די באַמערקונג קעסטל אונטן.