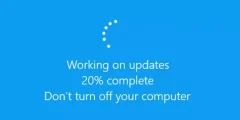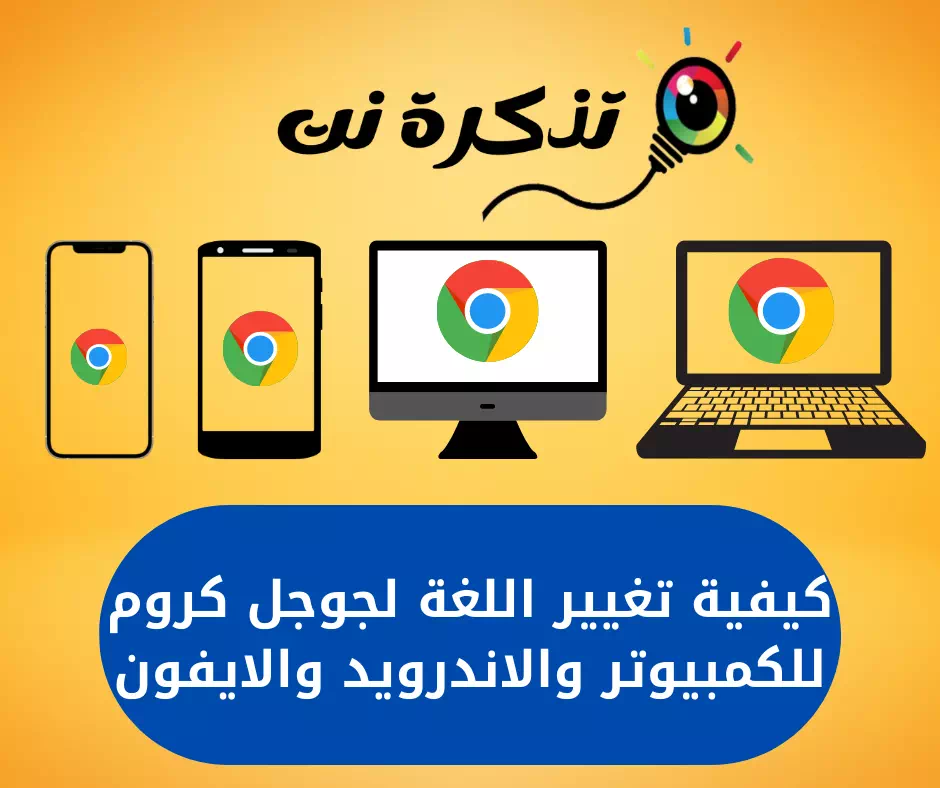דאָ ס ווי צו פאַרריכטן די פעלנדיק ייקאַנז אַרויסגעבן אין Windows 10.
Windows איז די מערסט וויידלי געוויינט און בילכער אָפּערייטינג סיסטעם צווישן געשעפט פּראָפעססיאָנאַלס רעכט צו זיין גרינג-צו-נוצן צובינד, פּראַסעסינג גיכקייַט און אַ פּלאַץ פון אַמייזינג פֿעיִקייטן. אין אַדישאַן, עס אָפפערס זייער סטאַביל פאָרשטעלונג און גאָר זשוק-פריי אָפּעראַציע.
אבער מאל, איר קען טרעפן עטלעכע פראבלעמען. ווי פעלנדיק אָדער פאַרשווונדן דעסקטאַפּ ייקאַנז זענען צווישן די פּראָסט ערראָרס אַז יוזערז טרעפן. אויב איר זענט פייסינג דעם פּראָבלעם, איר זענט אין די רעכט אָרט. דאָ איז די לייזונג.
איר קען זיין אינטערעסירט אין: ווי צו ווייַזן דעסקטאַפּ ייקאַנז אין Windows 10
שפּיץ 6 וועגן צו פאַרריכטן פעלנדיק אָדער דיסאַפּירינג דעסקטאָפּ ייקאַנז אין Windows
אין די פאלגענדע שורות, מיר האָבן שערד פאַרשידענע וועגן צו סאָלווע די פּראָבלעם פון פעלנדיק אָדער דיסאַפּירינג דעסקטאַפּ ייקאַנז אין Windows.
1. געבן ווייַזן דעסקטאָפּ יקאָנס
עטלעכע מאָל דורך גרייַז, דער באַניצער ונטשעקק אַ אָפּציע (ווייַזן דעסקטאָפּ יקאָנס) וואס מיינט ווייַזן דעסקטאַפּ ייקאַנז ווען איר רעכט גיט. איר קענען פאַרריכטן עס דורך רעכט-קליקינג ווי אין די פאלגענדע בילד.

- אין ערשטער, רעכט גיט ערגעץ אויף אַ ליידיק פּלאַץ אויף דיין דעסקטאַפּ.
- ווייַטער, סעלעקטירן דעם אָפּציע (קוק) וואס מיינט די פאָרשלאָג דערנאָך אויסקלייַבן (ווייַזן דעסקטאָפּ ייקאַנז) צו ווייַזן דעסקטאַפּ ייקאַנז.
- אויב קיין אָפּציע איז אויסגעקליבן ווייַזן דעסקטאַפּ ייקאַנז דריקט עס צו ווייַזן די ייקאַנז ווידער.
אַז ס עס און דאָס וועט ברענגען צוריק די פאַרבאָרגן דעסקטאַפּ ייקאַנז אויף דיין סיסטעם.
2. קוק דעסקטאַפּ ייקאַן סעטטינגס
אויב איר נאָר אינסטאַלירן Windows 10, די דעסקטאַפּ ייקאַן קען זיין פאַרבאָרגן. יוזערז דאַרפֿן צו מאַניואַלי געבן דעסקטאַפּ ייקאַנז צו דערשייַנען. אַזוי, מאַכן זיכער דיין Windows 10 איז אַקטיווייטיד און דעמאָלט דורכפירן די פאלגענדע סטעפּס.

- אין ערשטער, רעכט גיט אויף די דעסקטאַפּ.
- פון די רעכט גיט מעניו, גיט אָפּציע (פּערסאָנאַליזע) צו דערגרייכן פּערסאַנאַלאַזיישאַן.
- דריקט אויף אַן אָפּציע אין די רעכט שויב (טעמעס) צו דערגרייכן איינריכטונגען.
- נאָך דעם, גיט (דעסקטאָפּ ייקאַן סעטטינגס) וואס מיינט דעסקטאָפּ בילדל סעטטינגס ליגן אויף די רעכט.
- גלייך יעצט אַקטאַווייט די סימבאָלס איר ווילן צו שטעלן אויף די דעסקטאַפּ.
און אַז ס עס און עס וועט ברענגען צוריק די פעלנדיק ייקאַנז אויף דיין Windows 10 דעסקטאַפּ.
3. רעקריייט די קאַש ייקאַן
מאל עס כאַפּאַנז רעכט צו אַ אָנווער קאַש פֿאַר די קאָד. צו סאָלווע עס, איר מוזן ריבילד די ייקאַן קאַש, נאָכגיין די סטעפּס.
- גיין צו די אָנהייב מעניו (אָנהייב), און זוכן פֿאַר קמד, דעמאָלט עפענען עס.

דריקט דעם אָנהייב קנעפּל אָדער אָנהייב אין Windows און טיפּ קמד - איצט נאָכמאַכן און פּאַפּ די פאלגענדע באַפֿעל:
taskkill / F / IM explorer.exe קאָמפּאַקטדיסק / ד % באַניצער פּראָפיל% \ אַפּדאַטאַ \ לאָקאַל אַטריבי - ה IconCache.db פון IconCache.db אָנהייב Explorer.exe
4. לויפן אַן אַנטי-מאַלוואַרע יבערקוקן

מאל מאַלוואַרע אויך רימוווז דעסקטאַפּ ייקאַנז. דעריבער, אויב די דעסקטאַפּ ייקאַן איז פעלנדיק נאָך ינסטאָלינג אַ נייַע פּראָגראַם, איר דאַרפֿן צו לויפן אַ פול אַנטיווירוס יבערקוקן אָדער אַנטי-מאַלוואַרע פּראָגראַם.
איר קענען נוצן זיכערהייט גרופּעס ווי מאַלוואַרעביטעס צו געפֿינען און באַזייַטיקן פאַרבאָרגן טרעץ פון דיין סיסטעם. נאָך די פול יבערקוקן, ריסטאַרט דיין קאָמפּיוטער און טשעק אויב די דעסקטאַפּ ייקאַנז זענען געזונט.
5. דורכפירן אַ סיסטעם ריסטאָר
אויב די פּראָבלעם איז נישט סאַלווד נאָך אַלע די פריער דערמאנט מעטהאָדס, איר זאָל דורכפירן אַ סיסטעם ומקערן, וואָס קען סאָלווע דעם פּראָבלעם. דאָ זענען די שריט-דורך-שריט ינסטראַקשאַנז אויף ווי צו דורכפירן אַ סיסטעם ומקערן. גיי די אינסטרוקציעס אונטן.
- ערשטער, גיין צו זוכן מעניו און דרוקן אָפּזוך.
- איצט גיט אויף די רגע אָפּציע (עפֿן סיסטעם ריסטאָר) צו עפענען סיסטעם אָפּזוך.

עפֿענען סיסטעם ריסטאָר - וועט זיין עפֿן ריסטאָר וויזערד ; גיי די ינסטראַקשאַנז וואָס דערשייַנען אויף דעם עקראַן.

דער אָפּזוך מאַזעק וועט עפענען - קוק אויב די פּראָבלעם איז סאַלווד אָדער נישט. אויב עס איז נישט ריזאַלווד, די לעצטע אָפּציע איז סיסטעם באַשטעטיק דיין; גיי דעם פּראָצעס אונטן צו דורכפירן אַ סיסטעם באַשטעטיק.
5. באַשטעטיק די פּיסי
אין באַשטעטיק עס וועט ריינסטאַל Windows, טאָן ניט זאָרג אַלע דיין טעקעס זענען זיכער עס וועט נעמען אַרויף צו XNUMX שעה אָבער עס וועט סאָלווע דיין פּראָבלעם נאָכגיין די סטעפּס אונטן.
- ערשטנס, דריקט דעם Windows שליסל און סעלעקטירן (סעטטינגס) צו דערגרייכן סעטטינגס.

סעטטינגס אין Windows 10 - من סעטטינגס , דריקט (דערהייַנטיקן & זיכערהייט) צו דערגרייכן דערהייַנטיקן און זיכערהייט.
- من דערהייַנטיקן און זיכערהייט , גיי צו Windows Security און איר וועט באַקומען אַן אָפּציע (באַשטעטיק דיין סיסטעם) באַשטעטיק דיין סיסטעם.
וויכטיק: וועט פירן באַשטעטיק דיליץ טעקעס סטאָרד אויף דיין סיסטעם ייַנמאָנטירונג פאָר. אַזוי, מאַכן זיכער צו באַקאַפּ דיין וויכטיק טעקעס איידער פּערפאָרמינג אַ ריין באַשטעטיק.
דאָ זענען די 6 בעסטער וועגן צו פאַרריכטן פעלנדיק אָדער פאַרשווונדן דעסקטאַפּ ייקאַנז אין Windows 10.
איר קען זיין אינטערעסירט אין: ווי צו באַהאַלטן און ווייַזן דעסקטאָפּ יקאָנס אין Windows 10
מיר האָפן אַז איר וועט געפֿינען דעם אַרטיקל נוציק אין וויסן די וועגן צו פאַרריכטן פעלנדיק אָדער פאַרשווונדן דעסקטאַפּ ייקאַנז אין Windows 10. ייַנטיילן דיין מיינונג און דערפאַרונג אין די באַמערקונגען.