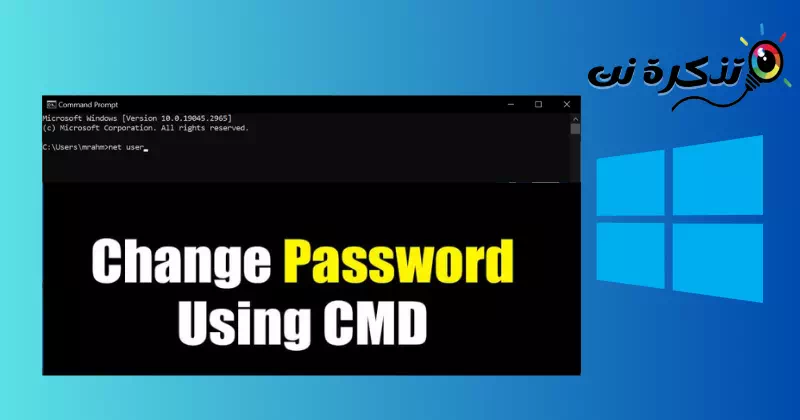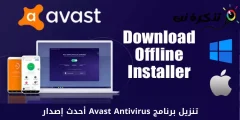צו דיר ווי צו טוישן Windows 10 שפּריכוואָרט ניצן באַפֿעלן פּינטלעך (קמד).
פּאַסווערדז זענען אַ וויכטיק קאָמפּאָנענט פון באַניצער חשבון שוץ און פערזענלעכע דאַטן אויף Windows 10. אויב איר דאַרפֿן צו טוישן דיין פּאַראָל, איר קענען טאָן דאָס לייכט ניצן Command Prompt (CMD). ניצן CMD אַלאַוז איר צו געשווינד און לייכט טוישן די פּאַראָל פון קיין באַניצער חשבון אויף דיין קאָמפּיוטער. אין דעם אַרטיקל, מיר וועלן דערקלערן די סטעפּס צו טוישן Windows 10 פּאַראָל דורך קמד.
נאטיץ: ביטע טאָן אַז צו טוישן די פּאַראָל פון קיין באַניצער חשבון, איר מוזן האָבן אַדמיניסטראַטאָר רעכט (פול רעכט) אויף דעם סיסטעם.
סטעפּס צו טוישן Windows 10 פּאַראָל דורך קמד
אויב איר זוכט פֿאַר אַ וועג צו טוישן דיין חשבון פּאַראָל אין Windows 10 ניצן Command Prompt (CMD), איר האָט קומען צו די רעכט אָרט. אין דעם פירער, מיר וועט ווייַזן איר שריט פֿאַר שריט ווי צו דורכפירן דעם פּראָצעדור ניצן די באַפֿעל פּינטלעך צובינד. ניצן CMD גיט איר די פיייקייט צו טוישן די פּאַראָל פון קיין באַניצער חשבון אויף דיין קאָמפּיוטער לייכט און יפעקטיוולי. זאל ס אָנהייבן צו ויספאָרשן די דיטיילד פּראָצעס פון טשאַנגינג Windows 10 פּאַראָל ניצן CMD:
שריט 1: עפֿן באַפֿעלן פּינטלעך (CMD)
עפֿענען קאַמאַנד פּראָמפּט (CMD) מיט אַדמיניסטראַטאָר רעכט. איר קענען טאָן דאָס דורך די פאלגענדע סטעפּס:
- דריקט אויף די קנעפּל "אָנהייבאין די טאַסקבאַר.
- זוכן "קמדאין די זוכן מעניו.

Command Prompt - דערנאָך אין די געוויזן רעזולטאַטן רעכט גיט אויף "Command Promptצו עפענען אַ באַפֿעל פּינטלעך.
- קלייַבן "לויפן ווי אַדמיניסטראַטאָרעפענען די באַפֿעל פּינטלעך מיט אַדמיניסטראַטאָר רעכט.

רעכט גיט אויף די באַפֿעלן פּינטלעך און סעלעקטירן לויפן ווי אַדמיניסטראַטאָר
שריט 2: קוק די רשימה פון ניצערס
אַמאָל די באַפֿעל פּינטלעך אָפּענס, טיפּ די פאלגענדע באַפֿעל און דריקן אַרייַן:
net user

א רשימה פון אַלע באַניצער אַקאַונץ אויף די סיסטעם וועט זיין געוויזן. געפֿינען די נאמען פון דעם חשבון וועמענס פּאַראָל איר ווילן צו טוישן.

טרעטן 3: טוישן די חשבון פּאַראָל
צו טוישן די פּאַראָל פון די געבעטן באַניצער חשבון, טיפּ די פאלגענדע באַפֿעל און דריקן אַרייַן:
נעטנעט באַניצער נאמען *
פאַרבייַטן "נאמעןמיט די נאמען פון די חשבון וועמענס פּאַראָל איר ווילן צו טוישן.
אַמאָל איר דריקן די אַרייַן שליסל, אַ אָנזאָג וועט זיין אַסקינג איר צו אַרייַן אַ נייַ פּאַראָל.

שריט 4: אַרייַן אַ נייַ פּאַראָל
אַרייַן אַ נייַ פּאַראָל און דריקן אַרייַן.

די נייַע פּאַראָל מוזן זיין קאָמפּליצירט און שטאַרק, קאַנסיסטינג פון ופּפּערקאַסע און לאָווערקאַסע אותיות, נומערן און ספּעציעל סימבאָלס צו ענשור זיכערהייט.
איר וועט ווערן געבעטן צו באַשטעטיקן דיין פּאַראָל ווען איר אַרייַן עס.

שריט 5: באַשטעטיקן די פּאַראָל טוישן
נאָך אַרייַן די נייַ פּאַראָל, אַ אָנזאָג וועט זיין באשטעטיקט אַז די פּאַראָל איז הצלחה טשיינדזשד. איר קענט איצט נוצן די נייַע פּאַראָל צו קלאָץ אין דעם באַניצער חשבון.

פּראָסט פֿראגן
דאָ זענען עטלעכע אָפט געשטעלטע פֿראגן וועגן ווי צו טוישן Windows 10 פּאַראָל ניצן Command Prompt (CMD):
Command Prompt (CMD) איז די באַפֿעלן שורה צובינד אין די Windows אָפּערייטינג סיסטעם. עס אַלאַוז ניצערס צו ויספירן קאַמאַנדז און אַקשאַנז דורך טייפּינג די פארלאנגט קאַמאַנדז גלייַך אין אַ קמד פֿענצטער.
יאָ, דער באַניצער דאַרף האָבן אַדמין רעכט (פול כוחות) צו ויספירן פּאַראָל טוישן קאַמאַנדז דורך קמד.
יאָ, איר קענען טוישן די פּאַראָל פון קיין באַניצער חשבון Windows 10 ניצן CMD, אויב איר האָט אַדמיניסטראַטאָר רעכט.
יאָ, CMD קענען זיין געוויינט צו באַשטעטיק פארגעסן פּאַראָל אויף Windows 10, אָבער עס ריקווייערז עטלעכע עקסטרע סטעפּס און זיכערהייט מיטלען. עס איז בילכער צו נוצן אַפישאַלי בנימצא פּאַראָל באַשטעטיק מכשירים פון מייקראָסאָפֿט פֿאַר דעם צוועק.
צום באַדויערן, CMD קענען ניט זיין געניצט צו טוישן די פּאַראָל פון די מיקראָסאָפט חשבון פֿאַרבונדן מיט Windows 10. איר מוזן נוצן די GUI צו טוישן די פּאַראָל פון די מיקראָסאָפט חשבון.
דאָס זענען עטלעכע פון די אָפט געשטעלטע פֿראגן וועגן ווי צו טוישן Windows 10 פּאַראָל מיט קאַמאַנד פּראָמפּט (קמד). אויב איר האָט נאָך פֿראגן, פילן פריי צו פרעגן זיי דורך די באַמערקונגען.
מסקנא
Command Prompt (CMD) איז אַ שטאַרק געצייַג וואָס אַלאַוז איר צו טוישן באַניצער חשבון פּאַראָל אויף Windows 10 לייכט און געשווינד. ניצן די אויבן סטעפּס, איר קענען לייכט דורכפירן די פּאַראָל טוישן פּראָצעס דורך CMD. דו זאלסט נישט פאַרגעסן צו שאַפֿן אַ שטאַרק פּאַראָל און באַשטעטיקן אַז עס איז הצלחה טשיינדזשד איידער איר נוצן עס צו קלאָץ אין צו דיין באַניצער חשבון.
ن :يحة: עס איז שטענדיק רעקאַמענדיד צו שטעלן אַ יינציק און שטאַרק פּאַראָל צו באַשיצן אייער חשבון און פערזענלעכע דאַטן, און זיין זיכער צו דערהייַנטיקן עס קעסיידער צו ענשור מאַקסימום זיכערהייט פֿאַר דיין סיסטעם.
איר קען אויך זיין אינטערעסירט אין לערנען וועגן:
- ווי אַזוי צו טוישן דעם אַדמיניסטראַטאָר חשבון אויף דיין Windows 10 קאָמפּיוטער
- Top 5 יידיאַז פֿאַר קריייטינג שטאַרק פּאַסווערדז
- ווי צו טוישן Windows 10 לאָגין פּאַראָל (XNUMX וועגן)
- ווי צו טוישן באַניצער חשבון פּאַראָל אין Windows 11
מיר האָפן אַז דער אַרטיקל וועט זיין נוציק פֿאַר איר צו וויסן ווי צו טוישן Windows 10 פּאַראָל דורך קמד (קאַמאַנד פּינטלעך). ייַנטיילן דיין מיינונג און דערפאַרונג אין די באַמערקונגען. אויך, אויב דער אַרטיקל געהאָלפֿן איר, זיין זיכער צו טיילן עס מיט דיין פרענדז.