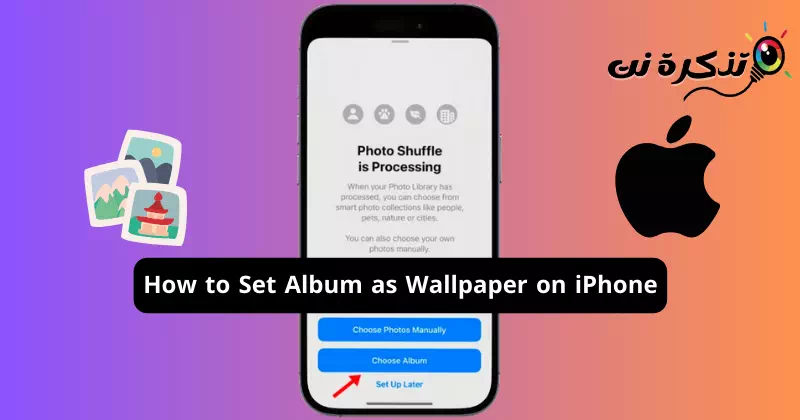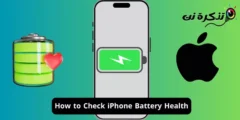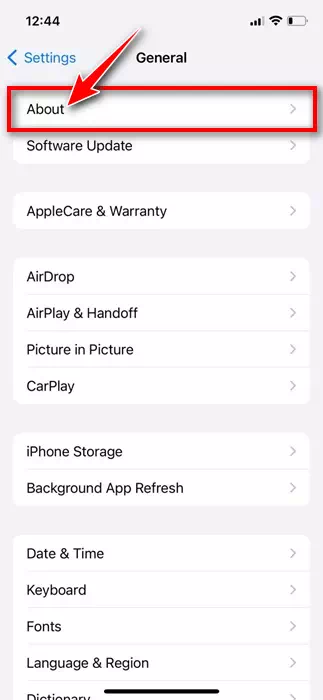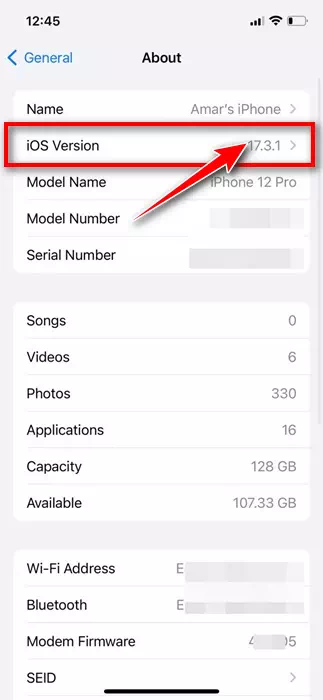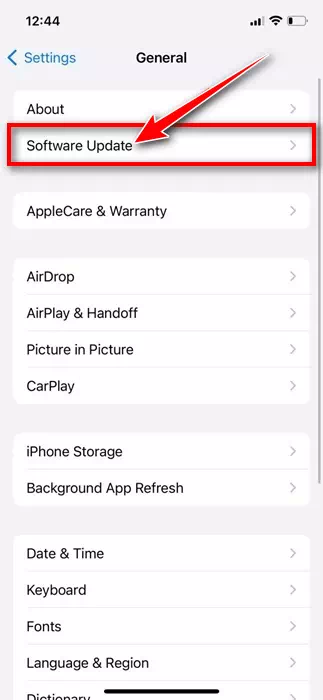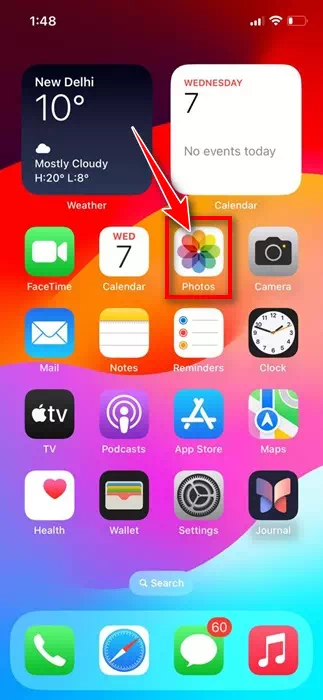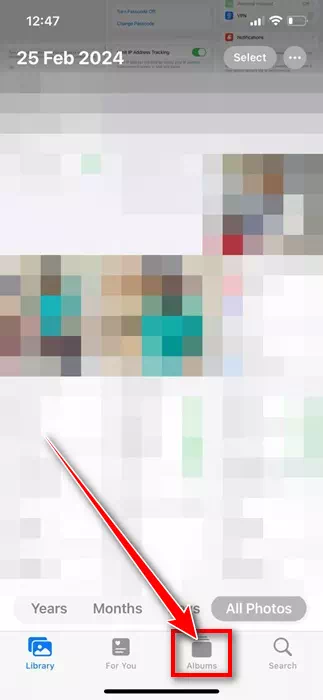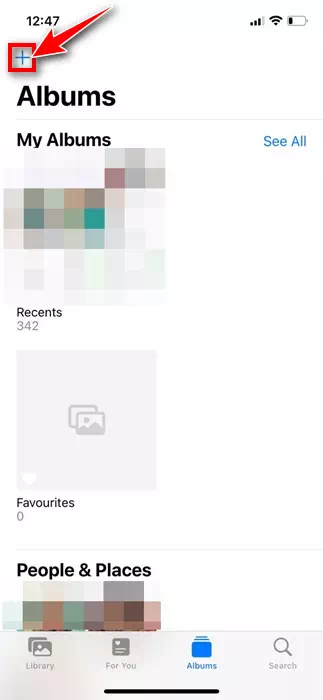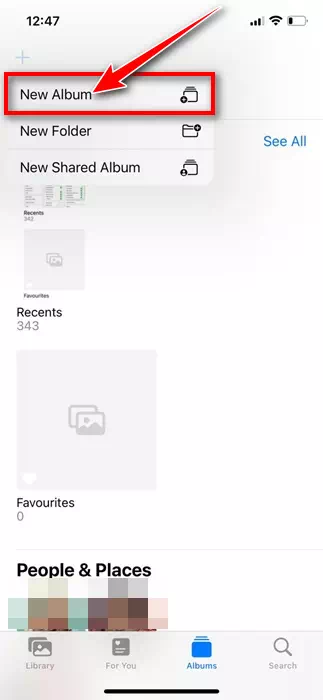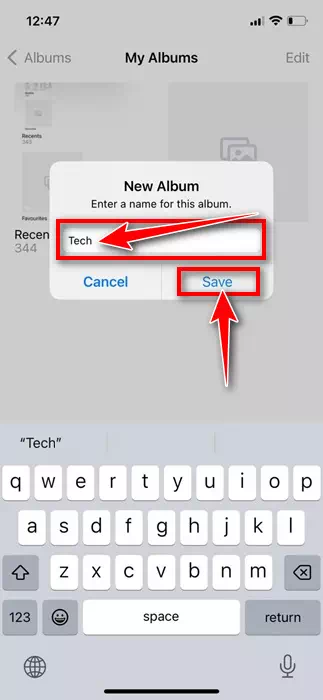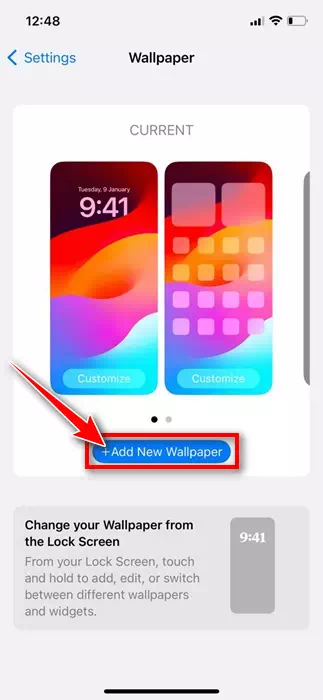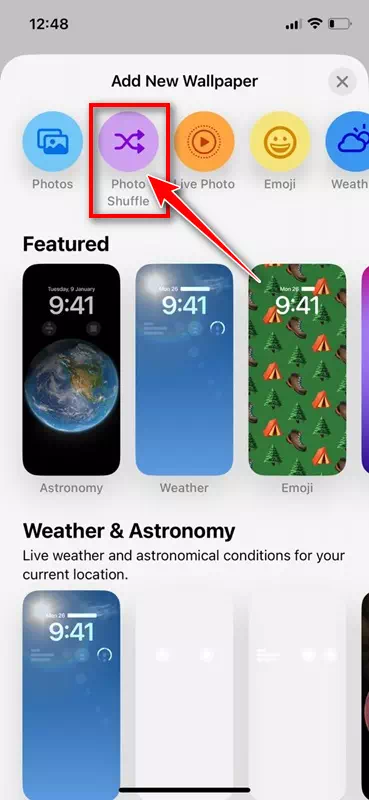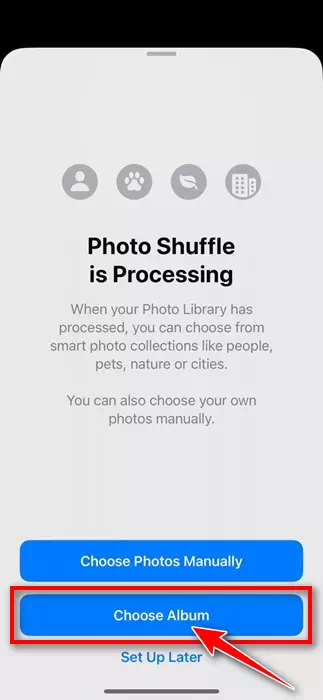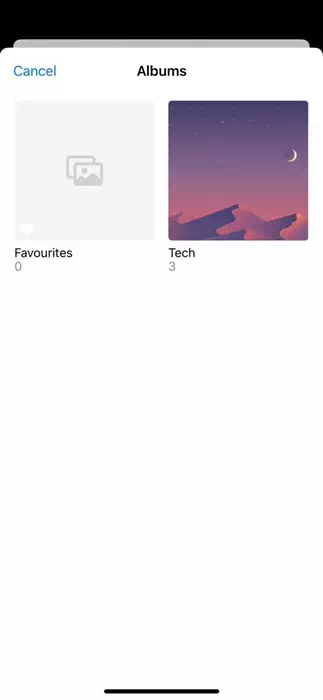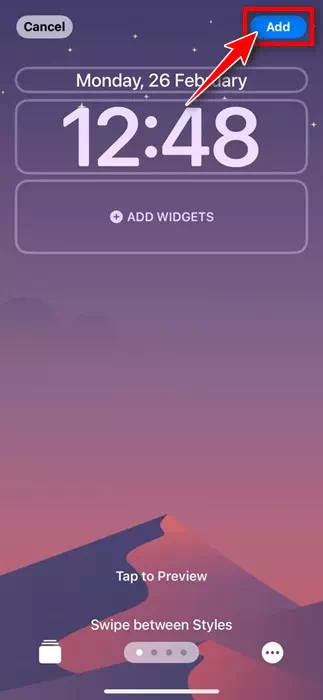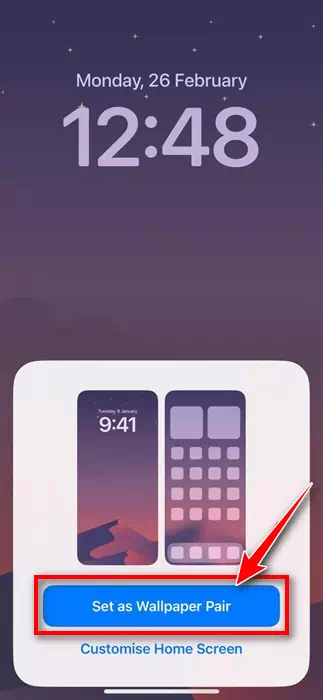Xa i-Apple ikhupha i-iOS 16, yothusa abasebenzisi abaninzi ngokuzisa utshintsho olukhulu kumava okutshixa isikrini. I-iOS 16 inento ebizwa ngokuba yi-Photo Shuffle evumela abasebenzisi ukuba batshintshe i-wallpaper yabo ye-iPhone phakathi kweseti echazwe kwangaphambili yeefoto ngokucofa okulula kwisikrini.
Kwi-iOS 17.1, iApple iphucule into ekhoyo yokuShuffle yeFoto kwaye ngoku ikuvumela ukuba usete icwecwe njengephepha lodonga lokutshixa isikrini sakho. Oku kuthetha ukuba ukuba i-iPhone yakho isebenzisa i-iOS 17.1 okanye ngaphezulu, ngoku unokuseta icwecwe njengephepha lodonga.
Uyiseta njani i-albhamu njengephepha lodonga kwi-iPhone
Ke, ukuba ufuna ukwenza ngokwezifiso isikrini sakho sokutshixa i-iPhone, qhubeka ufunda inqaku. Ngezantsi, sabelane ngamanyathelo alula okuseta icwecwe njengephepha lodonga le-iPhone. Masiqalise.
Jonga inguqulo ye-iOS
Ukuseta icwecwe njengephepha lodonga le-iPhone yakho, kuya kufuneka uqiniseke ukuba i-iPhone yakho isebenzisa i-iOS 17.1 okanye ngaphezulu. Unokulandela la manyathelo ukufumana inguqulelo yakho ye-iOS.
- Vula Useto app kwi iPhone yakho.
Izicwangciso kwi-iPhone - Xa usetyenziso lweSetingi luvula, skrolela ezantsi uze ucofe Ngokubanzi.
ngokubanzi - Okulandelayo, cofa "Malunga."
Malunga - Kwicandelo le-iOS Version, uya kufumana inguqulelo ye-iOS esebenza kwi-iPhone yakho.
Fumana inguqulo ye-iOS - Ukuba ufuna ukuhlaziya inguqulo yakho ye-iOS, yiya ku-General> Uhlaziyo lweSoftware.
Ngokubanzi > Uhlaziyo lweSoftwe - Khangela ukuba kukho naluphi na uhlaziyo olukhoyo. Ukuba kukho uhlaziyo olukhoyo, cofa uHlaziyo ngoku.
Yiyo leyo! Le yindlela onokuthi uqiniseke ngayo ukuba i-iPhone yakho isebenza nge-iOS 17.1 okanye ngaphezulu.
Yenza ialbham yeefoto kwi-iPhone yakho
Inyathelo elilandelayo libandakanya ukwenza icwecwe lefoto kwi-iPhone yakho ofuna ukuseta njengephepha lodonga. Nantsi indlela yokwenza i-albhamu kwi-iPhone.
- Vula usetyenziso lweeFoto kwi-iPhone yakho.
Iifoto app kwi-iPhone - Xa uvula usetyenziso lweeFoto, tshintshela kwiiAlbham ezantsi.
iialbham - Okulandelayo, kwikona ephezulu ngasekhohlo, cofa kwi icon (+).
Cofa ku (+) icon - Kwimenyu evelayo, khetha i-albhamu entsha.
icwecwe elitsha - Okulandelayo, nika icwecwe elitsha igama, uze ucofe Gcina.
Seta igama lecwecwe elitsha - Ngoku khetha iifoto ofuna ukuzongeza kwi-albhamu. Qinisekisa ukuba ukhetha imifanekiso ekhangeleka kakuhle njengephepha lodonga. Nje ukuba ukhethiwe, cofa "Yongeza" kwikona ephezulu ngasekunene.
Yiyo leyo! Oku kuphelisa inkqubo yokwenza i-albhamu yeefoto kwi-iPhone yakho
Uyongeza njani i-albhamu njengephepha lodonga kwi-iPhone
Ngoku ekubeni wenze i-albhamu ofuna ukuseta njengephepha lodonga le-iPhone yakho, lixesha lokufunda ukuba uyongeza njani njengephepha lodonga. Nantsi into ekufuneka uyenzile.
- Vula Useto app kwi iPhone yakho.
Izicwangciso kwi-iPhone - Xa uvula useto losetyenziso, cofa iphepha lodonga > Yongeza iphepha elitsha.
Iphepha lodonga > Yongeza iphepha lodonga elitsha - Kwifestile ye-pop-up yokongeza iWallpaper eNtsha, khetha Shuffle yeFoto.
Xuba imifanekiso - KwiShuffle Iifoto, khetha Khetha i-albhamu.
Khetha Khetha icwecwe - Okulandelayo, cofa i-albhamu yeFavorites. KwiiAlbham, khetha icwecwe lefoto olenzileyo.
Khetha icwecwe lefoto - Nje ukuba ukhethiwe, cofa i-Shuffle Frequency kwaye emva koko ukhethe ukuphindaphinda kokhetho lwakho. Emva kokwenza utshintsho, cofa iqhosha elithi Sebenzisa i-albhamu.
- Ngoku, uya kubona umboniso wephepha lodonga elikhoyo kwicwecwe lakho. Unokwenza ngokwezifiso iphepha lodonga. Nje ukuba yenziwe, cofa iqhosha lokongeza kwikona ephezulu ngasekunene.
Yongeza - Ngoku, uya kubuzwa ukuba uyafuna ukuseta njengeperi yephepha lodonga. Ukuba ufuna ukusebenzisa iphepha elifanayo kwiscreen sakho sasekhaya, cofa Seta njengeperi yephepha lodonga.
Seta njengephepha lodonga - Ukuba ufuna ukuseta iwallpaper eyahlukileyo kwiscreen sakho sasekhaya, cofa iSkrini sakho sasekhaya kwaye usete iphepha elahlukileyo.
Yiyo leyo! Oku kuya kongeza icwecwe elikhethiweyo njengephepha lodonga le-iPhone yakho. Iiwallpapers ziya kuzitshintshela ngokusekwe kumaxesha owusetayo.
Ukukwazi ukuseta i-albhamu njengephepha lodonga kwi-iPhone yinto enkulu yokwenza ngokwezifiso. Ukuba awukasebenzisi eli nqaku okwangoku, lixesha lokulizama kwaye wabelane ngamava akho nathi. Ukuba ufuna uncedo olungaphezulu kwesi sihloko, xubusha nathi kumazwana.