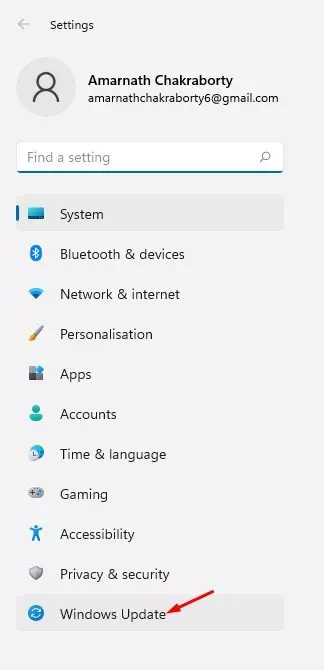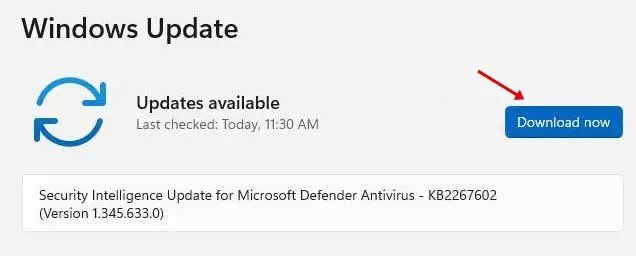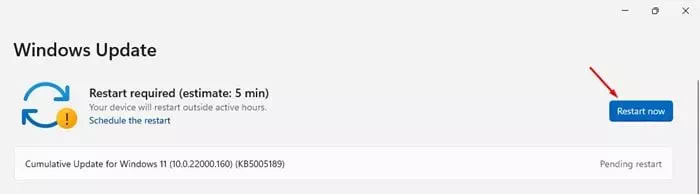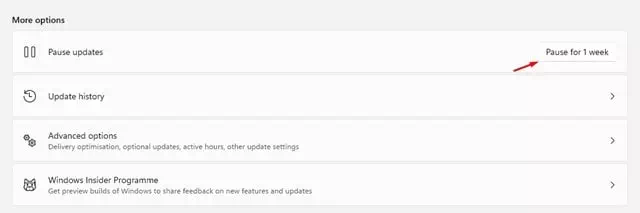Microsoft gần đây đã tung ra hệ điều hành mới Windows 11. Những người dùng đã tham gia chương trình Cửa sổ Insider Bây giờ cài đặt Bản dựng trước của Windows 11 Thông qua cài đặt hệ thống.
Tuy nhiên, vấn đề của các phiên bản Phát hành trước Nó đầy lỗi và rất nhiều bất ổn. Windows 11 vẫn đang được thử nghiệm và Microsoft không ngừng cố gắng cải thiện hệ điều hành này.

Do đó, điều quan trọng là phải giữ cho hệ điều hành của bạn được cập nhật. Các bản cập nhật Windows 11 mới sửa lỗi, thêm các tính năng mới và bảo vệ PC của bạn khỏi phần mềm độc hại mới bằng cách vá và lấp các lỗ hổng bảo mật.
Các bước cập nhật Windows 11
Trong bài viết này, chúng tôi sẽ chia sẻ với bạn hướng dẫn từng bước về cách cập nhật hệ điều hành Windows 11. Quá trình này sẽ rất dễ dàng; Chỉ cần làm theo một số bước đơn giản sau đây.
- Nhấn vào nút (Bắt đầu(bắt đầu và chọn)Cài đặt) để truy cập cài đặt.
Cài đặt trong Windows 11 - Thông qua trang cài đặt, nhấp vào một tùy chọn Windows Update. Có một biểu tượng Windows Update ở phần bên trái của màn hình.
Cập nhật Windows (Hệ thống) - Sau đó, từ ngăn bên phải, nhấp vào nút (Check for Updates) để kiểm tra các bản cập nhật.
Cập nhật Windows Kiểm tra các bản cập nhật - Bây giờ Windows 11 sẽ tự động kiểm tra các bản cập nhật có sẵn. Nếu tìm thấy bất kỳ bản cập nhật nào, bạn sẽ nhận được một tùy chọn để tải xuống. Chỉ cần nhấp vào nút (Tải xuống Ngay) để tải xuống và tải xuống bản cập nhật có sẵn ngay bây giờ.
Cập nhật Windows Tải xuống các bản cập nhật - Bây giờ, hãy đợi bản cập nhật được tải xuống hệ thống của bạn. Sau khi tải xuống, hãy nhấp vào nút (Khởi động lại bây giờ) để khởi động lại thiết bị.
Khởi động lại sau khi tải xuống các bản cập nhật - Nếu bạn muốn tắt thông báo cập nhật, hãy nhấp vào nút (Tạm dừng trong 1 tuần) là tạm dừng cập nhật trong một tuần trong phần Tạm dừng cập nhật.
Cập nhật Windows Tạm dừng cập nhật trong XNUMX tuần
Và đây là cách bạn có thể cập nhật hệ điều hành Windows 11.
Bạn cũng có thể quan tâm đến việc tìm hiểu về:
Chúng tôi hy vọng bạn thấy bài viết này hữu ích trong việc biết cách cập nhật Windows 11 (hướng dẫn đầy đủ). Chia sẻ ý kiến và kinh nghiệm của bạn với chúng tôi trong phần bình luận.