Mật khẩu giúp bạn được bảo vệ, nhưng cũng dễ bị quên! Ngoài ra, các trình duyệt Internet mặc định ẩn mật khẩu dưới dạng dấu chấm hoặc dấu sao.
Điều này rất tốt về mặt bảo vệ và quyền riêng tư.
Ví dụ: nếu bạn nhập mật khẩu trên một ứng dụng, chương trình hoặc thậm chí là một trình duyệt và một người nào đó tình cờ ngồi bên cạnh bạn và bạn không muốn họ nhìn thấy mật khẩu của mình, thì tầm quan trọng và lợi ích của mã hóa mật khẩu ở đây .
Chúng có vẻ là ngôi sao hoặc điểm, nhưng mọi thứ đều là con dao hai lưỡi, vì vậy điều gì sẽ xảy ra nếu bạn sử dụng ứng dụng quản lý mật khẩu cho mọi thứ bạn sử dụng,
Hoặc thậm chí quên mật khẩu của bạn và muốn khôi phục lại nó? Hoặc thậm chí muốn biết những dấu hoa thị hoặc những điểm bí mật ẩn giấu những gì?
Dù lý do và động cơ của bạn là gì, thông qua bài viết này, chúng tôi sẽ xác định nhiều cách dễ dàng khác nhau để hiển thị và hiển thị mật khẩu ẩn trong trình duyệt của bạn và những gì đằng sau những dấu sao hoặc dấu chấm này.
Đó là lý do tại sao chúng tôi tạo ra bài viết này để chỉ cho bạn cách bạn có thể làm cho máy tính hoặc trình duyệt của mình hiển thị mật khẩu ẩn. Tất cả những gì bạn phải làm là làm theo các bước dưới đây để tìm hiểu cách thực hiện.
Hiển thị mật khẩu ẩn với biểu tượng con mắt
Các trình duyệt và trang web đã giúp bạn dễ dàng xem các mật khẩu ẩn. Thường có một công cụ bên cạnh hộp văn bản nơi bạn nhập mật khẩu!
- Mở bất kỳ trang web nào và cho phép trình quản lý mật khẩu của bạn nhập mật khẩu.
- bên cạnh hộp mật khẩu (Mật khẩu), bạn sẽ thấy một biểu tượng con mắt với một đường giao nhau với nó. Nhấn vào nó.
- Bạn cũng có thể thấy một tùy chọn rõ ràng được gọi là “Hiển thị mật khẩu أو Hiển thị mật khẩu, hoặc một cái gì đó tương tự với nó.
- Mật khẩu sẽ xuất hiện!
Nếu cách này không hiệu quả, bạn có thể dựa vào các phương pháp sau.
Hiển thị mật khẩu ẩn bằng cách xem mã
Hiển thị mật khẩu trong trình duyệt Google Chrome:
- Mở bất kỳ trang web nào và cho phép trình quản lý mật khẩu nhập mật khẩu.
- Nhấp chuột phải vào hộp văn bản có mật khẩu.
- Lựa chọn Kiểm tra nguyên tố .
- tìm kiếm văn bảnkiểu nhập = mật khẩu".
- thay thế (Mật khẩu) có nghĩa là mật khẩu có từ “bản văn".
- Mật khẩu của bạn sẽ xuất hiện!
Hiển thị mật khẩu trong trình duyệt Firefox:
- Mở bất kỳ trang web nào và cho phép trình quản lý mật khẩu nhập mật khẩu.
- Nhấp chuột phải vào hộp văn bản có mật khẩu.
- Lựa chọn Kiểm tra nguyên tố .
- Khi thanh có trường mật khẩu được đánh dấu xuất hiện, hãy nhấn M + Khác Hoặc nhấp vào nút Bảng đánh dấu.
- Một dòng mã sẽ xuất hiện. thay thế từ (Mật khẩu) với từ "bản văn".
Hãy nhớ rằng những thay đổi này sẽ không biến mất. Đảm bảo chuyển đổi thay thế ”bản văn"NS"Mật khẩuVì vậy, người dùng trong tương lai sẽ không nhìn thấy mật khẩu ẩn của bạn.
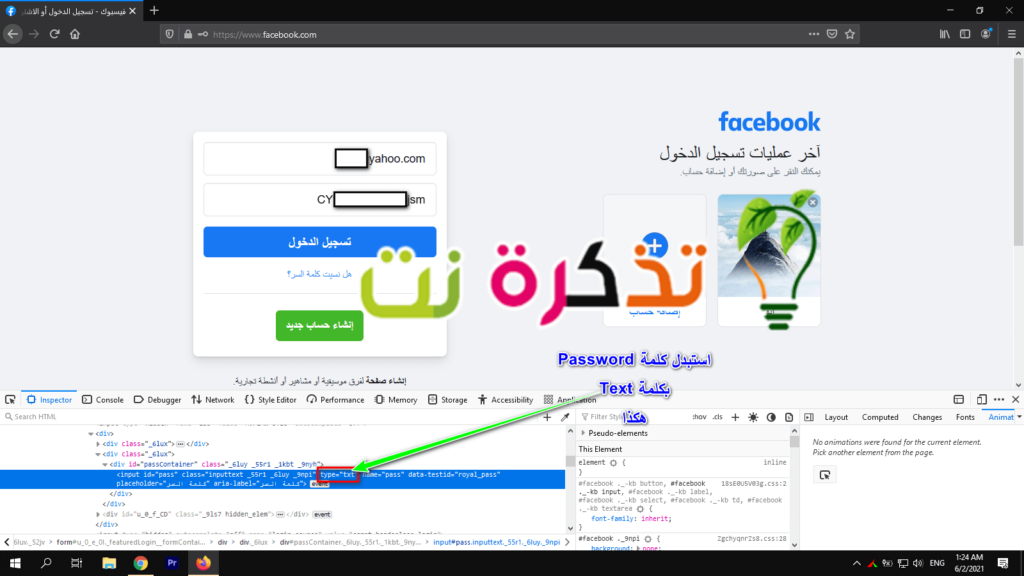
Hiển thị mật khẩu trong trình duyệt bằng JavaScript:
Sử dụng javascript. Phương pháp trước là đáng tin cậy, nhưng có một phương pháp khác có vẻ hơi phức tạp nhưng nhanh hơn. Nếu bạn cần tiết lộ mật khẩu trong trình duyệt của mình, sẽ tốt hơn nếu sử dụng JavaScript vì nó là nhanh nhất. Trước hết, hãy đảm bảo nhập mật khẩu bạn muốn hiển thị vào trường được chỉ định cho mật khẩu đó trên trang web. Tiếp theo, sao chép mã sau vào thanh địa chỉ của trình duyệt của bạn ở bất kỳ loại nào.
javascript: (function () {var s, F, j, f, i; s = “”; F = document.forms; for (j = 0; j)
sẽ được gỡ bỏ" javascript Từ đầu mã tự động thông qua trình duyệt. Bạn sẽ cần phải nhập lại theo cách thủ công. Đơn giản chỉ cần gõ javascript: ở đầu mã của bạn.
Và khi bạn nhấn nút. đăng ký hạng mục thiTất cả mật khẩu trên trang sẽ được hiển thị trong một cửa sổ bật lên. Mặc dù cửa sổ sẽ không cho phép bạn sao chép các mật khẩu hiện có nhưng ít nhất bạn sẽ có thể nhìn thấy mật khẩu ẩn.
Đi tới cài đặt trình quản lý mật khẩu
Hầu hết các trình quản lý mật khẩu đều có một tùy chọn để hiển thị mật khẩu trong menu cài đặt của họ. Quy trình thực hiện điều này trong mỗi trường hợp khác nhau, nhưng chúng tôi sẽ chỉ cho bạn cách thực hiện trên Google Chrome và Firefox để bạn có thể làm quen với nó.
Hiển thị mật khẩu trong Chrome:
- Bấm vào nút menu Dấu 3 chấm ở góc trên bên phải của trình duyệt.
- Định vị Cài đặt أو Cài đặt.
- Định vị Tự động điền أو Tự động điền và hãy nhấn mật khẩu أو Mật khẩu .
- sẽ có biểu tượng mắt bên cạnh mỗi mật khẩu đã lưu. nhấn vào nó.
- Bạn sẽ được hỏi Mật khẩu tài khoản Windows Nếu mật khẩu của bạn có sẵn, nếu nó không có sẵn, nó sẽ yêu cầu bạn mật khẩu tài khoản google. nhập nó.
- Mật khẩu sẽ xuất hiện.
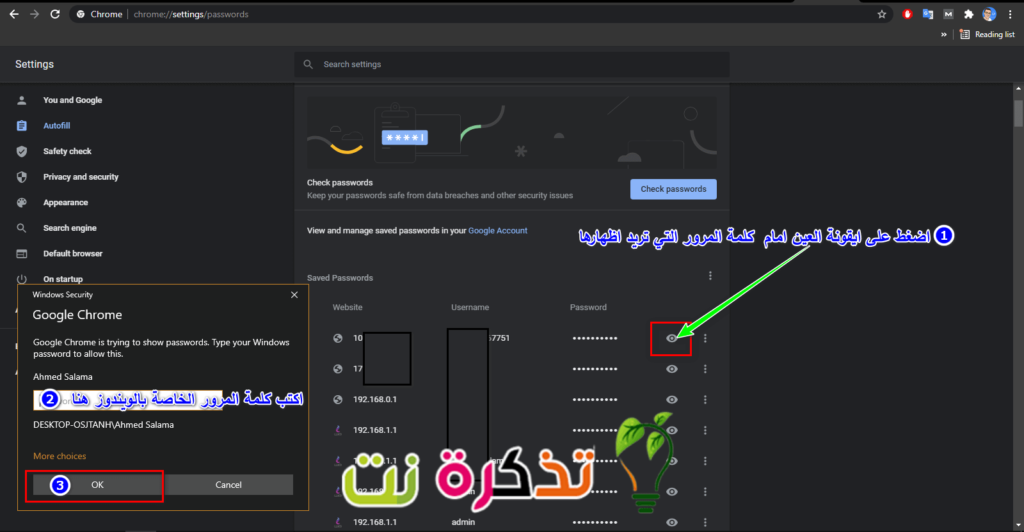
Hiển thị mật khẩu trong Firefox:
- Bấm vào nút menu Firefox và dấu 3 chấm ở góc trên bên phải trình duyệt của bạn.
- sau đó chọn Cài đặt أو Cài đặt.
- Khi bạn đến phần Cài đặt أو Cài đặt , chọn tab الأمان أو Bảo mật và bấm vào Mật khẩu đã lưu أو Mật khẩu đã lưu .
- Điều này sẽ hiển thị một hộp có tên người dùng và mật khẩu ẩn. Để hiển thị mật khẩu ẩn, hãy nhấp vào nút có nội dung Hiển thị mật khẩu أو Hiển thị mật khẩu .
- Bạn sẽ được hỏi nếu bạn chắc chắn muốn làm điều này. gõ vào " نعم أو Có".
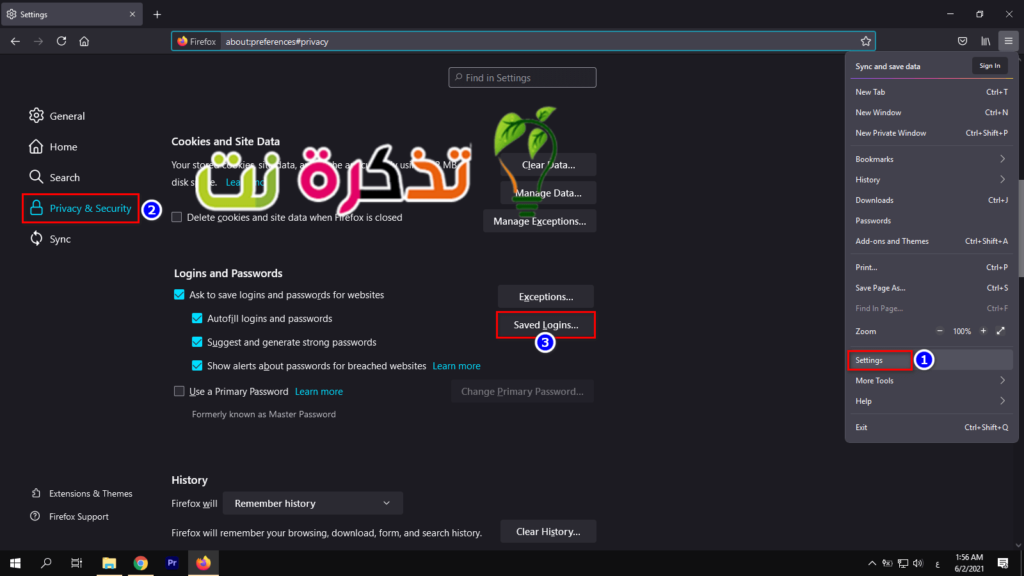
Sử dụng tiện ích bổ sung hoặc tiện ích mở rộng của bên thứ ba
Có rất nhiều ứng dụng và tiện ích mở rộng của bên thứ ba sẽ hiển thị mật khẩu ẩn. Dưới đây là một số bổ sung tốt:
- Đầu tiên, tiện ích bổ sung và tiện ích bổ sung Google Chrome Để hiển thị mật khẩu ẩn như Hiển thị mật khẩu و Hiển thị mật khẩu ẩn.
- Thứ hai: tiện ích bổ sung và tiện ích bổ sung Trình duyệt Firefox Để hiển thị mật khẩu ẩn như Hiển thị / ẩn mật khẩu.
- Thứ ba: tiện ích bổ sung và tiện ích bổ sung Trình duyệt Opera Để hiển thị mật khẩu ẩn, hãy sử dụng tiện ích mở rộng Hiển thị mật khẩu của tôi.
Bạn cũng có thể quan tâm để biết:
Chúng tôi hy vọng rằng bạn sẽ thấy bài viết này hữu ích cho bạn trong việc biết những cách tốt nhất về cách hiển thị mật khẩu ẩn trong bất kỳ trình duyệt nào.
Nếu bạn có bất kỳ câu hỏi nào hoặc nếu bạn có một phương pháp khác, hãy cho chúng tôi biết về nó trong phần bình luận để nó có thể được thêm vào bài viết này.









