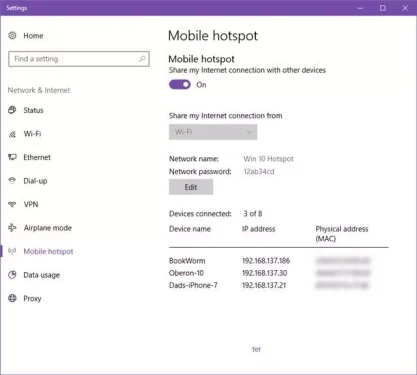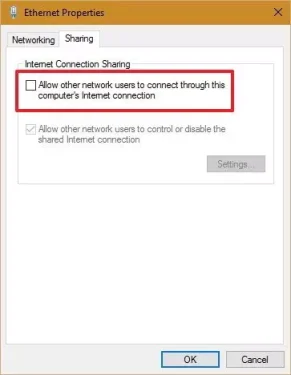Đây là cách chia sẻ kết nối Internet giữa hai máy tính Windows.
Nếu bạn có thiết bị Android và PC chạy Windows, bạn có thể biết rằng việc chia sẻ kết nối internet giữa Android và PC rất dễ dàng. Người dùng có thể kết nối qua điểm phát Wi-Fi hoặc kết nối qua USB.
Tuy nhiên, mọi thứ trở nên phức tạp một chút khi bạn chia sẻ kết nối Internet giữa hai máy tính Windows. Không có nghĩa là bạn không thể chia sẻ kết nối internet giữa hai máy tính Windows, nhưng quá trình này hơi phức tạp.
Để chia sẻ kết nối Internet giữa hai máy tính Windows, người dùng có thể sử dụng tính năng (chia sẻ kết nối Internet) là viết tắt của Embedded Internet Connection Sharing (ICS) trong phiên bản Windows cũ hoặc tính năng điện thoại di động Hotspot Trong Windows 10.
3 cách để chia sẻ kết nối Internet giữa hai máy tính Windows
Vì vậy, trong bài viết này, chúng tôi sẽ chia sẻ với bạn một số phương pháp tốt nhất có thể giúp bạn chia sẻ kết nối Internet giữa hai máy tính Windows.
1. Sử dụng Wi-Fi
Nếu bạn đang sử dụng máy tính xách tay hoặc máy tính của bạn có WiFi, bạn có thể dễ dàng chia sẻ kết nối internet của mình với một máy tính khác.
Bạn có thể nhanh chóng biến một máy tính khác thành điểm phát sóng Wi-Fi. Để làm điều này, bạn cần:
- Hướng tới Cài đặt ث mạng ث điện thoại di động Hotspot.
điện thoại di động Hotspot - trong một phần (điện thoại di động Hotspot) nghĩa là phát sóng di động , bạn cần kích hoạt tùy chọn (Chia sẻ kết nối Internet của tôi với các thiết bị khác) nghĩa là Chia sẻ kết nối Internet của tôi với các thiết bị khác.
Bây giờ lưu ý tên mạng và mật khẩu. - Trên một máy tính khác, bạn cần phải Bật Wi-Fi Xác định tên mạng.
- Sau đó nhập mật khẩu bạn đã đăng ký và gọi cho điểm phát sóng (Hotspot).
2. Sử dụng kết nối Bridge
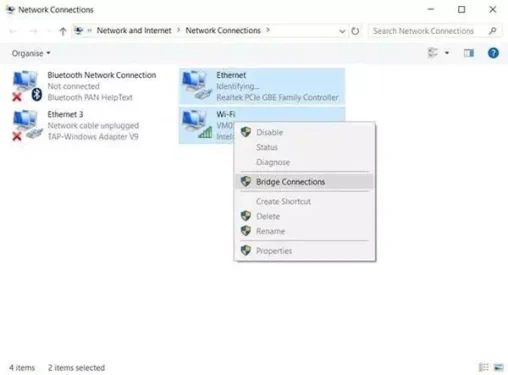
- Trước tiên, hãy tắt tùy chọn chia sẻ Internet, tức là (Cho phép người dùng mạng khác kết nối) nghĩa là Cho phép người dùng mạng khác kết nối trên bộ điều hợp kết nối của bạn thông qua (bảng điều khiển) Ban kiểm soát.
- Sau đó, bên trong một cửa sổ (Thay đổi thiết lập adapter) nghĩa là Thay đổi cấu hình bộ chuyển đổi , bấm và giữ phím. Ctrl Sau đó nhấp vào bộ điều hợp được kết nối với Internet.
- Nhấp chuột phải vào bộ điều hợp và sau đó nhấp vào (Kết nối cầu). Sau khi hoàn tất việc này, hãy tắt và bật lại (bộ điều hợp mạng) nghĩa là Bộ điều hợp mạng trên máy tính muốn nhận kết nối.
3. Chia sẻ kết nối Internet
Chuẩn bị Chia sẻ kết nối Internet hoặc (ICS) là từ viết tắt của (Chia sẻ kết nối Internet) là một cách tốt nhất khác để chia sẻ kết nối internet giữa các thiết bị. Trong phương pháp này, người dùng cần kết nối hai máy tính thông qua cáp ethernet loại tốt.
- Khi bạn đã hoàn tất, hãy đi tới Bảng điều khiển ث Trung tâm Mạng và Chia sẻ.
- Trong Trung tâm Mạng và Chia sẻ , bạn cần nhấp vào (Thay đổi thiết lập adapter) Để thay đổi cài đặt bộ điều hợp.
- Nhấp chuột phải vào (bộ điều hợp mạng được kết nối) có nghĩa là bộ điều hợp mạng được kết nối và chọn (Bất động sản) để đạt được Tính chất.
- Bây giờ, hãy chuyển đến tab (Chia sẻ) nghĩa là Chia sẻ , kiểm tra hộp (Cho phép người dùng mạng khác kết nối) Để cho phép những người dùng mạng khác kết nối.
Cho phép người dùng mạng khác kết nối - Sau đó, từ menu thả xuống dưới (Kết nối mạng gia đình) viết tắt của kết nối mạng gia đình, Chọn bộ điều hợp Ethernet kết nối hai máy tính của bạn.
Vậy là xong và điều này sẽ chia sẻ kết nối internet của bạn giữa các thiết bị được kết nối qua cáp ethernet.
Bạn cũng có thể quan tâm đến việc tìm hiểu về:
Đây là 3 cách tốt nhất để chia sẻ kết nối internet giữa hai máy tính Windows. Nếu bạn biết bất kỳ cách nào khác để chia sẻ kết nối internet, hãy cho chúng tôi biết trong phần bình luận. Chúng tôi cũng hy vọng rằng bạn sẽ chia sẻ ý kiến và kinh nghiệm của bạn với chúng tôi trong phần bình luận.