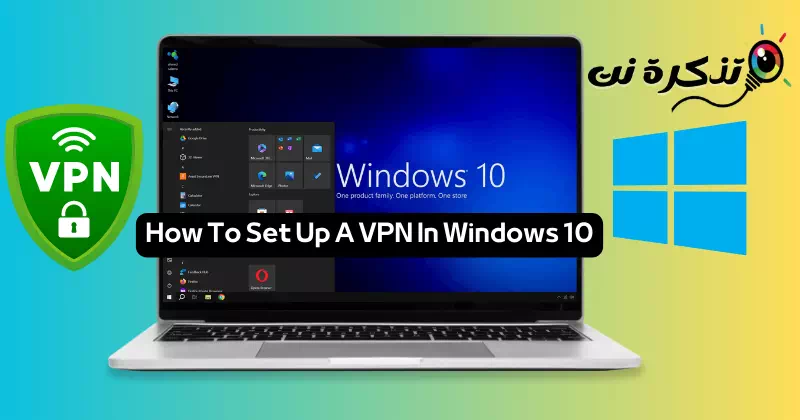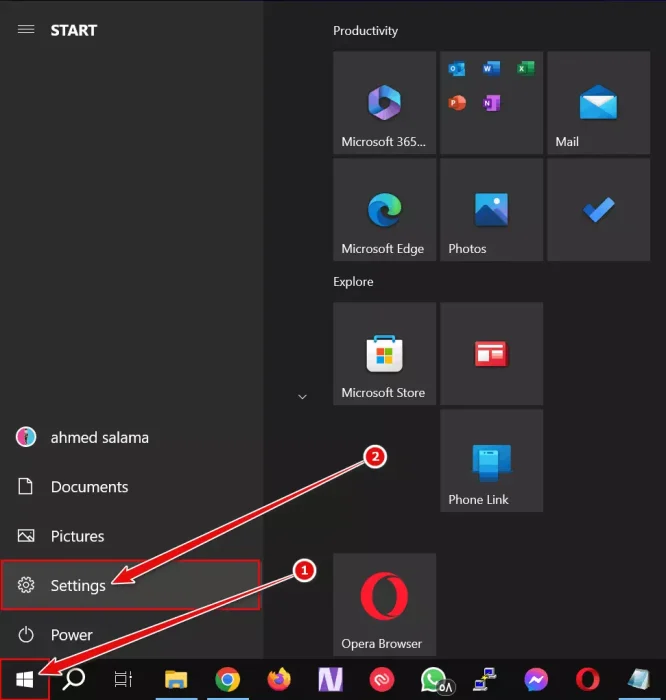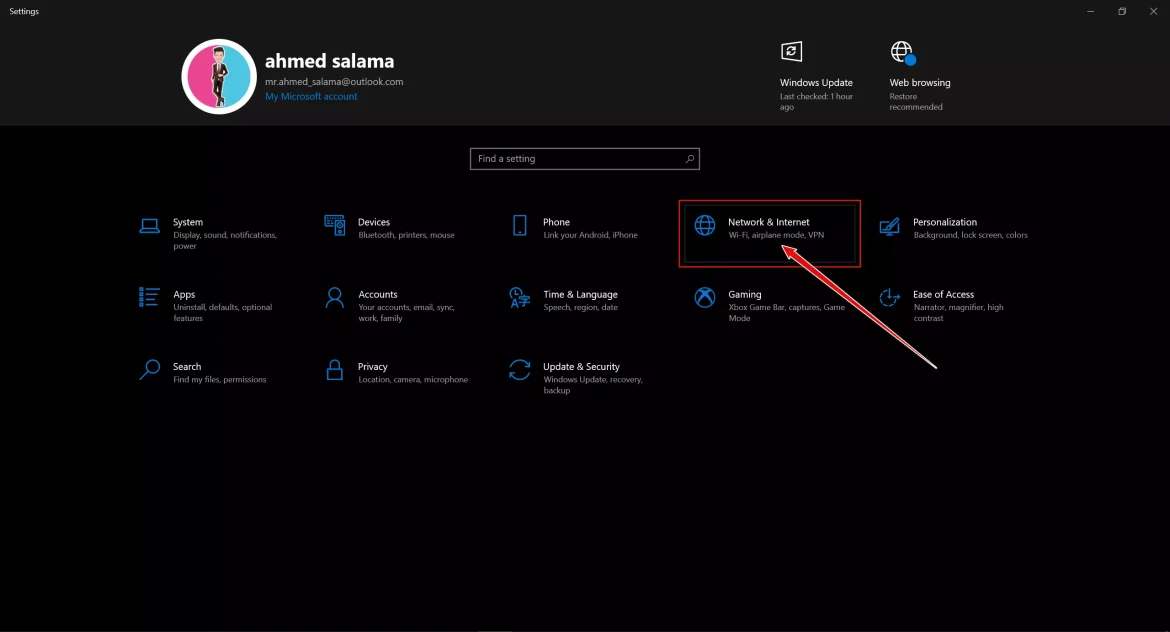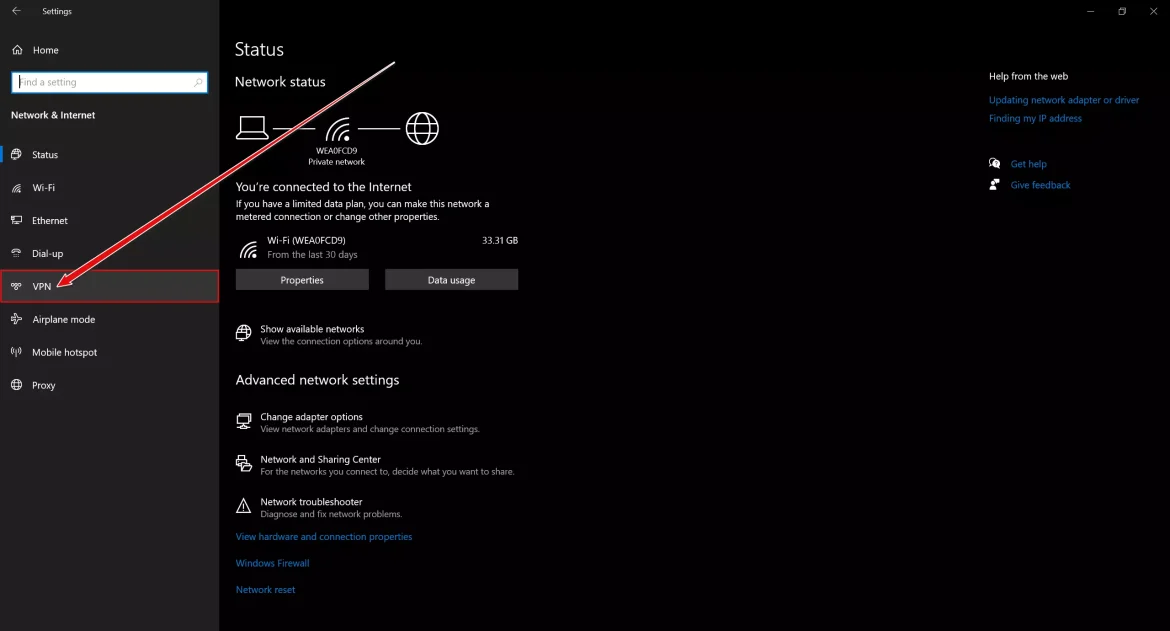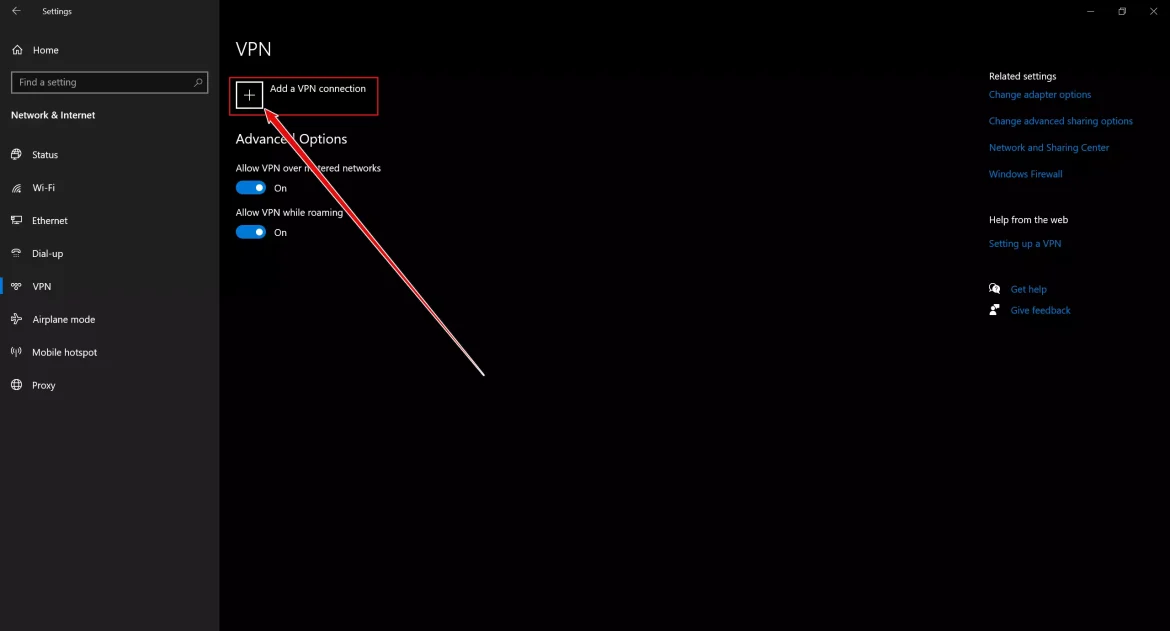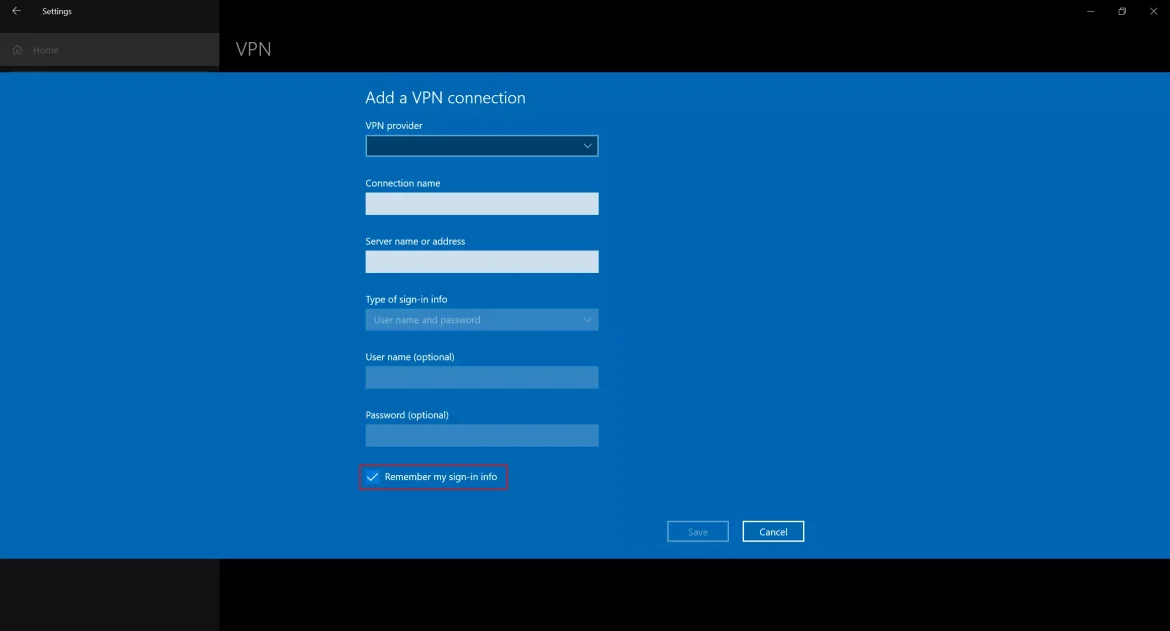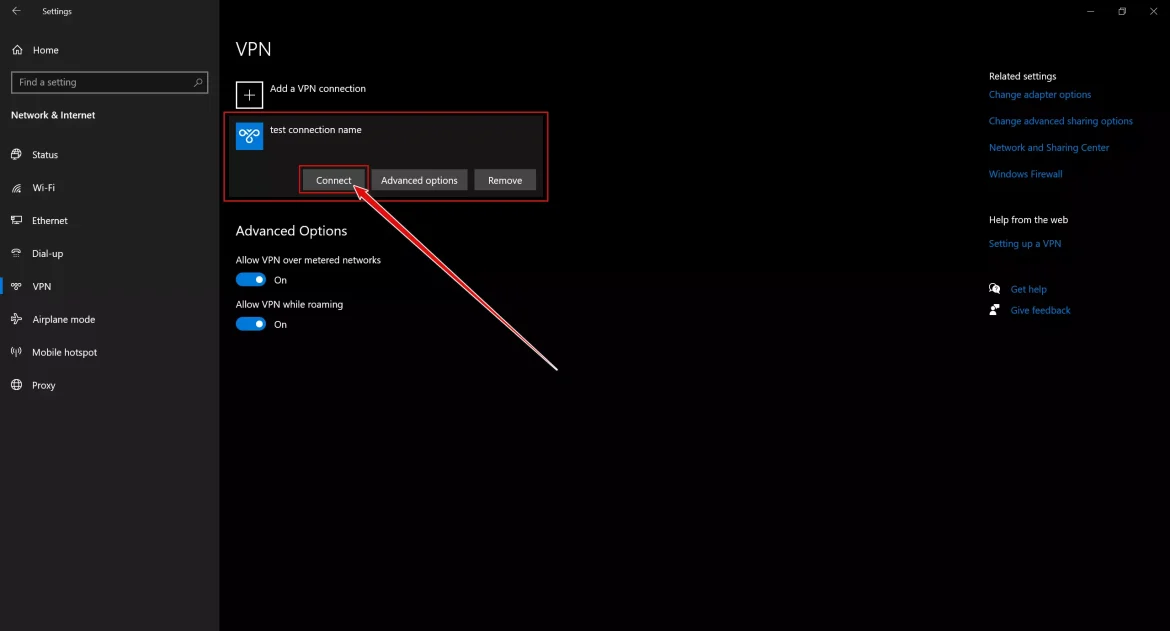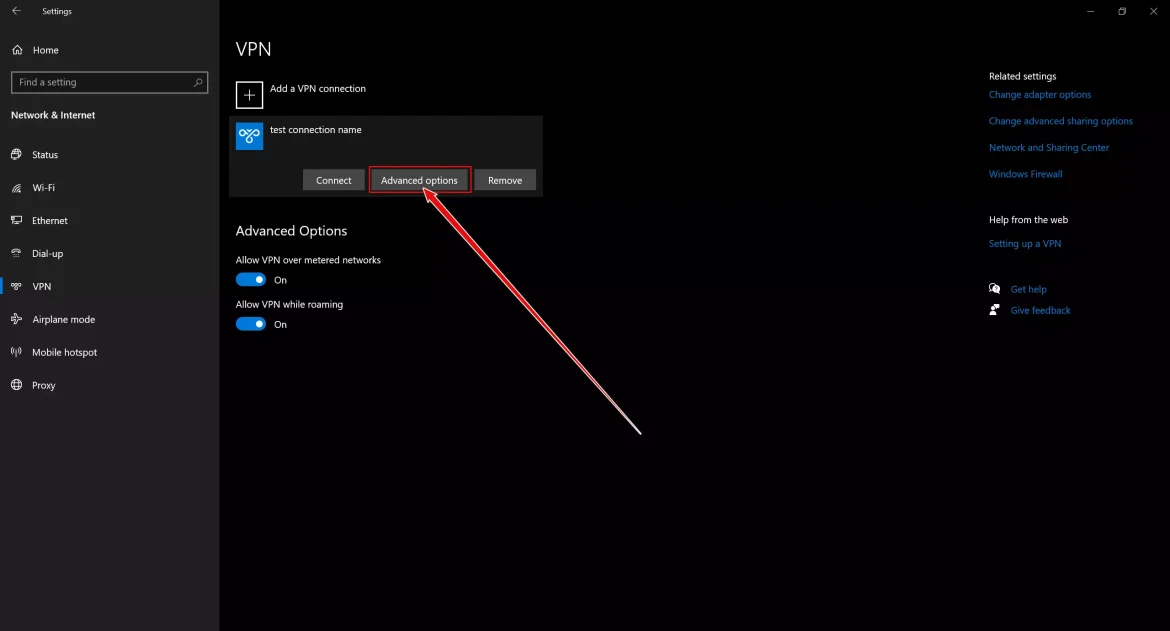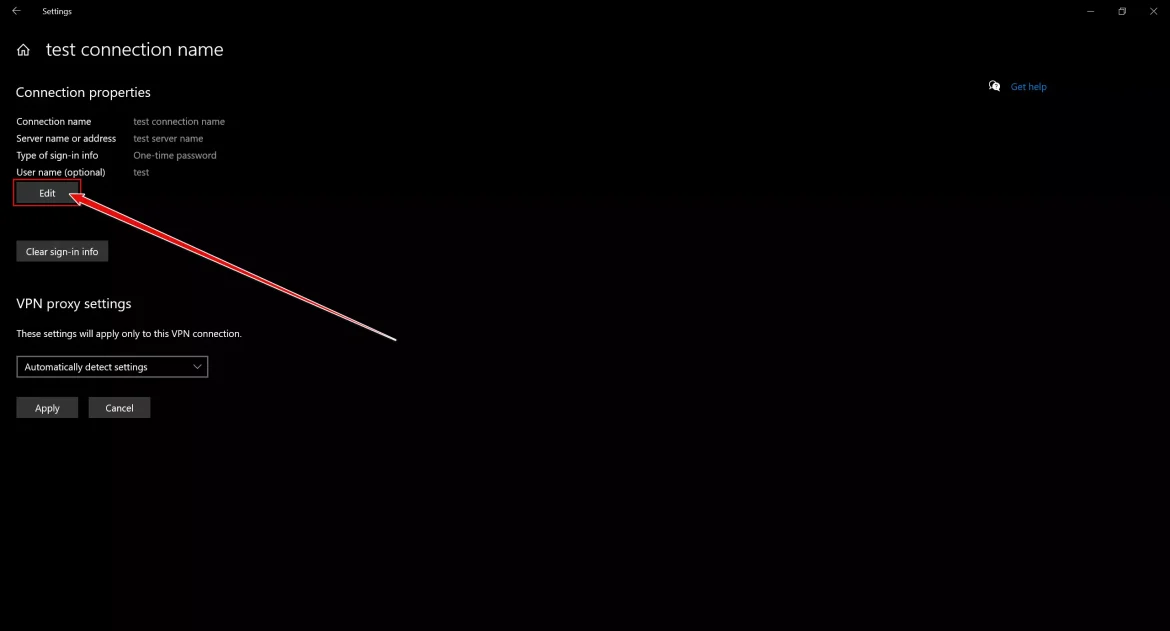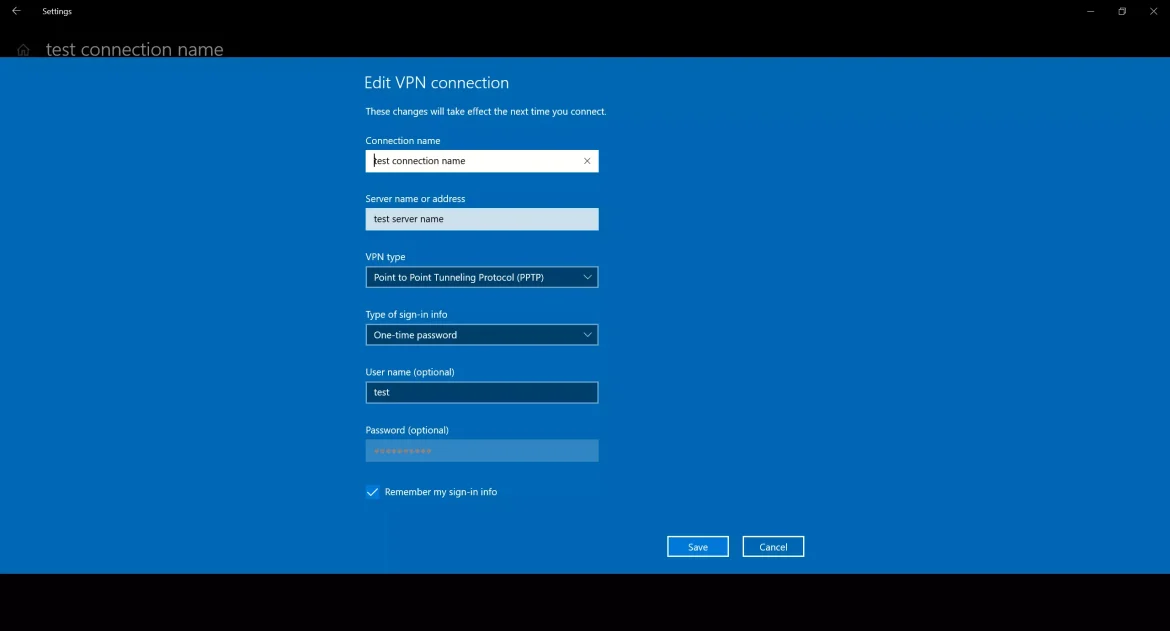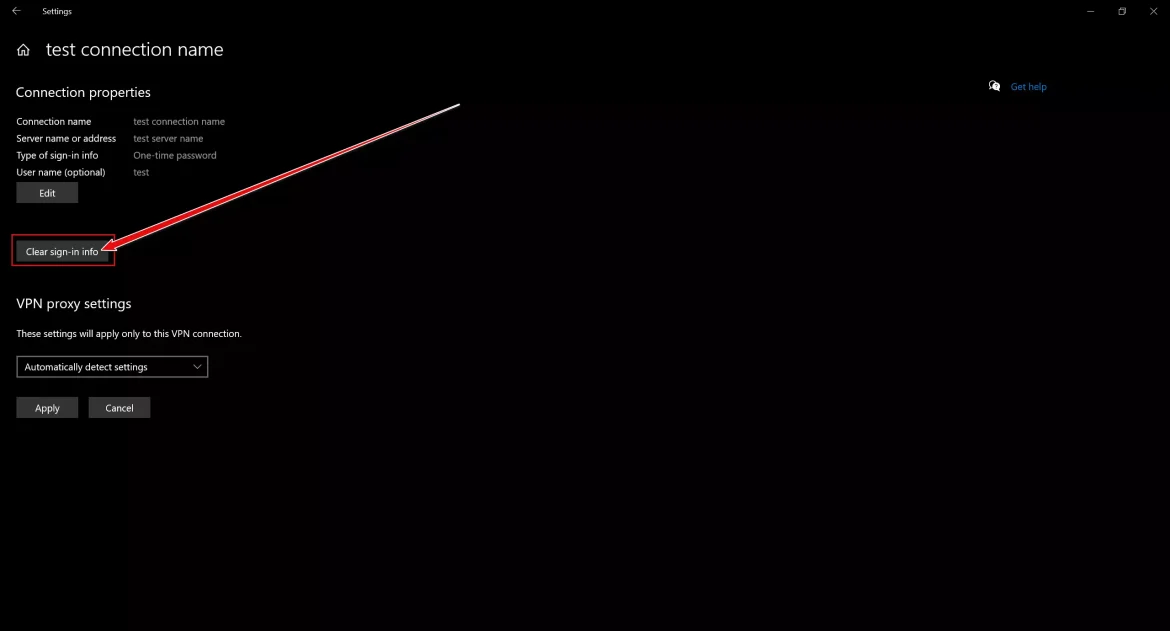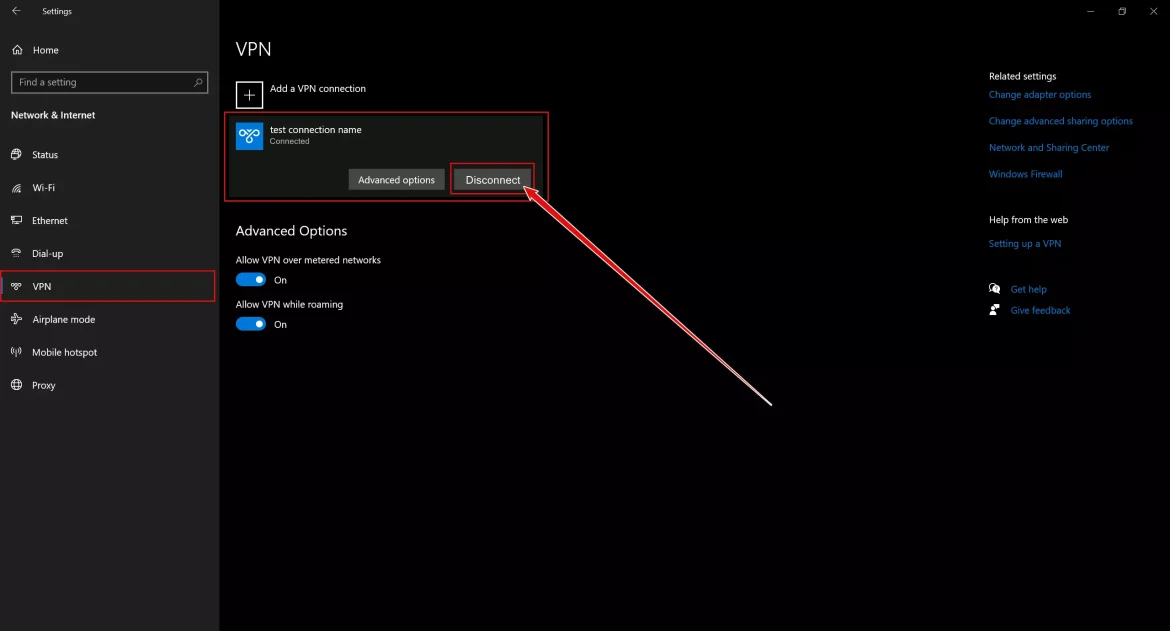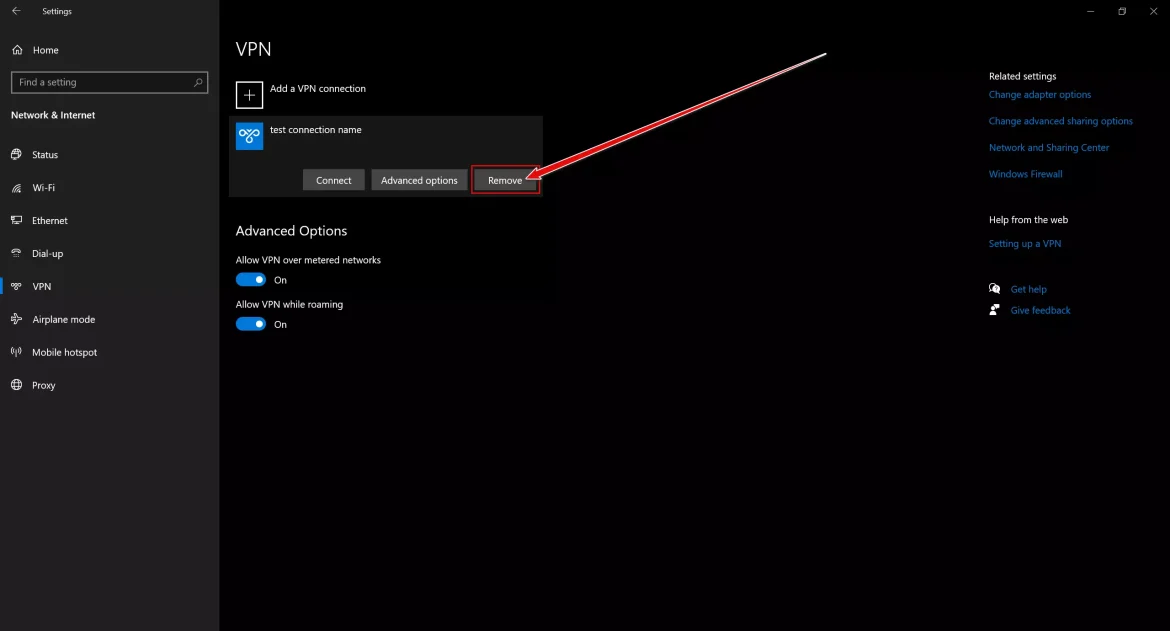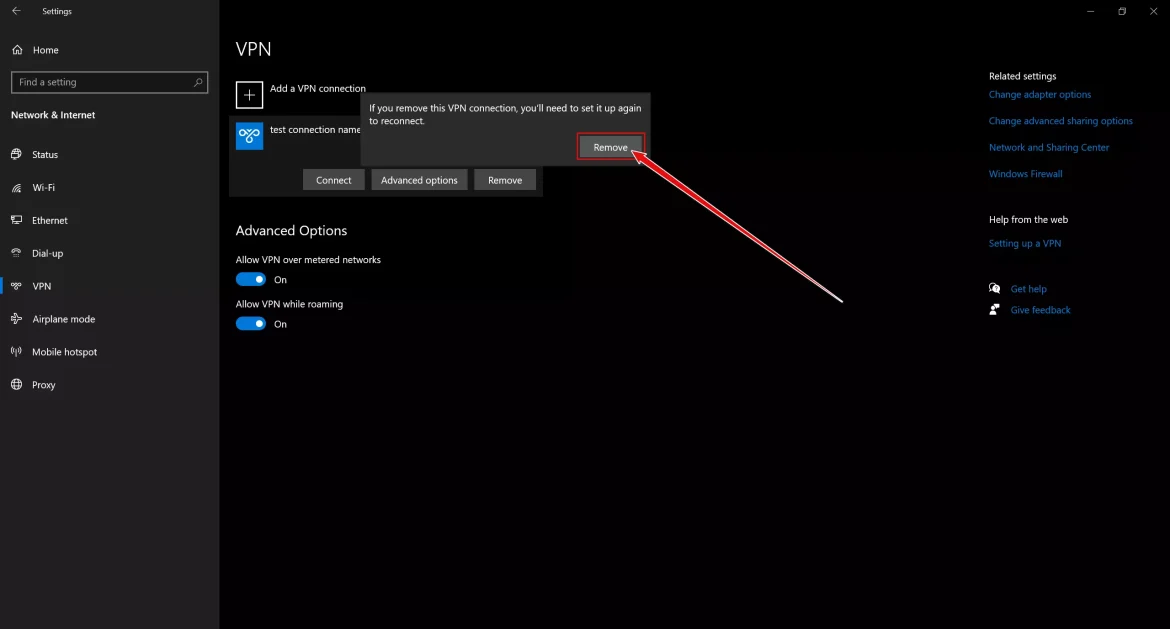cho bạn Cách tạo Mạng riêng ảo (VPN) trên Windows 10 Hướng dẫn từng bước bằng hình ảnh.
Trong một thế giới đầy công nghệ và tiến bộ, chúng ta không thể phủ nhận rằng chúng ta đang sống trong thời đại kỹ thuật số nơi web được tích hợp vào mọi khía cạnh của cuộc sống. Các thiết bị thông minh ở xung quanh chúng ta, giao tiếp nhanh đang thay thế giao tiếp truyền thống và thông tin không ngừng chảy khắp mọi nơi. Với tiến độ này, các vấn đề nảy sinh An ninh và sự riêng tư Là những thứ cơ bản cần sự quan tâm và chăm sóc của chúng ta.
Bạn đã bao giờ cảm thấy bị theo dõi trực tuyến theo một cách kỳ lạ chưa? Bạn đã bao giờ lo lắng rằng dữ liệu cá nhân của mình sẽ bị đánh cắp hoặc bảo mật máy tính của bạn bị vi phạm chưa? Nếu những câu hỏi này là trong tâm trí của bạn, bạn không đơn độc. Sự phổ biến ngày càng tăng của công nghệ và sự phụ thuộc nặng nề của chúng ta vào Internet khiến chúng ta trở thành mục tiêu dễ dàng của tin tặc và tin tặc.
Nhưng bạn không phải lo lắng, với công nghệ tuyệt vời giúp bảo vệ quyền riêng tư của bạn và cung cấp cho bạn kết nối trực tuyến an toàn, đó là “Mạng riêng ảođược gọi là VPN. Cho dù bạn là người dùng internet tích cực hay chuyên gia quan tâm đến tính bảo mật của dữ liệu nhạy cảm của họ, Thiết lập kết nối VPN Nó có thể là một trong những công cụ mạnh mẽ nhất để tăng cường an ninh và bảo vệ quyền riêng tư của bạn trên Internet.
Trong bài viết này, chúng tôi sẽ đưa bạn vào một chuyến tham quan thú vị để khám phá thế giới VPN và cách sử dụng nó một cách dễ dàng trên hệ điều hành Windows 10. Các bước chi tiết để thiết lập kết nối VPN và định tuyến an toàn trên web, vì vậy bạn có thể tận hưởng Internet một cách yên bình và tự tin.
Sẵn sàng khám phá bảo mật Internet và bảo vệ quyền riêng tư của bạn, đồng thời sẵn sàng tìm hiểu Cách thiết lập VPN trên máy tính nhanh chóng và dễ dàng. Hãy cùng nhau khám phá thế giới bảo mật và bảo vệ kỹ thuật số, đồng thời làm cho trải nghiệm trực tuyến của bạn trở nên an toàn và thú vị hơn.
Cách thiết lập kết nối VPN trong Windows 10
Trước khi bạn bắt đầu cài đặt cài đặt VPN trên PC, hãy đảm bảo rằng bạn đã đăng nhập vào Windows 10 với tất cả các đặc quyền người dùng quản trị của mình. Sau đó, vui lòng làm theo các bước đơn giản dưới đây để thiết lập kết nối VPN trên Windows 10.
Quan trọng: Các bước này cũng hoạt động trên Windows 11.
- Trước tiên, để bắt đầu thiết lập kết nối VPN trong Windows 10, hãy mở Menu cài đặt.
Nhấn nútBắt đầutrên thanh tác vụ (thường ở góc dưới bên trái của màn hình) hoặc bạn có thể nhấn nút “các cửa sổtrên bàn phím.
Sau đó bấm vào “Cài đặtđể truy cập menu Cài đặt. Hoặc bạn có thể nhấn các nútcác cửa sổ + Itừ bàn phím.Mở Cài đặt trong Windows 10 - Sau đó chọn tùy chọn “Mạng và Internet" để đạt được Mạng và Internet.
Chọn tùy chọn Mạng & Internet - Trong ngăn bên phải, chọnVPNVà nó sẽ xuất hiện trước mặt bạn Cửa sổ thiết lập VPN.
Chọn VPN - Bấm vàoThêm kết nối VPN" Để thêm kết nối VPN.
Thêm kết nối VPN - sẽ xuất hiện Một cửa sổ mới hiển thị thiết lập VPN trong Windows 10.
Một cửa sổ mới hiển thị thiết lập VPN trong Windows 10 - Bây giờ, điền vào các chi tiết sau:
1. Chọn “Windows (tích hợp sẵn)"mà bạn tìm thấy ở phía trước của"Nhà cung cấp VPNNghĩa là nhà cung cấp VPN.
2. Chọn “Tên kết nốiNghĩa là tên Liên lạc theo sự lựa chọn của bạn.
3. NhậpTên máy chủ hoặc địa chỉNghĩa là Tên máy chủ hoặc địa chỉ.
4. Sau đó, trước mặtLoại VPNNghĩa là loại kết nối VPN, Lựa chọn "Giao thức đường hầm điểm-điểm (PPTP)Nghĩa là Giao thức điểm-điểm (PPTP).
5. Sau đó nhậpTên đăng nhập và mật khẩuNghĩa là tên người dùng và mật khẩu.
6. Tiếp theo chọn “Nhớ thông tin đăng nhập của tôiXuống dưới có nghĩa là Ghi nhớ thông tin đăng nhập của tôi, để tránh phải đăng nhập lại nhiều lần trong tương lai.
7. Cuối cùng, nhấp vào “tiết kiệmđể lưu cài đặt. - Bây giờ, bạn sẽ thấy Một kết nối VPN mới đã được thêm vào danh sách các kết nối VPN trong Windows.
Một kết nối VPN mới đã được thêm vào danh sách các kết nối VPN trong Windows - Nhấp vào kết nối mới đã được thêm vào và chọn “Kết nối.” Bằng cách này, bạn có thể kết nối với máy chủ của mình.
- nếu bạn muốn Sửa đổi thông tin liên hệ mới đã được thêm vào, bấm vàoCài đặt Nâng cao" để đạt được Cài đặt nâng cao, nằm bên cạnh một tùy chọn.”Kết nối".
Cài đặt Nâng cao - sẽ chỉ cho bạn"Tùy chọn nâng caoTất cả các tính năng kết nối VPN mới đã được thêm vào. Nhấn nútChỉnh sửađể lại Sửa đổi thông tin VPN.
Sửa đổi thông tin liên hệ mới đã được thêm vào Chỉnh sửa kết nối VPN - Bạn cũng có thể bấm vàoXóa thông tin đăng nhập" Để xóa thông tin đăng nhập“được lựa chọn”Chỉnh sửađể xóa tên người dùng hoặc mật khẩu của bạn.
Xóa thông tin đăng nhập
Làm cách nào để ngắt kết nối và xóa kết nối VPN trên Windows 10?
Trong phần trước của bài viết, chúng tôi đã giải thích cách thiết lập và kết nối với kết nối VPN trên Windows 10. Nhưng nếu bạn không muốn kết nối với kết nối VPN trên Windows 10 nữa, bạn có thể xóa máy chủ VPN khỏi danh sách. Trong Windows 10, bạn có thể ngắt kết nối và xóa vĩnh viễn kết nối VPN. Đây là những gì bạn nên làm:
- Nhấp chuột phải vào “Bắt đầu"và lựa chọn"Cài đặt".
Mở Cài đặt trong Windows 10 - Khi cửa sổ Cài đặt mở trong Windows, nhấp vào “Mạng và Internet".
Chọn tùy chọn Mạng & Internet - Ở phía bên trái của cửa sổ, nhấp vào tabVPN".
Chọn VPN - Bây giờ, ở phía bên phải của cửa sổ, nhấp vào Đã tạo kết nối VPN và chọn "Ngắt kết nốiđể ngắt kết nối.
Ngắt kết nối VPN trong windows 10 - Nếu bạn muốn xóa vĩnh viễn kết nối VPN, hãy nhấp vào nút “Hủy bỏđể loại bỏ.
Xóa VPN trên Windows 10 - Một thông báo xác nhận sẽ xuất hiện, nhấp lại.Hủy bỏđể xác nhận loại bỏ.
Nhấp lại vào Xóa để xác nhận xóa
Đây là cách bạn có thể ngắt kết nối và xóa kết nối VPN trên máy tính Windows 10 của mình.
VPN tốt nhất cho Windows
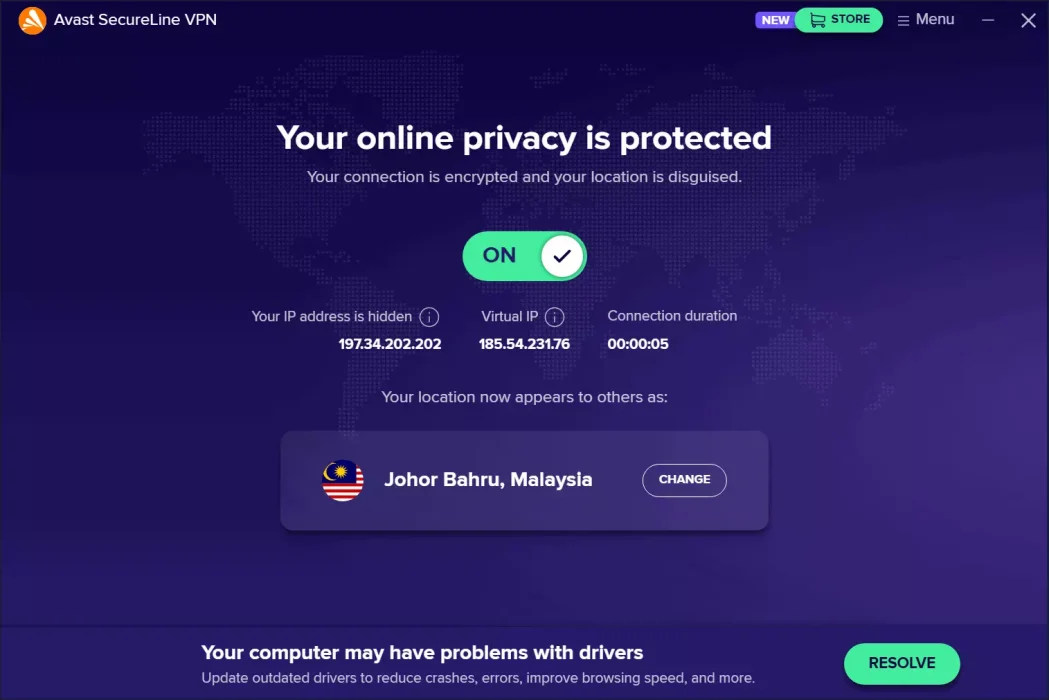
Nếu bạn không muốn thực hiện cài đặt theo cách thủ công, có các tùy chọn khác dành cho bạn. bạn có thể dùng Ứng dụng VPN cho Windows 10 để kết nối với máy chủ VPN ở nhiều địa điểm.
VPN cao cấp dành cho Windows 10 cung cấp các lợi ích bổ sung, chẳng hạn như “Kill Switch"Hoặc là"ngắt hoạt độngsẽ ngay lập tức chấm dứt kết nối VPN nếu địa chỉ IP bị rò rỉ. Ứng dụng VPN cho PC cung cấp hàng nghìn dịch vụ để bạn kết nối.
Điều này đã được tóm tắt cho Cách thiết lập kết nối VPN trên Windows 10. Hướng dẫn này cho phép bạn dễ dàng thiết lập VPN trên máy tính Windows 10. Hãy thử ngay bây giờ và tận hưởng việc sử dụng.
Phần kết luận
Trong một thế giới đầy sự phát triển của công nghệ, nhu cầu về bảo mật và quyền riêng tư trực tuyến đã trở nên quan trọng. Công nghệ mới, chẳng hạn như Mạng riêng ảo (VPN), giúp chúng tôi bảo vệ dữ liệu và mã hóa kết nối của mình để chúng tôi có thể duyệt web một cách an toàn và bảo mật. Thiết lập kết nối VPN trên Windows 10 cho chúng ta khả năng tận hưởng Internet một cách an toàn, được bảo vệ khỏi các mối đe dọa điện tử.
Mạng riêng ảo (VPN) cũng là một công cụ thiết yếu để duy trì bảo mật và quyền riêng tư kỹ thuật số của chúng ta khi lướt Internet. Chúng ta có thể tận dụng các ứng dụng, phần mềm hiện đại để thiết lập kết nối VPN trên hệ điều hành Windows 10 một cách dễ dàng. Sử dụng VPN đảm bảo trải nghiệm kỹ thuật số an toàn và không có rủi ro, đồng thời mang lại cho chúng tôi sự tự tin để tận hưởng Internet một cách yên tâm và tự tin. Vì vậy, vui lòng làm theo hướng dẫn toàn diện của chúng tôi để thiết lập kết nối VPN trên thiết bị của bạn và tận hưởng bảo mật và quyền riêng tư trực tuyến.
Bạn cũng có thể quan tâm để xem:
- 20 ứng dụng VPN miễn phí hàng đầu dành cho Android năm 2023
- 15 ứng dụng VPN iPhone tốt nhất để lướt web ẩn danh năm 2023
- 10 VPN tốt nhất cho Mac năm 2023
Chúng tôi hy vọng bạn thấy bài viết này hữu ích cho bạn biết Cách thiết lập VPN cho Windows 10. Chia sẻ ý kiến và kinh nghiệm của bạn trong các ý kiến. Ngoài ra, nếu bài viết giúp ích cho bạn, hãy nhớ chia sẻ nó với bạn bè của bạn.