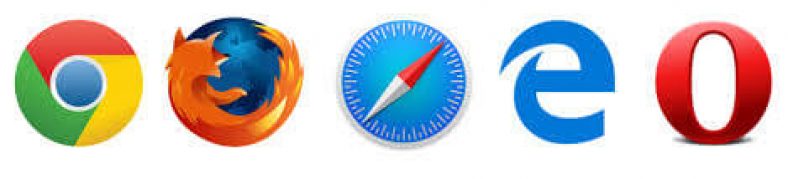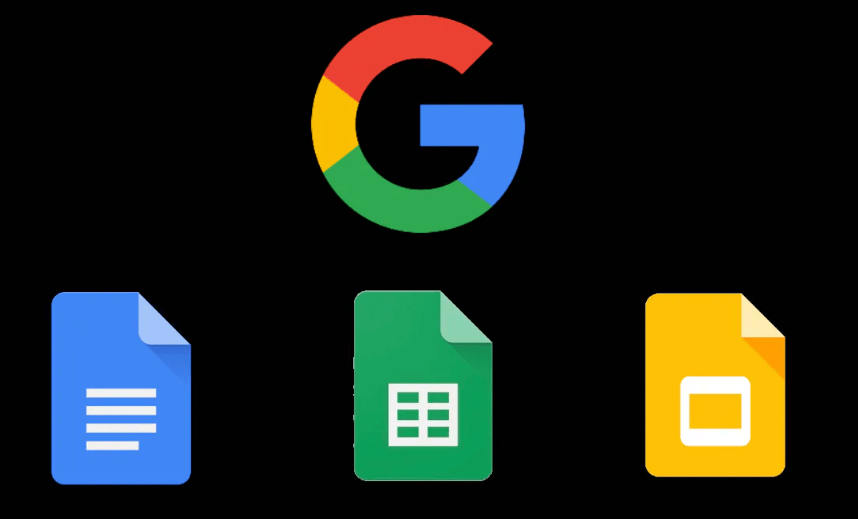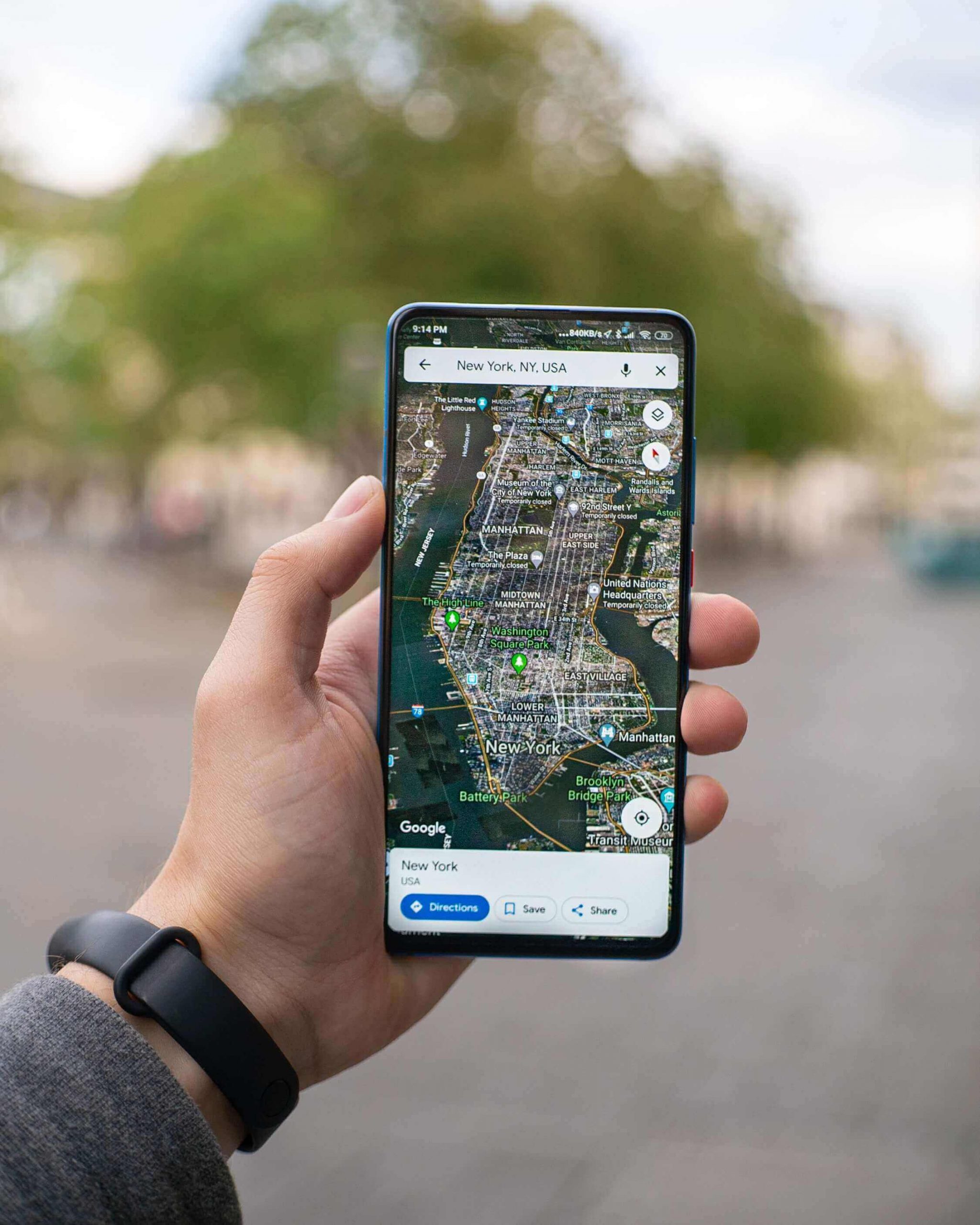Việc đóng nhầm một tab trong trình duyệt của bạn là rất phổ biến.×Tab màu đỏ đóng tất cả các cửa sổ đang mở, vì bạn có ý định chỉ nhấp vào một tab, nhưng thay vào đó bạn đóng nó lại, điều này có thể mất nhiều thời gian để tìm kiếm lại trên Internet và điều này gây hại rất lớn và tốn nhiều công sức và thời gian gây ra một kỳ nghỉ tại nơi làm việc.
Mở lại các tab đã đóng
Bây giờ nói lời tạm biệt với các cuộc tấn công hoảng sợ khi bạn đóng một tab quan trọng. ở đâu Khôi phục các trang đã đóng أو Khôi phục một tab đã đóng gần đây thật dễ dàng.
Sau đây là phương pháp và cách khôi phục vàMở lại các tab đã đóng trong các trình duyệt internet khác nhau.
Cách khôi phục các tab bị đóng vô tình trong Google Chrome
Mở Tab cuối cùng bạn đã đóng Google Chrome Chỉ cần nhấp chuột phải vào thanh tab cuối cùng.
Ở phía dưới cùng, bạn sẽ thấy tùy chọn để mở tab đã đóng cuối cùng.
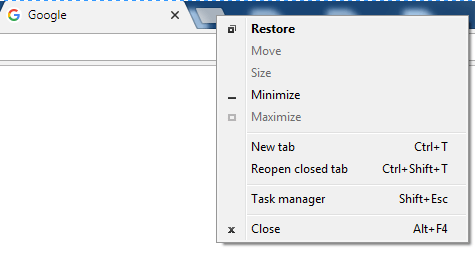
Bằng cách nhấp vào nó một lần, chỉ một tab sẽ mở ra. Nếu bạn đóng nhiều tab, chỉ cần lặp lại quy trình và các tab sẽ xuất hiện theo thứ tự bạn đã đóng chúng. Bạn cũng sẽ nhận được các tùy chọn tương tự nếu bạn nhấp vào khoảng trống bên cạnh tab.
Bạn cũng có thể sử dụng phím tắt bằng cách nhấn Điều khiển + Shift + T. Nó hoạt động giống như tùy chọn trước đó và cũng sẽ mở các tab theo thứ tự bạn đã đóng chúng bằng cách lặp lại quy trình.
Sai lầm có thể xảy ra vào thời điểm tồi tệ nhất có thể. Nếu bạn không cho tôi cơ rôm Tùy chọn mở tab đã đóng cuối cùng, bạn có thể tìm kiếm URL này trong lịch sử Google Chrome.
Nhấp vào ba dấu chấm dọc và di chuyển con trỏ đến tùy chọn Lịch sử. Một menu mới sẽ xuất hiện ở bên trái hiển thị cho bạn tất cả các trang web bạn đã truy cập. Đơn giản chỉ cần duyệt qua danh sách và nhấn vào danh sách bạn đã đóng nhầm.
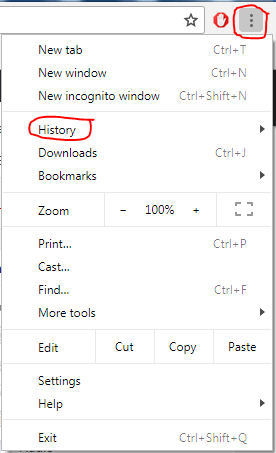
Bằng cách này, bạn có thể khôi phục một trang Google Chrome Đã đóng hoặc khôi phục các trang trong Chrome đã bị đóng.
Cách mở lại các tab đã đóng trong Firefox
Bạn cũng có thể Khôi phục trang gửi kèm أو Khôi phục các tab đã đóng trong Firefox. Quá trình này cũng dễ dàng như trong Chrome. Nhấp chuột phải vào tab cuối cùng và nhấp vào Hoàn tác Đóng tab. Cũng giống như Chrome, lặp lại quá trình này cho đến khi tất cả các tab được yêu cầu đều mở.
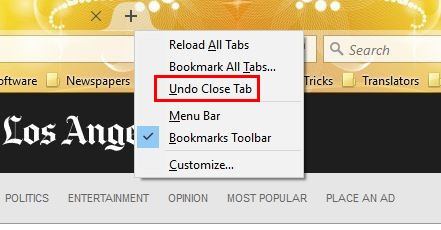
Để xem lịch sử Firefox Nhấp vào biểu tượng Cài đặt và chọn Lịch sử.
có thể hiển thị Firefox Firefox Cũng như lịch sử trình duyệt của bạn trong những tháng trước. Chỉ trong trường hợp bạn đóng một tab từ một trang web và từ bỏ nó, hãy nhấn vào biểu tượng Cài đặt và nhấn vào “Xem thanh bên lịch sử".
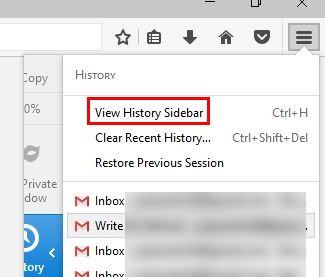
Ở bên trái, bạn sẽ thấy những tháng bạn đã sử dụng Firefox. Nhấp vào tháng bạn quan tâm và bạn sẽ thấy tất cả các trang web bạn đã truy cập trong tháng đó. Đơn giản chỉ cần duyệt qua lịch sử và xem liệu bạn có thể tìm thấy trang web mà bạn quan tâm hay không.
Đây là cách truy xuất một trang đã đóng trong firefox.
Cách mở các tab đã đóng cuối cùng của bạn trong Safari trên máy Mac
cho phép bạn Safari Hoàn tác hành động bạn đã thực hiện bằng cách đóng một tab, miễn là bạn thực hiện ngay tại chỗ. Nếu bạn đóng nhầm một tab rồi mở tab mới, bạn sẽ không thể khôi phục tab đã đóng bằng phím tắt bên dưới vì tính năng hoàn tác chỉ hoạt động trên hành động cuối cùng.
Trong OS X, sau khi đóng tab, hãy nhấn Command + Z Phím tắt chuẩn trên bàn phím Mac dành cho Hoàn tác. Tab bị mất sẽ được khôi phục ngay lập tức. Ngoài ra, bạn có thể vào "menu"Sửa đổi"định nghĩa"Hoàn tác đóng tab".
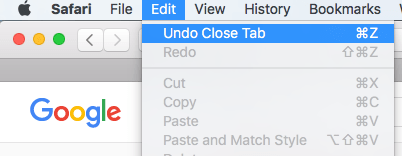
Đối với các tab khác mà bạn đã đóng trước tab cuối cùng, hãy chuyển đến phần “Kho lưu trữĐể biết danh sách các trang bạn đã truy cập gần đây.
Mở lại các cửa sổ đã đóng trong Safari trên máy Mac
Bạn cũng có thể mở lại một cửa sổ Safari Theo các tab bạn đã mở thậm chí vài ngày sau khi đóng cửa sổ hoặc thoát Safari.
Nếu bạn có nhiều cửa sổ Safari mở và đóng do nhầm lẫn, hãy chuyển đến menu Lịch sử và chọn “Mở lại cửa sổ đã đóng gần đây nhất".
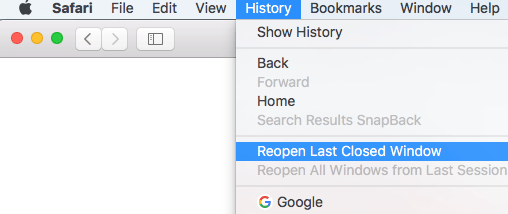
Nếu bạn thoát khỏi Safari và muốn khởi động lại nó với tất cả các tab bạn đã mở lần trước, hãy chuyển đến menu Lịch sử và chọn Mở lại tất cả các cửa sổ từ phiên trước.
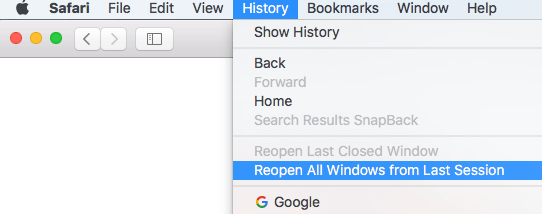
Bạn sẽ sẵn sàng làm việc với tất cả các cửa sổ và tab mà bạn đã sử dụng lần trước.
Mở tab đã đóng cuối cùng trong Safari trên iPad hoặc iPhone
Trên iPad hoặc iPhone, bạn cũng có thể nhanh chóng mở lại các tab gần đây. Safari trên iOS cho phép bạn mở nhanh tối đa năm tab từ các tab cuối cùng bạn đã đóng.
Nhấp và giữ nút Tab Mới (dấu cộng) để hiển thị danh sách các tab đã đóng gần đây.
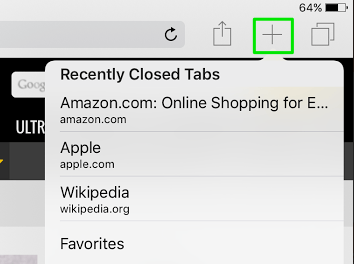
Nhấp vào trang web để khôi phục nó và trang web sẽ mở trong một tab mới.
Khôi phục nhanh các tab đã đóng trong trình duyệt Opera
Thời gian khôi phục các tab đã đóng lâu hơn trong Opera dễ dàng hơn. Nhấp vào menu tab và tùy chọn Khôi phục các tab đã đóng sẽ là tùy chọn đầu tiên. Bạn cũng có thể sử dụng kết hợp bàn phím Ctrl + sự thay đổi + T مع Opera Cũng thế.
Danh sách tab sẽ chỉ hiển thị cho bạn các tab đã đóng gần đây, nhưng nếu bạn cần khôi phục một tab cũ, điều này cũng có thể thực hiện được. Nhấp vào biểu tượng Opera ở phía trên bên trái. Tùy chọn Lịch sử sẽ ở dưới cùng.
Khi bạn mở nó, bạn có thể xem lịch sử duyệt web của mình từ hôm nay, hôm qua và ở trên. Sẽ thật tuyệt nếu Opera có lịch và bạn có thể nhấp vào ngày bạn muốn, nhưng hy vọng điều đó sẽ đến trong tương lai gần.
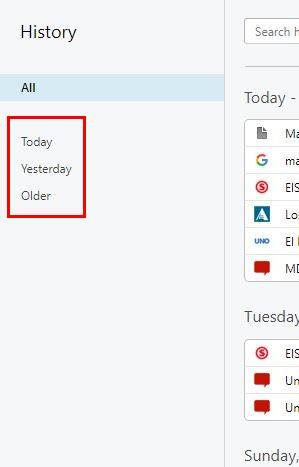
Bạn cũng có thể sử dụng thanh tìm kiếm lịch sử để tìm tab bạn đã đóng. Nếu bạn nhớ một từ cụ thể, chỉ cần nhập từ bạn nhớ và bất kỳ trang web nào bạn đã truy cập có chứa từ đó sẽ xuất hiện trong URL.
Cách mở các tab đã đóng trong Microsoft Edge
Mở tab cuối cùng bạn đã đóng cũng là một nhiệm vụ dễ dàng Microsoft cạnh. Nhấp chuột phải vào tab cuối cùng bạn đã mở. Tìm kiếm một tùy chọnMở lại tab đã đóngvà nhấp vào nó. Khi thực hiện thao tác này một lần, bạn sẽ chỉ mở tab cuối cùng mà bạn đã đóng, nhưng nếu bạn cần mở thêm, chỉ cần lặp lại quy trình.
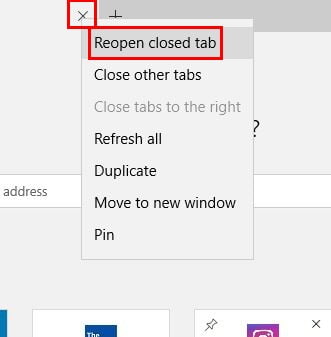
Nếu bạn cần khôi phục giá trị của các tab trong toàn bộ phiên, hãy nhấp vào ba dấu chấm dọc và chuyển đến cài đặt trình duyệt. Nhấp vào menu thả xuống cho tùy chọn “.Mở Microsoft Edge bằng"và lựa chọn"trang trước. Thao tác này sẽ mở tất cả các tab bạn đã đóng trong phiên trước của mình.
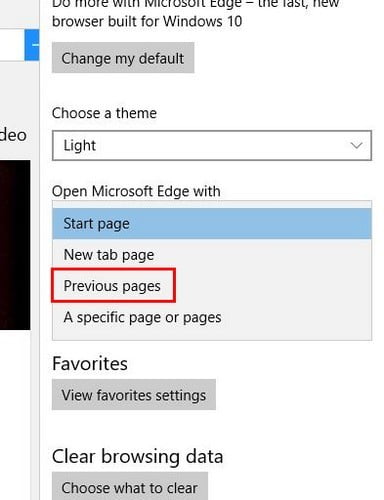
Video giải thích về cách khôi phục các trang vô tình bị đóng trong trình duyệt một cách dễ dàng trong vòng chưa đầy 30 giây
Chúng tôi hy vọng bạn thấy bài viết này hữu ích cho bạn biết Mở lại các tab đã đóng Hoặc trong Cách khôi phục các trang đã đóngChia sẻ ý kiến và kinh nghiệm của bạn trong các ý kiến.