Đây là cách các cách quan trọng nhất làm thế nào để mở ban kiểm soát (Bảng điều khiển) Trên Windows 11.
khi bạn muốn Thay đổi cài đặt Trong Windows 11, bạn thường truy cập Ứng dụng cài đặt (thiết lập). Nhưng bảng điều khiển chính vẫn đóng một vai trò quan trọng trong khi thực hiện nhiều tác vụ và cấu hình. Dưới đây là một số cách khác nhau để mở Control Panel.
Sử dụng menu bắt đầu
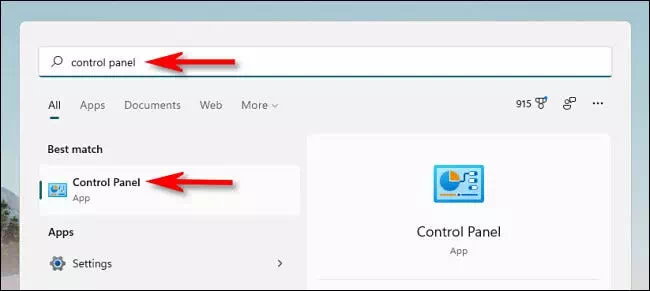
sử dụng lâu hơn menu bắt đầu (Start MenuMột trong những cách dễ nhất là khởi động Control Panel. Để làm điều này, hãy làm theo các bước sau.
- Nhấn vào nút (Bắt đầu) trên thanh tác vụ và nhập (Bảng điều khiển) để truy cập bảng điều khiển.
- Sau đó nhấp vào biểu tượng (ban kiểm soát) xuất hiện trong kết quả và Bảng điều khiển sẽ được khởi chạy ngay lập tức.
Sử dụng menu Run hoặc Command Prompt
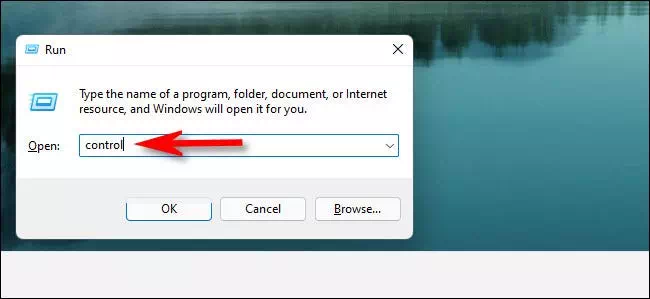
Bạn cũng có thể khởi chạy Bảng điều khiển từ Danh sách phát (chạy).
- Trên bàn phím, nhấn phím (các cửa sổ + R).
- Và khi cửa sổ chạy bật lên, hãy nhập (điều khiển)
- sau đó nhấp vào (OK) hoặc nhấn đăng ký hạng mục thi.
Tương tự, bạn có thể mở Control Panel từ Dấu nhắc lệnh أو Thiết bị đầu cuối Windows bằng cách viết (điều khiển) và nhấn đăng ký hạng mục thi.
Ghim nó vào thanh tác vụ
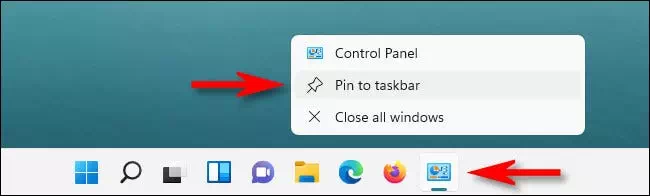
Khi bạn mở Bảng điều khiển bằng bất kỳ phương pháp nào được mô tả trước đó, biểu tượng của Bảng điều khiển sẽ xuất hiện trong Thanh tác vụ. Nếu bạn muốn giữ nó ở đó để bạn có thể khởi chạy nó từ thanh tác vụ sau này, hãy làm theo các bước sau.
- Kích chuột phải biểu tượng bảng điều khiển và đặt thành ( Ghim vào Thanh tác vụ) nghĩa là Ghim vào thanh tác vụ.
- Lần tiếp theo bạn muốn Mở bảng điều khiển ، Nhấp vào biểu tượng trên thanh tác vụ.
Thêm biểu tượng màn hình
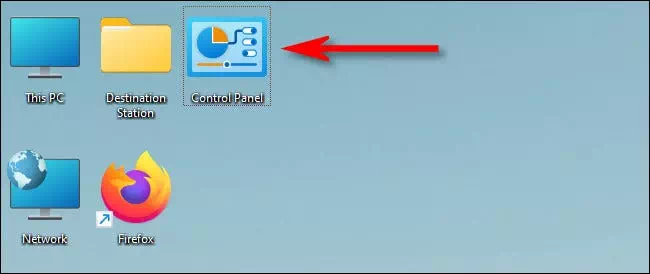
Bạn cũng có thể thêm nó làm biểu tượng trên màn hình riêng cho bảng điều khiển . Để làm điều này, hãy làm như sau.
- Trên bàn phím, nhấn phím (các cửa sổ + i) và đó Để mở Cài đặt , sau đó đi đến Cá nhân hóa (Cá nhân) sau đó Đặc trưng (chủ đề)
- Sau đó bấm vào (Cài đặt Biểu tượng máy tính để bàn) để đạt được Cài đặt biểu tượng trên màn hình. Trong cửa sổ cài đặt biểu tượng màn hình mở ra.
- Đặt dấu kiểm bên cạnh (ban kiểm soát), sau đó nhấp vào (OK).
- Biểu tượng sẽ xuất hiện trên màn hình của bạn. Để khởi chạy Control Panel, hãy nhấp đúp vào biểu tượng Desktop bất kỳ lúc nào.
Và đó là tất cả những cách quan trọng nhất để biết cách Mở bảng điều khiển (Bảng điều khiển) trên Windows 11Tôi cũng chúc bạn may mắn, cầu Chúa phù hộ cho bạn.
Bạn cũng có thể quan tâm đến việc xem:
- Cách mở Control Panel trên Windows 10
- Hai cách để di chuyển thanh tác vụ Windows 11 sang trái
- Cách thay đổi kích thước thanh Taskbar trong Windows 11
Chúng tôi hy vọng bạn thấy bài viết này hữu ích cho bạn biết Cách mở bảng điều khiển (Bảng điều khiển) trong Windows 11. Chia sẻ ý kiến và kinh nghiệm của bạn trong phần nhận xét.









