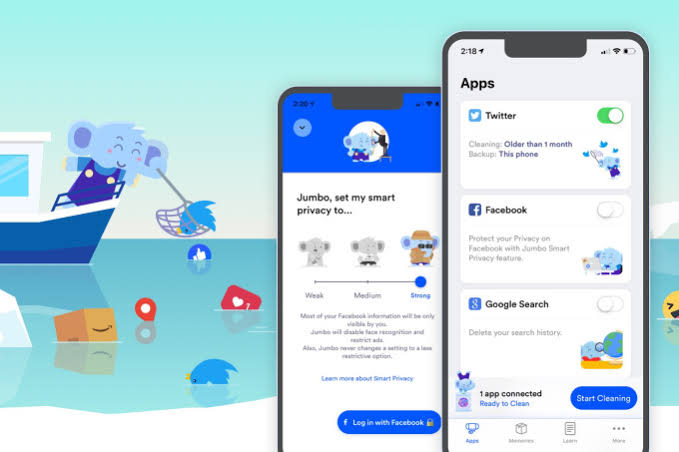Các bản cập nhật hệ điều hành là một điều tốt vì chúng thường chỉ ra các cải tiến bảo mật, các tính năng mới và các bản sửa lỗi trước đó.
GVD do Apple công bố (Apple
Giới thiệu về một bản cập nhật lớn mới cho MacmacOSNó ra mắt mỗi năm một lần (không tính các bản cập nhật nhỏ ở giữa), nhưng đôi khi những bản cập nhật đó không nhất thiết là một điều tốt.
Ví dụ: mọi người có thể thích sử dụng các thiết bị phiên bản cũ hơn mặc dù thiết bị của họ đủ điều kiện nhận các bản cập nhật mới, vì họ chưa có trải nghiệm mới với các bản cập nhật hệ thống như cảm thấy chậm chạp và máy tính của họ sau khi cập nhật. Hoặc có thể có những thay đổi được thực hiện đối với giao diện người dùng mà một số người dùng không thích, hoặc có thể có một số lỗi lớn hoặc vấn đề không tương thích ứng dụng với phiên bản mới.
May mắn thay, nếu bạn muốn quay lại phiên bản macOS trước đó của mình hoặc thậm chí là phiên bản macOS cũ hơn, bạn hoàn toàn có thể thực hiện được và đây là cách thực hiện.
Những điều bạn nên biết đầu tiên
- Nếu bạn sở hữu chipset M1 hoặc bất kỳ chipset dòng M nào khác, các phiên bản macOS cũ hơn sẽ không tương thích vì chúng được viết cho nền tảng Intel x86, hãy ghi nhớ điều này.
- Phiên bản macOS cũ nhất mà bạn có thể quay lại sẽ là phiên bản Mac của bạn đi kèm, ví dụ: nếu bạn mua iMac với OS X Lion, về lý thuyết, đây sẽ là phiên bản đầu tiên bạn có thể cài đặt lại.
- Việc khôi phục bản sao lưu Time Machine có thể khó khăn nếu bạn đang cố gắng khôi phục bản sao lưu được thực hiện trên phiên bản mới hơn sang phiên bản macOS cũ hơn (ví dụ: khôi phục bản sao lưu được thực hiện trên macOS High Sierra trên OS X El Capitan).
Tải xuống các phiên bản macOS
Nếu bạn quyết định Tải xuống phiên bản Mac cũ hơn (macOS) Đây là những tùy chọn mà bạn có thể tìm thấy từ App Store:
- macOS Big Sur 11.0.2 Cập nhật
- macOS Catalina 10.15.2
- macOS Mojave 10.14.0
- MacOS High Sierra 10.13.0
- MacOS Sierra 10.12.0
- OS X El Capitan 10.11.0 Cập nhật
- OS X Yosemite 10.10.1 Cập nhật
Chuẩn bị ổ USB (flash)
Sau khi tải xuống phiên bản Mac (macOS) mà bạn muốn quay lại, bạn có thể muốn nhấp vào trình cài đặt và để quá trình cài đặt bắt đầu, nhưng tiếc là nó không đơn giản như vậy vì bạn sẽ cần tạo một ổ USB có khả năng khởi động.
trước khi tiếp tục, Đảm bảo rằng tất cả các tệp quan trọng của bạn đã được sao lưu vào ổ đĩa ngoài hoặc đám mây để bạn không bị mất các tệp này nếu có sự cố xảy ra trong quá trình cài đặt.

Apple khuyến nghị (Apple (người dùng có ổ USB)tốc biến) có ít nhất 14 GB dung lượng trống vàĐược định dạng là Mac OS Extended. Để làm điều này:
- Kết nối ổ USB (tốc biến) trên máy Mac của bạn.
- bật Disk Utility.
- Nhấp vào ổ đĩa trong thanh bên bên trái và sau đó nhấp vào (Xóa) làm việc khảo sát.
- Đặt tên cho ổ đĩa và chọn Mac OS Extended (Journaled) ở trong Định dạng.
- Nhấp chuột (Xóa) làm việc tẩy xóa.
- Hãy cho nó một hoặc hai phút và nó sẽ được hoàn thành.
Hãy nhớ rằng điều này về cơ bản sẽ xóa tất cả dữ liệu trong ổ USB, vì vậy hãy đảm bảo rằng ổ USB bạn định sử dụng không có bất kỳ thứ gì quan trọng trên đó.
Tạo một USB có thể khởi động

Bây giờ ổ USB đã được định dạng đúng cách, bây giờ bạn sẽ cần đảm bảo rằng nó có thể khởi động được.
- Kết nối ổ USB với máy Mac của bạn.
- Mở một ứng dụng Thiết bị đầu cuối.
- Nhập các dòng lệnh sau (Như được hiển thị trên trang hỗ trợ của Apple bằng tiếng Ả Rập – Như được mô tả trên trang Hỗ trợ của Apple bằng tiếng Anh) tùy thuộc vào phiên bản macOS bạn đang cài đặt. Cũng nhớ thay đổi Khối lượng của tôi Đối với tên ổ USB bạn đang sử dụng:
Big Sur:
sudo / Applications / Install \ macOS \ Big \ Sur.app/Contents/Resources/createinstallmedia --volume / Volumes /Khối lượng của tôi
Catalina:
sudo / Applications / Install \ macOS \ Catalina.app/Contents/Resources/createinstallmedia --volume / Volumes /Khối lượng của tôi
Mojave:
sudo / Applications / Install \ macOS \ Mojave.app/Contents/Resources/createinstallmedia --volume / Volumes /Khối lượng của tôi
Cao Sierra:
sudo / Applications / Install \ macOS \ High \ Sierra.app/Contents/Resources/createinstallmedia --volume / Volumes /Khối lượng của tôi
El Capitan:
sudo / Applications / Install \ OS \ X \ El \ Capitan.app/Contents/Resources/createinstallmedia --volume / Volumes /Khối lượng của tôi --applicationpath / Applications / Install \ OS \ X \ El \ Capitan.app
- Khi bạn đã nhập dòng lệnh, hãy nhấn đăng ký hạng mục thi.
- Nhập mật khẩu quản trị viên nếu được nhắc và nhấn đăng ký hạng mục thi một lần nữa.
- nhấn nút (Y) Xác nhận rằng bạn muốn xóa ổ USB.
- Bạn sẽ được nhắc rằng thiết bị đầu cuối muốn truy cập các tệp trên ổ đĩa di động, hãy nhấp vào (OK) để đồng ý và cho phép nó
Sau khi hoàn thành Thiết bị đầu cuối -Bạn có thể thoát ứng dụng và gỡ ổ USB.
Cài đặt macOS từ Scratch
Khi tất cả các tệp cần thiết đã được sao chép vào ổ USB, đã đến lúc bắt đầu cài đặt. Một lần nữa, chúng tôi muốn nhân cơ hội này để nhắc nhở bạn rằng bạn nên đảm bảo mọi thứ được sao lưu vào ổ đĩa ngoài hoặc đám mây trước khi bạn bắt đầu quá trình cài đặt, đề phòng trường hợp xảy ra sự cố và bạn làm mất tệp của mình.
Ngoài ra, hãy đảm bảo rằng máy tính của bạn có thể truy cập Internet. Theo Apple, trình cài đặt có khả năng khởi động không tải xuống macOS từ internet (tôi đã làm điều này trước đây), nhưng nó cần kết nối internet để lấy phần sụn và thông tin cho kiểu máy Mac của bạn.
Bây giờ, hãy cắm ổ USB vào máy Mac của bạn và tắt máy tính.
Silicone táo

- Bật máy Mac của bạn và giữ nút nguồn (sức mạnh) cho đến khi bạn nhìn thấy cửa sổ Tùy chọn Khởi động.
- Chọn ổ đĩa chứa trình cài đặt có khả năng khởi động và nhấp vào (Tiếp tục) để làm theo.
- Làm theo hướng dẫn trên màn hình để hoàn tất cài đặt macOS.
Tập đoàn Intel

- Bật máy Mac của bạn và nhấn ngay phím Tùy chọn (Khác).
- Nhả phím khi bạn thấy màn hình tối hiển thị các ổ đĩa có thể khởi động.
- Chọn thư mục chứa trình cài đặt có thể khởi động và nhấn đăng ký hạng mục thi.
- chọn ngôn ngữ của bạn Nếu bạn được yêu cầu làm như vậy.
- Chọn Cài đặt macOS (hoặc Cài đặt OS X(từ cửa sổ)Cửa sổ tiện ích) nghĩa là Tiện ích.
- Nhấp chuột (Tiếp tục) theo dõi Và làm theo hướng dẫn để hoàn tất cài đặt macOS của bạn.
Chúng tôi hy vọng bạn thấy bài viết này hữu ích trong việc tìm hiểu cách tải xuống và cài đặt các phiên bản macOS cũ hơn. Chia sẻ ý kiến và kinh nghiệm của bạn với chúng tôi trong phần bình luận.