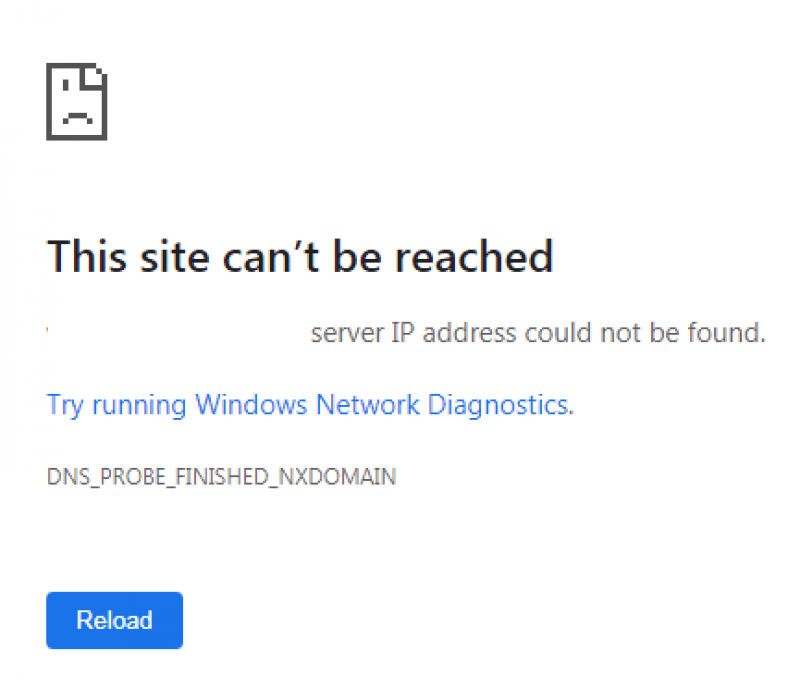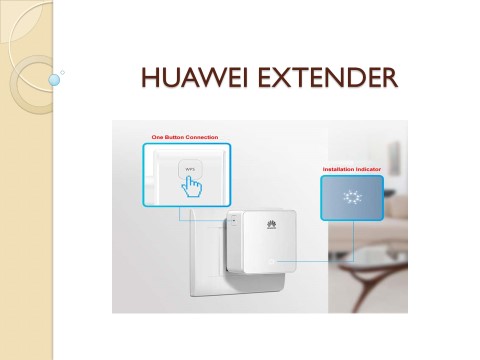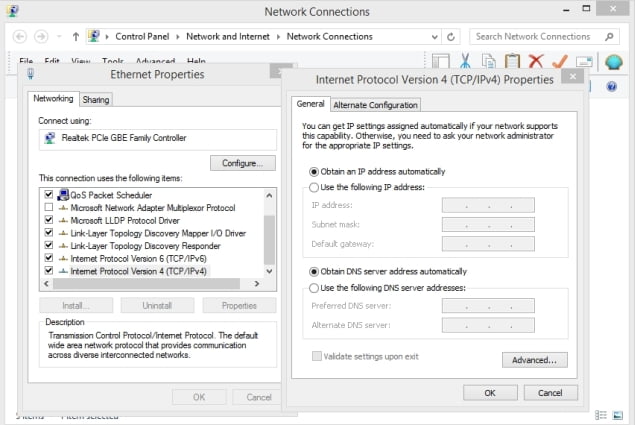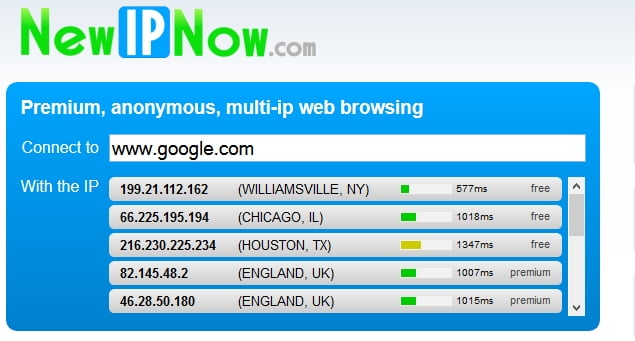Ở đây, bạn đọc thân mến, là lời giải thích về cách thức và cách thức truy cập các trang web bị chặn và bị cấm. Mặc dù chúng tôi không dung thứ cho việc vi phạm bản quyền, nhưng sự thật là "tổng số lệnh cấmNó cũng thường khiến các trang web hợp pháp bị chặn. Trong bài viết này, chúng tôi cung cấp cho bạn hướng dẫn nhỏ này để giải quyết vấn đề các trang web bị chặn.
Trước khi thử các phương pháp chúng tôi mô tả, hãy đảm bảo rằng trang web bị chặn và không bị sập. Nó có xuống ngay không Đây là một trang web khá đáng tin cậy cho việc này. Đơn giản chỉ cần mở nó, nhập tên của trang web vào biểu mẫu và nhấp vào “ kiểm tra " . Nó sẽ cho bạn biết nếu trang web ngừng hoạt động đối với bạn hoặc mọi người khác.
Nếu trang web bạn muốn truy cập không bị sập nhưng bạn vẫn không thể mở được, đây là một số cách nhanh chóng để vượt qua lệnh cấm. Lưu ý rằng một hoặc nhiều (các) phương pháp này có thể không hoạt động với bạn, ví dụ: nếu ISP của bạn không sử dụng DNS.
Thay đổi URL đơn giản
Điều đầu tiên bạn muốn thử là thay đổi url thành https thay vì http. Làm điều đó rất dễ dàng, chỉ cần làm theo hai bước sau.
- 1) Đi tới thanh địa chỉ của trình duyệt của bạn.
- 2) Nếu bạn muốn truy cập “http://blockedwebsite123.com”, hãy đổi nó thành “https://blockedwebsite123.com” và tải lại trang web. Điều này có thể không phải lúc nào cũng hoạt động, nhưng một số người dùng đã báo cáo rằng điều này đã hoạt động đối với một số trang web.
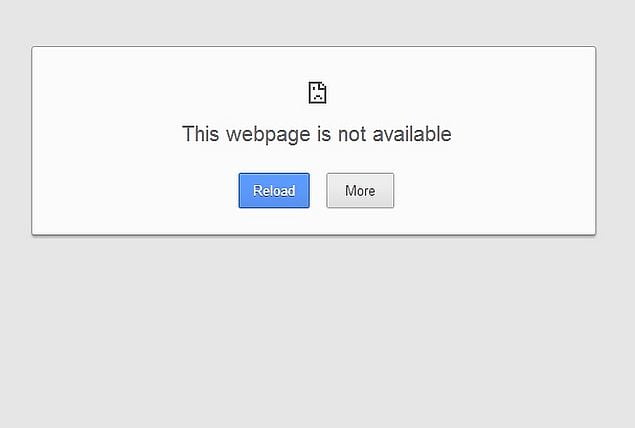
Thay đổi DNS
Nếu việc thay đổi URL không hoạt động, bạn có thể thử thay đổi máy chủ tên miền thành Google DNS أو OpenDNS. Hầu hết mọi người đã báo cáo rằng phương pháp này hoạt động trên BSNL của họ cho họ.
Đây là cách bạn có thể thực hiện trên mọi thiết bị.
Thay đổi DNS cho người dùng Windows Vista, 7 hoặc 8 Đây là hướng dẫn.
- 1) Đối với cả hai hệ điều hành Windows Vista và 7 , Nhấp chuột Bắt đầu> ban kiểm soát> Mạng và Internet> Trung tâm kết nối và chia sẻ.
Nếu bạn dùng cửa sổ 8 , cắm chìa khóa cửa sổ C> Nhấp vào Tìm kiếm ở phía bên phải> Nhập bảng điều khiển vào thanh tìm kiếm> Chọn Bảng điều khiển> Mạng và Internet> Trung tâm kết nối và chia sẻ.
- 2) Nhấp vào “ Thay đổi cấu hình bộ chuyển đổi" , nằm ở thanh bên trái.
- 3) Nhấp chuột phải vào kết nối Internet (MTNL, Airtel, BSNL, v.v.) bạn đang gặp sự cố khi truy cập các trang web và nhấp vào Tính chất .
- 4) Chọn Giao thức Internet Phiên bản 4 (TCP / IP) , sau đó nhấn Tính chất .
- 5) Nhấp vào nút radio bên cạnh Sử dụng các địa chỉ máy chủ DNS sau .
Nếu bạn muốn sử dụng Google DNS , đi vào 8.8.8.8 là máy chủ DNS ưa thích và 8.8.4.4 như một máy chủ DNS thay thế.
Và nếu bạn muốn sử dụng OpenDNS , sử dụng 202.67.220.220 و 202.67.222.222 Dài. - 6) Sau khi nhập những thứ này, hãy nhấp vào “đồng ý".
Thay đổi DNS cho người dùng Windows XP , đây là các bước.
- 1) Nhấp vào Bắt đầu> ban kiểm soát> kết nối mạng.
- 2) Bây giờ chọn kết nối internet của bạn có vấn đề về truy cập, nhấp chuột phải, sau đó chọn Tính chất .
- 3) Nhấp chuột trái Giao thức Internet (TCP / IP) và chọn Tính chất .
- 4) Làm theo hướng dẫn ở bước 5 ở trên.
Thay đổi DNS cho thiết bị iOS đã kết nối với Wi-Fi Hãy thử nó ra.
- 1) Mở cài đặt> Nhấp vào Wi-Fi> Nhấp vào Wi-Fi mà thiết bị được kết nối.
- 2) Nhấp vào DNS và thay đổi hai giá trị thành Google DNS أو Mở DNS (Đã mô tả ở bước 5 ở trên). Hai giá trị này phải được phân tách bằng dấu phẩy và một khoảng trắng (8.8.8.8, 8.8.4.4).
Thay đổi DNS Đối với người dùng Android , đây là các bước.
- 1) Mở Cài đặt> nhấn Wi-Fi .
- 2) Nhấn và giữ mạng Wi-Fi bạn đang kết nối> nhấn sửa đổi mạng .
- 3) Bây giờ hãy nhấp vào hộp bên cạnh Hiển thị các tùy chọn nâng cao . Di chuyển chuột xuống.
- 4) Nhấp vào DHCP> Chọn IP tĩnh> Cuộn xuống và sửa đổi DNS 1 و DNS 2 (Như đã trình bày ở bước 5 ở trên).
Thay đổi DNS Trên thiết bị BlackBerry 10, hãy thử điều này.
- 1) Cài đặt> Mạng và Truyền thông> Nhấp vào Wi-Fi . Bây giờ hãy kết nối với Wi-Fi.
- 2) Nhấn và giữ số liên lạc bạn đang gọi> nhấn Giải phóng .
- 3) Cuộn xuống và tắt Nhận IP tự động . Sau khi làm điều đó, bạn sẽ thấy nhiều tùy chọn hơn, chẳng hạn như IP ، DNS و cổng . Chuyển sang OpenDNS أو Google DNS tại đây (như đã mô tả ở bước 5 ở trên).
Không may , Windows Phone 8 không hỗ trợ thay đổi DNS thủ cônga.
Thử proxy
Nếu nó không hoạt động Thay đổi DNS , bạn phải cố gắng Ủy quyền Trang web Để mở các trang web bị chặn. Các trang web này chỉ định tuyến bạn thông qua các máy chủ đặt tại các quốc gia khác, có nghĩa là bạn có thể truy cập các trang web không bị chặn ở các quốc gia đó.
da thịt و IPNow mới Hai trong số các trang web này. Chỉ cần nhập tên của trang web bị chặn vào biểu mẫu và nhấp vào nhập. trên trang web da thịt Trên web, proxy miễn phí nằm ở cuối trang, sau rất nhiều liên kết đến phiên bản trả phí, nhưng chỉ cần cuộn xuống và bạn sẽ thấy thanh địa chỉ. cho phép bạn IPNow mới Chọn vị trí máy chủ của bạn (Hoa Kỳ, Vương quốc Anh hoặc Canada), điều này có thể hữu ích cho một số người dùng.
Đăng ký VPN
Để hoàn toàn ẩn danh trên web và để có thể Truy cập tất cả các trang web bị chặn ở quốc gia của bạn , mạng riêng ảo (VPN) là giải pháp tốt nhất. tốt hơn VPN Không miễn phí. Nếu bạn thực sự cần quyền riêng tư hoặc muốn tránh các trang web proxy, bạn có thể thử Truy cập Internet cá nhân Ở mức $ 7 mỗi tháng, hoặc TorGuard Với 10 đô la một tháng. Bạn cũng có thể quan tâm để xem 10 VPN hàng đầu của năm 2020, Hướng dẫn mua và đánh giá nhà cung cấp VPN hàng đầu
Chúng tôi hy vọng bạn thấy bài viết này hữu ích cho bạn tại Cách truy cập các trang web bị chặn Vĩnh viễn. Chia sẻ ý kiến của bạn trong khung bình luận bên dưới.