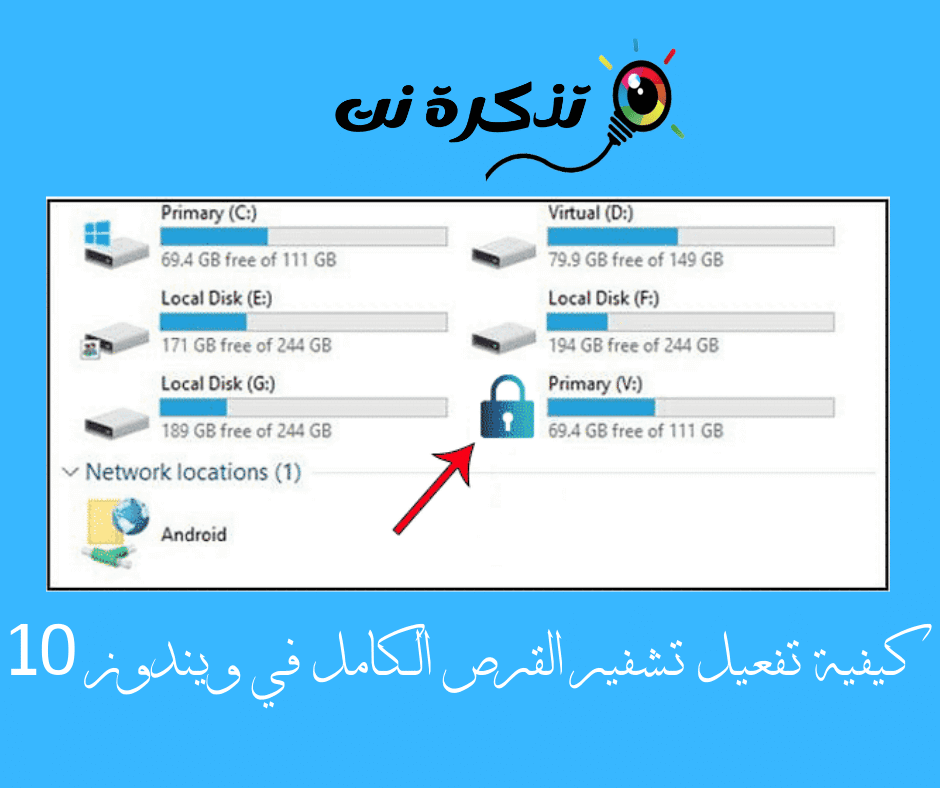Trên máy tính cá nhân của chúng ta, chúng ta thường lưu trữ rất nhiều dữ liệu quan trọng. Chúng tôi tin rằng việc có một tài khoản người dùng được bảo vệ bằng mật khẩu có thể bảo vệ máy tính của chúng tôi khỏi bị truy cập trái phép.
Tuy nhiên, điều này không hoàn toàn đúng. Trong khi, mã hóa không chỉ dừng lại ở việc truy cập trái phép; Nó cũng bảo vệ dữ liệu của bạn nếu bạn bị mất máy tính. Do đó, mã hóa toàn bộ ổ đĩa trở nên quan trọng, đặc biệt nếu bạn có nhiều dữ liệu nhạy cảm được lưu trữ trên ổ cứng.
Mã hóa toàn bộ ổ đĩa đảm bảo rằng dữ liệu được lưu trữ trên ổ cứng hoàn toàn không thể truy cập được ngay cả khi bạn chưa nhập đúng mật khẩu. Nếu không có mã hóa toàn bộ ổ đĩa, kẻ tấn công có thể xóa ổ cứng khỏi máy tính của bạn, cài đặt nó trên một máy tính khác và giành quyền truy cập vào tất cả các tệp của bạn.
Các bước để kích hoạt mã hóa toàn đĩa trong Windows 10
Trong bài viết này, chúng tôi sẽ chia sẻ với bạn một số cách tốt nhất để kích hoạt và kích hoạt mã hóa toàn bộ đĩa trong Windows 10. Vì vậy, chúng ta hãy tìm hiểu cách bật mã hóa toàn bộ đĩa trong Windows.
- Bước đầu tiên. Đầu tiên, mở tìm kiếm Windows 10, sau đó nhập “BitLockervà hãy nhấn đăng ký hạng mục thi.
BitLocker - Bước thứ hai. Trên trang mã hóa ổ đĩa BitLocker -Bạn cần chọn ổ đĩa để áp dụng mã hóa.
Bật mã hóa toàn đĩa trong Windows 10 - Bước thứ ba. Đầu tiên, bắt đầu với ổ đĩa C , Nhấp chuột Turn on BitLocker. Bạn cũng có thể chọn bất kỳ ổ đĩa nào khác để mã hóa trước theo ý muốn.
Nhấp vào Bật BitLocker - Bước thứ tư. Bây giờ bạn phải chọn phương pháp mã hóa ổ đĩa bằng mật khẩu hoặc thẻ thông minh. Chúng tôi khuyên bạn nên đi mã hóa mật khẩu. Nhập bất kỳ mật khẩu nào và xác nhận lại.
Nhập bất kỳ mật khẩu nào và xác nhận lại - Bước thứ năm. Bây giờ hãy chọn bất kỳ cách nào bạn muốn để lưu mật khẩu bạn đã nhập. Sau đó hoàn thành mã hóa ổ đĩa trong bước tiếp theo.
Chọn bất kỳ cách nào bạn muốn để lưu mật khẩu bạn đã nhập - Bước thứ sáu. Trong bước tiếp theo, bạn cần chọn “Chế độ mã hóa mớiĐể đặt một bộ mã hóa mới, sau đó nhấp vàoSau. Quá trình mã hóa bây giờ sẽ bắt đầu và sẽ mất một chút thời gian.
Chế độ mã hóa mới
Và đó là nó; Bây giờ thiết bị của bạn sẽ được mã hóa bằng mật khẩu bạn đã đặt. Bạn cũng cần áp dụng các bước tương tự để mã hóa các ổ đĩa khác.
Các tùy chọn mã hóa ổ cứng khác
Có sẵn Bitlocker Trong phiên bản Windows 10 chuyên nghiệp và người dùng sử dụng phiên bản Windows 10 khác cần phải trả $ 99 để nâng cấp lên Cửa sổ 10 Pro. Vì vậy, nếu bạn không muốn chi thêm 99 đô la để mã hóa toàn bộ ổ đĩa, bạn có thể xem xét các tùy chọn này.

Có rất nhiều bộ mã hóa có sẵn như VeraCrypt و TrueCrypt và như thế. Các công cụ này có thể mã hóa các phân vùng hệ thống GPT Một cách dễ dàng. đã sử dụng TrueCrypt Trở thành người giỏi nhất trong bộ phận này, nhưng nó không còn được phát triển nữa.

Nếu chúng ta nói về TrueCrypt, nó là một công cụ mã hóa toàn bộ ổ đĩa mã nguồn mở dựa trên mã nguồn TrueCrypt. Nó hỗ trợ cả mã hóa phân vùng hệ thống EFI و GPT.
Bạn cũng có thể sử dụng phần mềm mã hóa khác dành cho Windows 10. Tuy nhiên, điều tốt nhất là BitLocker đi kèm với hệ điều hành.
Bạn cũng có thể tìm hiểu về:
- Cách tự động giải phóng dung lượng ổ đĩa với Windows 10 Storage Sense
- Và tìm ra Cách sửa chữa đĩa cứng bị hỏng (đĩa cứng) và sửa chữa đĩa lưu trữ (flash - thẻ nhớ)
- Cách khắc phục sự cố đĩa cứng ngoài không hoạt động và không phát hiện được
Vì vậy, đây là cách bạn có thể kích hoạt mã hóa toàn bộ đĩa trong PC chạy Windows 10.
Chúng tôi hy vọng bài viết này đã giúp bạn, chia sẻ ý kiến của bạn trong các ý kiến.