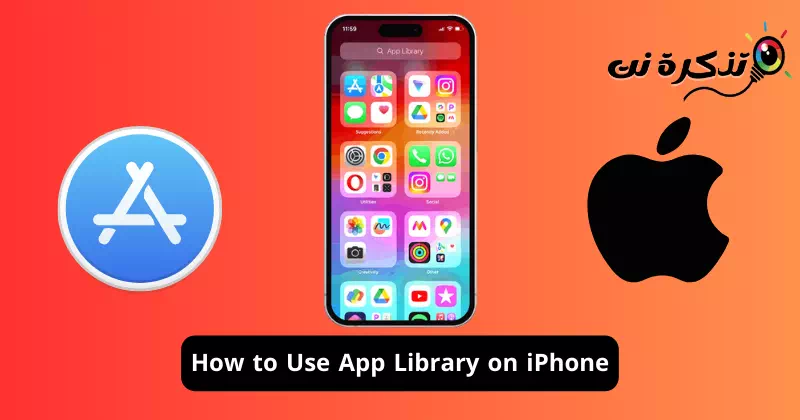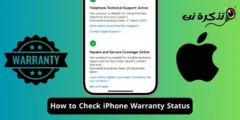Hãy thừa nhận rằng, các thiết bị của Apple như iPhone và iPad bán rất chạy nhờ hệ sinh thái ứng dụng khổng lồ của chúng. Mặc dù hệ sinh thái ứng dụng dành cho iOS không lớn bằng Android nhưng bạn vẫn có sẵn hàng trăm ứng dụng cho các mục đích khác nhau.
Nếu bạn có iPhone, bạn cần phải đăng nhập vào Apple App Store rồi tải xuống và cài đặt các ứng dụng bạn cần. Không có hạn chế trong việc cài đặt ứng dụng; Bạn có thể tiếp tục cho đến khi hết dung lượng lưu trữ, nhưng vấn đề bạn có thể gặp phải là sắp xếp các ứng dụng đó.
Thư viện ứng dụng iOS rất hữu ích để tổ chức ứng dụng theo cách tốt hơn. Thư viện ứng dụng trên iPhone của bạn về cơ bản là một không gian có tổ chức giúp đơn giản hóa quá trình tìm kiếm ứng dụng. Thư viện ứng dụng tự động chọn ứng dụng và đặt chúng vào các thư mục liên quan.
Cách sử dụng Thư viện ứng dụng trên iPhone
Ví dụ: thư mục Đã thêm gần đây liệt kê “Gần đây, thêm” trong Thư viện ứng dụng của ứng dụng bạn vừa cài đặt. Tương tự như vậy, có các thư viện ứng dụng dành cho các ứng dụng xã hội, tiện ích, giải trí, v.v. Bài viết này sẽ thảo luận về thư viện ứng dụng iPhone và cách bạn có thể sử dụng nó để làm lợi thế cho mình. Bắt đầu nào.
Làm cách nào để truy cập Thư viện ứng dụng trên iPhone?
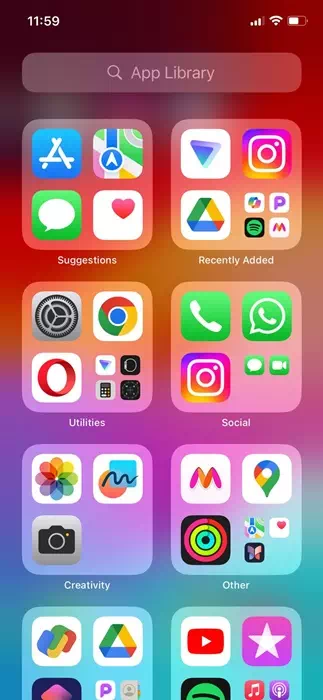
Truy cập Thư viện ứng dụng trên iPhone rất dễ dàng và bạn có thể truy cập bất kỳ lúc nào. Để truy cập Thư viện ứng dụng trên iPhone, bạn cần vuốt sang trái trên tất cả các màn hình chính.
Vì vậy, tùy thuộc vào số lượng màn hình chính mà bạn có, bạn sẽ cần vuốt sang trái qua tất cả các màn hình đó để tìm Thư viện ứng dụng.
Cách tìm kiếm ứng dụng trong Thư viện ứng dụng
Bây giờ bạn đã biết cách truy cập Thư viện ứng dụng trên iPhone của mình, bạn có thể muốn biết cách tìm kiếm ứng dụng. Mặc dù Thư viện ứng dụng iPhone sắp xếp các ứng dụng nhưng việc tìm danh mục phù hợp có thể mất thời gian nếu bạn có hàng trăm ứng dụng.
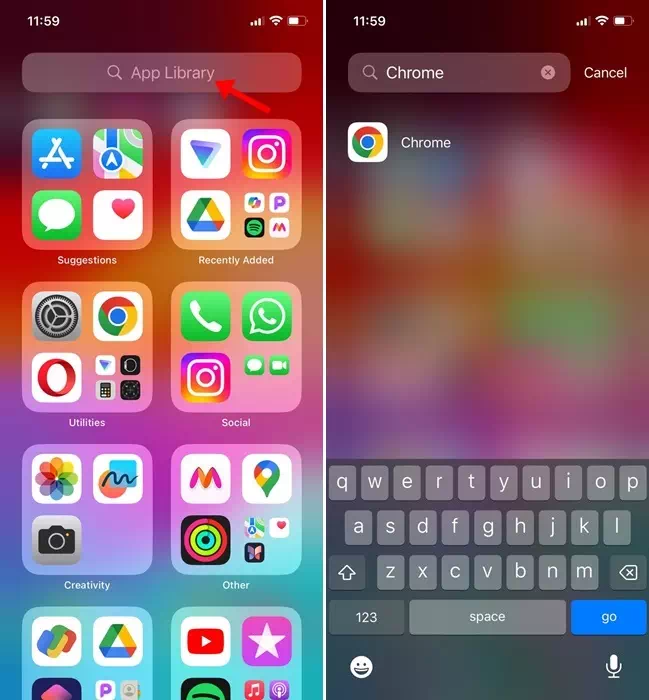
Vì vậy, nếu bạn không muốn tìm kiếm qua mọi danh mục để tìm ứng dụng mình cần, bạn nên tận dụng tính năng tìm kiếm Thư viện ứng dụng.
Chỉ cần vuốt sang trái trên Màn hình chính trên iPhone của bạn để mở quyền truy cập vào Thư viện ứng dụng. Khi bạn đang ở trong Thư viện ứng dụng, hãy nhấn vào thanh tìm kiếm ở trên cùng. Bây giờ bạn có thể tìm kiếm và mở ứng dụng trực tiếp từ kết quả tìm kiếm.
Cách mở ứng dụng từ Thư viện ứng dụng trên iPhone
Chà, bạn có thể không cần trợ giúp để mở ứng dụng từ thư viện vì đây là một quá trình khá dễ dàng. Tuy nhiên, có một số điều bạn nên biết để cải thiện trải nghiệm Thư viện ứng dụng của mình.
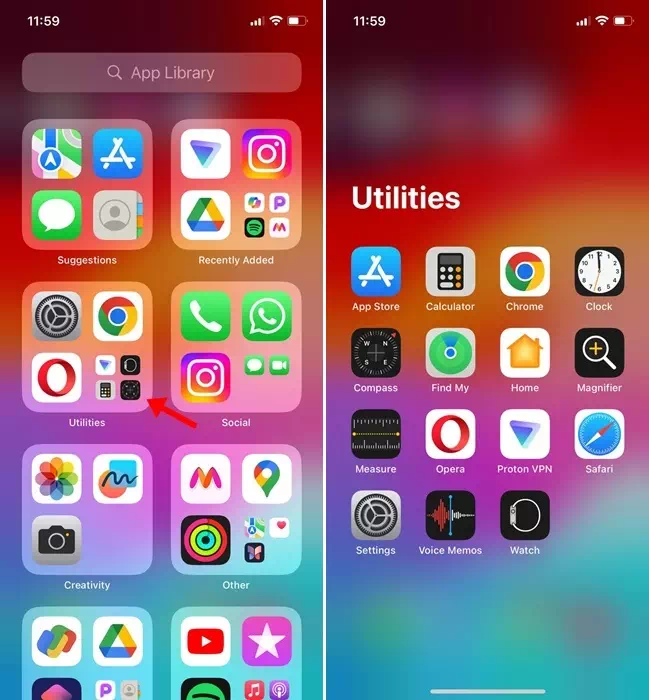
- Bạn có thể nhấp trực tiếp vào bất kỳ biểu tượng ứng dụng nào trong Thư viện ứng dụng của mình để mở nó.
- Trong Thư viện ứng dụng, bạn sẽ tìm thấy nhiều ứng dụng có biểu tượng nhỏ hơn; Nhấp vào biểu tượng ứng dụng nhỏ hơn sẽ mở thư mục danh mục ứng dụng.
- Bạn cũng có thể khởi chạy ứng dụng từ tìm kiếm Thư viện ứng dụng.
Làm cách nào để di chuyển ứng dụng từ Thư viện ứng dụng sang Màn hình chính?
Các ứng dụng bạn tải xuống từ Apple App Store thường có trong thư viện ứng dụng của iPhone. Tuy nhiên, nếu muốn truy cập nhanh hơn vào các ứng dụng đó, bạn có thể di chuyển các ứng dụng đó từ Thư viện ứng dụng sang màn hình chính. Đây là những gì bạn cần làm.
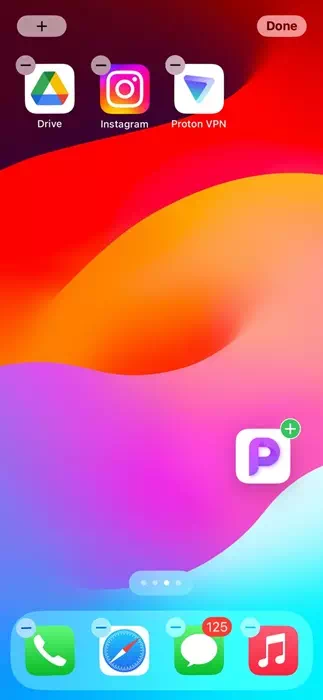
- Mở Thư viện ứng dụng trên iPhone của bạn.
- Bây giờ, hãy tìm ứng dụng bạn muốn thêm vào màn hình chính.
- Nhấn và giữ vào biểu tượng ứng dụng. Tiếp theo, kéo và thả ứng dụng vào bất kỳ màn hình chính nào.
Đó là nó! Thao tác này sẽ ngay lập tức di chuyển ứng dụng bạn đã chọn từ Thư viện ứng dụng sang màn hình chính.
Bạn có thể tạo thư viện ứng dụng tùy chỉnh không?
KHÔNG! Bạn không thể tạo bất kỳ thư viện ứng dụng tùy chỉnh nào trên iPhone của mình. Tuy nhiên, bạn có thể tạo một thư mục trên màn hình chính iPhone và sắp xếp các ứng dụng của mình.
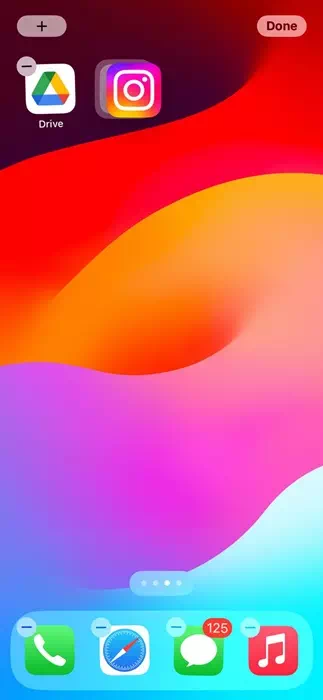
Để tạo thư mục, hãy nhấn và giữ biểu tượng của ứng dụng bạn muốn đưa vào thư mục. Khi các biểu tượng bắt đầu lắc lư và dấu “-” nhỏ xuất hiện ở góc trên bên phải của mỗi biểu tượng, hãy giữ ứng dụng đó và kéo nó sang biểu tượng khác.
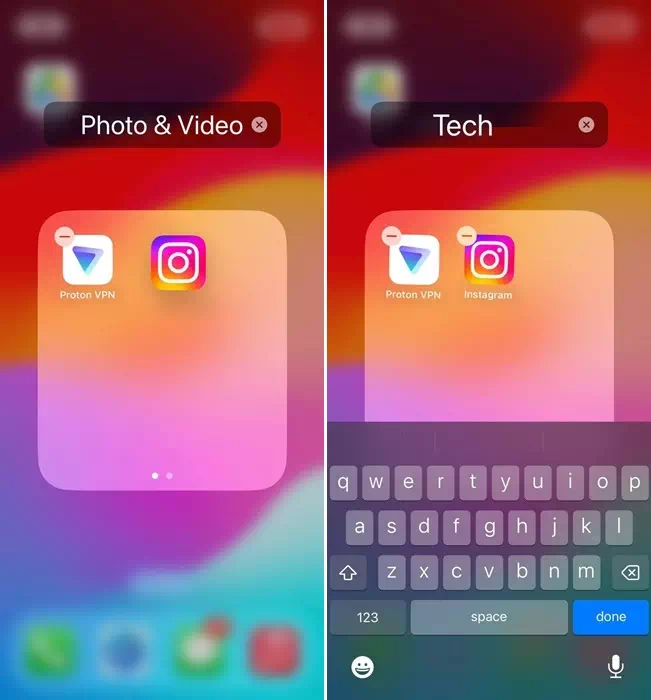
Điều này sẽ tạo ra một thư mục ngay lập tức. Bây giờ, để đặt tên, hãy nhấn và giữ bất kỳ biểu tượng ứng dụng nào trong thư mục cho đến khi ứng dụng bắt đầu lắc lư. Sau đó, tiêu đề thư mục sẽ có thể chỉnh sửa được; Nhập tên bạn muốn gán.
Vì vậy, hướng dẫn này là về cách sử dụng Thư viện ứng dụng trên iPhone để sắp xếp ứng dụng của bạn theo cách tốt hơn. Hãy cho chúng tôi biết nếu bạn cần thêm trợ giúp để sắp xếp ứng dụng trên iPhone của mình. Ngoài ra, nếu bạn thấy hướng dẫn này hữu ích, đừng quên chia sẻ nó với bạn bè.