Cho bạn Giải thích về hoạt động của cài đặt bộ định tuyến tp-link, phiên bản TD8816Trong bài viết này, bạn đọc thân mến, chúng tôi sẽ giải thích cách điều chỉnh cài đặt bộ định tuyến thông qua hai phương pháp:
- Thiết lập nhanh và cấu hình bộ định tuyến Khởi động nhanh ث CHẠY THUẬT SĨ.
- Cài đặt thủ công của bộ định tuyến.
Bộ định tuyến ở đâu tp-link Đây là một trong những bộ định tuyến phổ biến nhất được nhiều thuê bao internet gia đình sử dụng, vì vậy chúng tôi sẽ đưa ra giải thích được hỗ trợ bằng hình ảnh. Giải thích này là hướng dẫn đầy đủ và toàn diện của bạn để cài đặt Cài đặt Bộ định tuyến TP-Link Vậy hãy bắt đầu.
Các bước để truy cập trang cài đặt bộ định tuyến
- Kết nối với bộ định tuyến qua cáp hoặc qua mạng Wi-Fi của bộ định tuyến.
- Sau đó, mở trình duyệt trên thiết bị của bạn.
- Sau đó, nhập địa chỉ của trang của bộ định tuyến
192.168.1.1
Trong phần tiêu đề, như trong hình sau:

Để ý : Nếu trang bộ định tuyến không mở cho bạn, hãy truy cập bài viết này
Bạn cũng có thể quan tâm đến việc kiểm tra danh sách của chúng tôi TP-Link:
- Giải thích về Cài đặt Bộ định tuyến TP-Link VDSL VN020-F3 trên WE
- Cách định cấu hình cài đặt bộ định tuyến TP-Link VDSL
- Giải thích về việc chuyển đổi bộ định tuyến TP-link thành bộ tăng cường tín hiệu
- Giải thích về việc chuyển đổi TP-Link VDSL Router phiên bản VN020-F3 thành điểm truy cập
- Giải thích cài đặt bộ định tuyến TP-Link TL-W940N
Đăng nhập vào Cài đặt Bộ định tuyến TP-Link
- Sau đó nhập tên người dùng và mật khẩu của bạn như hình:

Tại đây, nó yêu cầu bạn nhập tên người dùng và mật khẩu cho trang bộ định tuyến, rất có thể là
tên tài khoản: quản trị viên
mật khẩu mở khóa: quản trị viên
Để cầm cờTrong một số bộ định tuyến, tên người dùng là: quản trị viên Các chữ cái sau nhỏ và mật khẩu sẽ nằm ở mặt sau của bộ định tuyến.
- Sau đó chúng ta vào menu chính của bộ định tuyến TP-Link TD8816.
Dưới đây là phương pháp thiết lập và cấu hình nhanh cho bộ định tuyến TP-Link TD8816
- Chúng tôi nhấp vào Nhanh chóng Bắt đầu.
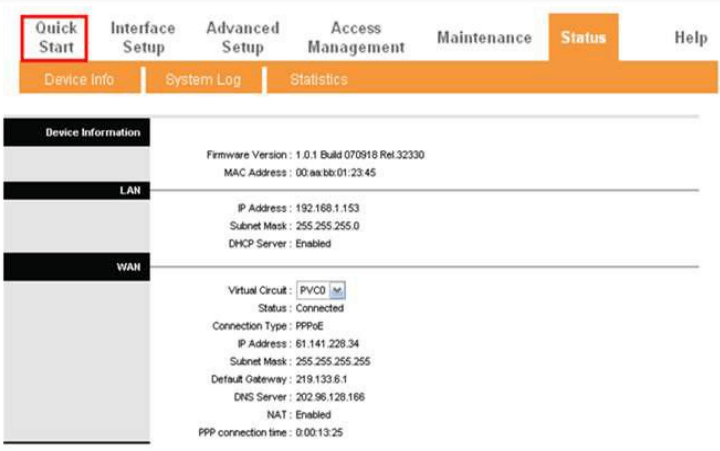
Khởi động nhanh - Sau đó, chúng tôi nhấn CHẠY THUẬT SĨ.
- Chúng tôi bấm vào TIẾP THEO.
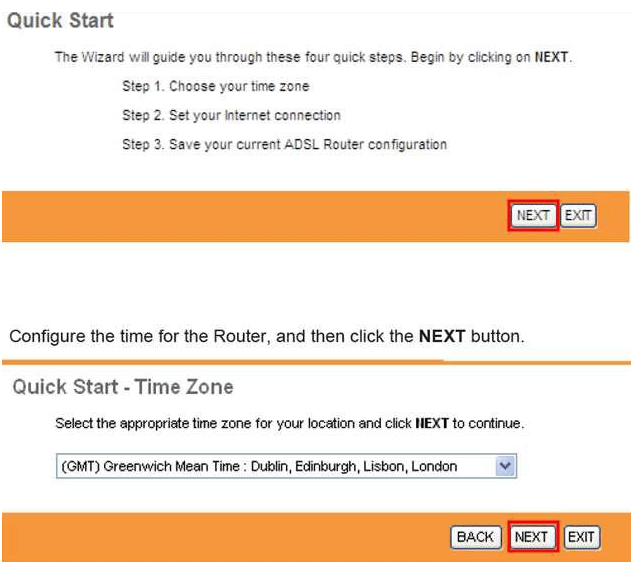
- Chúng tôi chọn loại kết nối PPPoA / PPPoE Sau đó, chúng tôi nhấn TIẾP THEO.
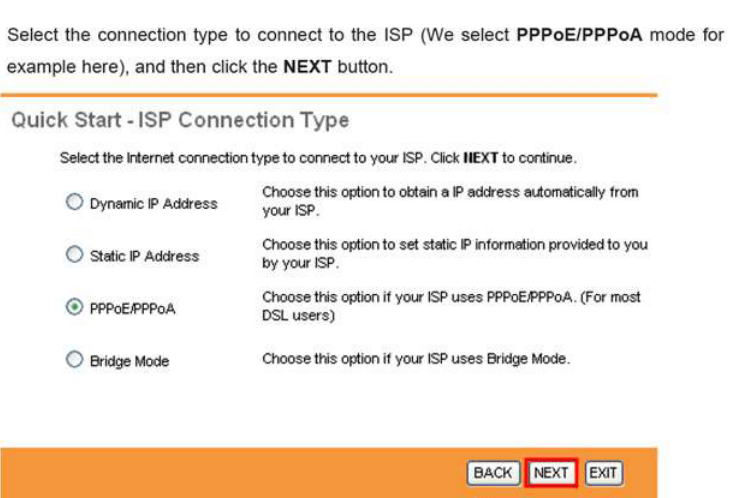
- Chúng tôi viết tên người dùng và mật khẩu của nhà cung cấp dịch vụ Internet và bạn có thể lấy nó từ công ty Internet đã ký hợp đồng.
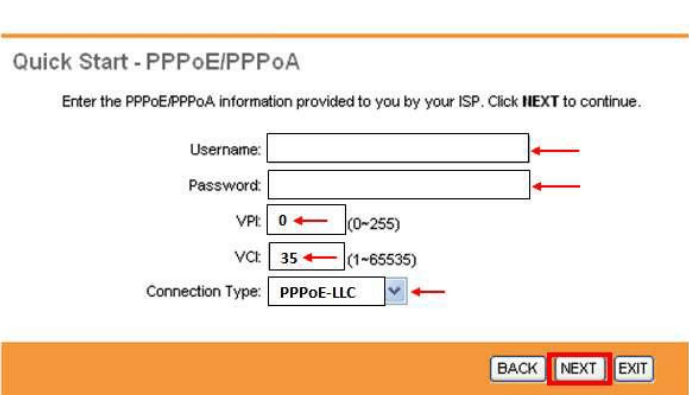
- Giá trị được viết VPI là 0 và giá trị VCI bằng 35.
- Kiểu kết nối được chọn PPPoE LLC.
- Sau đó, chúng tôi nhấn TIẾP THEO.
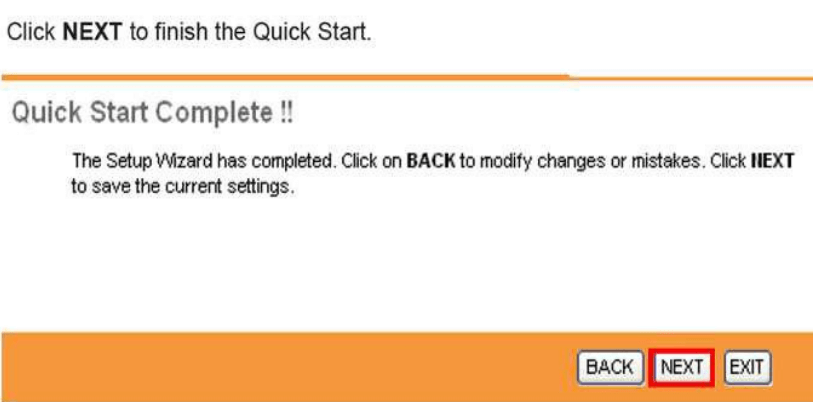 Chúng tôi bấm vào TIẾP THEO
Chúng tôi bấm vào TIẾP THEO - Sau đó, chúng tôi nhấn Đóng Để hoàn tất cài đặt.
Cách định cấu hình thủ công cài đặt bộ định tuyến TP-Link
Sau đó, chúng tôi nhấn thiết lập giao diện
ث chúng tôi nhấn internet
Điều đầu tiên xuất hiện mạch điện ảo
bỏ nó đi PVC0 Sau đó, chúng tôi đi đến Trạng thái chuyển đổi nó thành Đã hủy kích hoạt Sau đó, chúng ta cuộn xuống cuối trang và nhấn Lưu
Trang sẽ tải lại. Chúng tôi đang chuyển đổi PVC0 với tôi PVC1
Sau đó, chúng tôi đi đến Trạng thái chuyển đổi nó thành Đã hủy kích hoạt Sau đó, chúng tôi cuộn xuống cuối trang và nhấp vào Lưu
Trang sẽ tải lại. Chúng tôi đang chuyển đổi PVC1 với tôi PVC2
Và tất cả các bước này để bộ định tuyến kéo IP trực tiếp mà không bị chậm trễ để hoạt động trên hệ thống VPI و VCI Tỷ lệ thuận với nhà cung cấp của công ty như Dữ liệu TE, là VPI : 0 và VCI : 35 Nếu chúng ta để cài đặt này hoạt động, bộ định tuyến sẽ đăng nhập vào PVC0. Nó không hoạt động. Truy cập vào PVC1 không hoạt động, v.v. Khi chúng ta đóng PVC0 và PVC1, nó sẽ kết nối trực tiếp với PVC2 về cài đặt VPI: 0 và VCI: 35 điểm cần phải được làm rõ
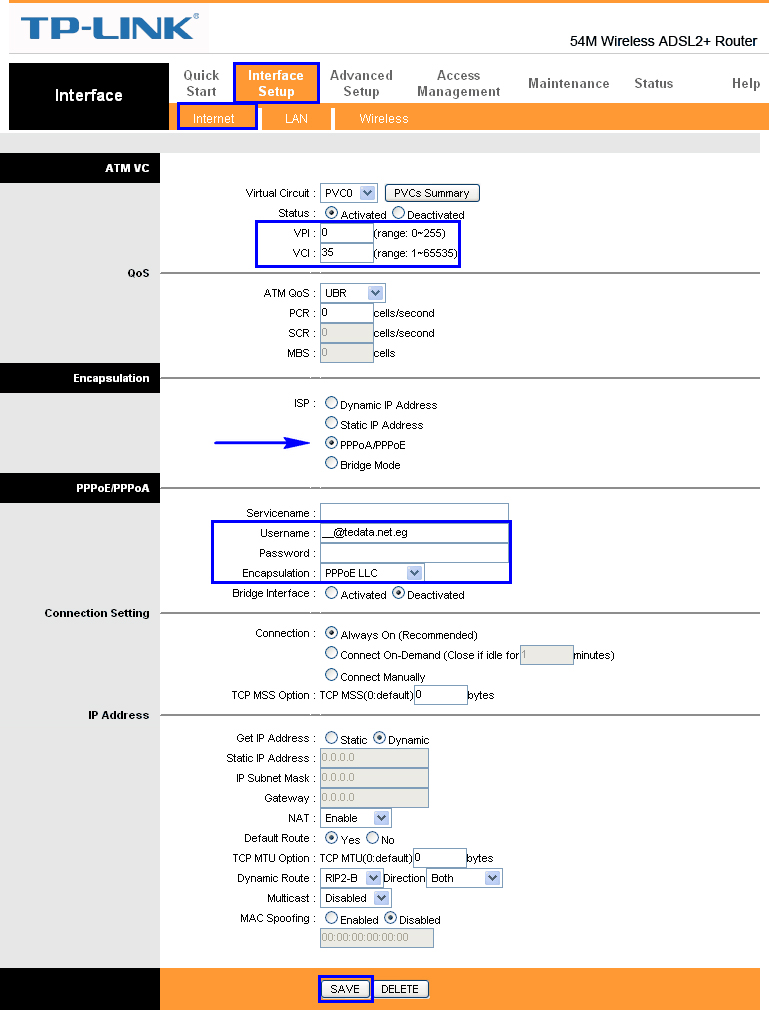
Chúng tôi đang làm việc trên PVC2 Và chúng tôi làm Trạng thái: Đã kích hoạt
VPI : 0
VCI : 35
hoặc theo nhà cung cấp dịch vụ
Chất lượng dịch vụ ATM :UBR
PCR : 0
Và để mặc định phần còn lại của cài đặt như trong hình
Sau đó, chúng tôi tiến hành chuẩn bị
ISP
Chúng tôi chọn nó
PPPoA / PPPoE
Nó sẽ xuất hiện sau
Tên đăng nhập (Username)
Chúng tôi đặt tên người dùng của Nhà cung cấp dịch vụ Internet
Mật khẩu
Ở đây chúng tôi đặt mật khẩu của Nhà cung cấp dịch vụ Internet
tiếp đó hãy chọn Đóng gói
Chúng tôi sửa đổi nó thành PPPoE LLC
sau đó chuẩn bị Giao diện cầu nối với tôi Đã hủy kích hoạt
Sau đó, chúng tôi đặt số Kết nối với tôi
Luôn bật (Khuyến nghị)
Còn về con số thì cụ thể là chuẩn bị MTU Điều này giúp cải thiện tốc độ và duyệt cho dịch vụ Internet, vì nó chia nhỏ kích thước gói yêu cầu, giúp tăng tốc độ tải và duyệt.
Để biết thêm chi tiết về tùy chọn này và lợi ích của nó, hãy xem bài viết này
(Tùy chọn TCP MSS : TCP MSS (0 có nghĩa là sử dụng mặc định
Nó là một sự chuẩn bị phụ trợ cho
(Tùy chọn TCP MTU : TCP MTU (0 nghĩa là sử dụng mặc định
Trong đó nếu bạn thêm tùy chọn thứ hai 1460, bạn sẽ trừ đi 40 cho tùy chọn đầu tiên, vì vậy tùy chọn đầu tiên là 1420 và cũng nếu tùy chọn thứ hai là 1420, thì tùy chọn đầu tiên là 1380 và với kinh nghiệm khiêm tốn của tôi, tôi thích tùy chọn thứ hai 1420 và 1380 đầu tiên
Các cài đặt vẫn còn, chúng tôi để chúng như được hiển thị trong hình trước
Sau đó, chúng tôi nhấn Lưu
Cài đặt bộ định tuyến Wi-Fi TP-Link
Nơi bạn có thể thay đổi tên mạng, kiểu xác thực, mã hóa và mật khẩu cho mạng không dây của bộ định tuyến TPLink TD8816 و TPLink 8840T Như trong hình sau.
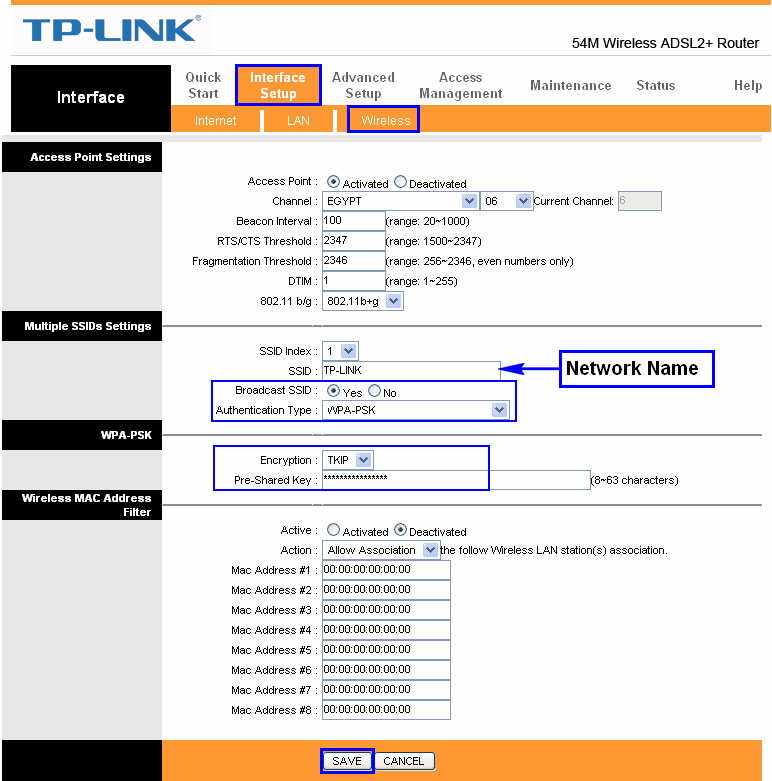
- Sau đó, chúng tôi nhấn thiết lập giao diện
- ث chúng tôi nhấn Không dây
- điểm truy cập : kích hoạt
Điều này làm cho wifi được kích hoạt nếu chúng ta làm điều gì đó Đã hủy kích hoạt Chúng tôi sẽ tắt Wi-Fi.
Để các cài đặt còn lại như trong hình sẽ không giúp thay đổi đáng kể và có thể gây hại cho bộ định tuyến, cụ thể là mạng Wi-Fi. - Điều chúng tôi quan tâm là SSID : Tên của mạng Wi-Fi, bạn có thể thay đổi nó thành bất kỳ tên mạng nào bạn muốn bằng tiếng Anh.
- Ẩn Wi-Fi: Phát SSID
Tùy chọn này nếu bạn kích hoạt nó để CÓ Bạn sẽ ẩn mạng wifi.
Nhưng bạn đã để nó cho tôi Không Nó sẽ là một hiện tượng ẩn. - : loại xác thực Nó được ưu tiên lựa chọn WP2-PSK
- mã hóa: TKIP
- Đây là nơi bạn gõ mật khẩu wifi : khóa chia sẻ trước
Tốt hơn là có không ít hơn 8 phần tử, cho dù là số, chữ cái hoặc ký hiệu bằng tiếng Anh.
Phần cài đặt còn lại chúng ta để nguyên như trong hình - Sau đó, ở cuối trang, chúng ta nhấp vào Lưu.
Cách khôi phục cài đặt gốc của bộ định tuyến TP-Link
Bằng cách nhấn vào một lối ra hoặc một nút trên bộ định tuyến có từ. Được viết trên đó Xóa và làm lại Hoặc thực hiện khôi phục cài đặt gốc từ trong trang bộ định tuyến như trong hình sau:
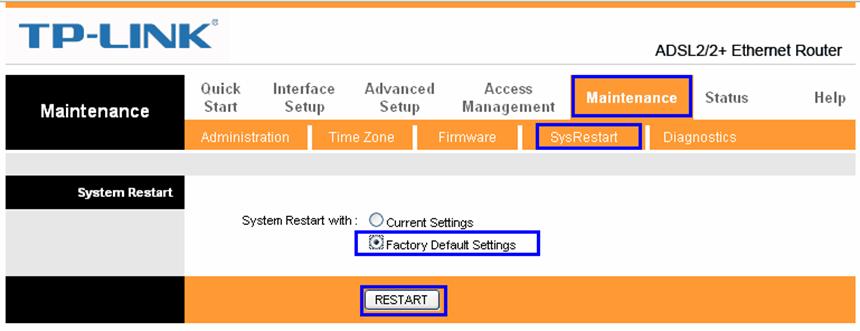
Cách sửa đổi cài đặt của MTU
(Tùy chọn TCP MSS : TCP MSS (0 có nghĩa là sử dụng mặc định
Nó là một sự chuẩn bị phụ trợ cho
(Tùy chọn TCP MTU : TCP MTU (0 nghĩa là sử dụng mặc định
Trong đó nếu bạn thêm tùy chọn thứ hai 1460, bạn sẽ trừ đi 40 cho tùy chọn đầu tiên, vì vậy tùy chọn đầu tiên là 1420 và cũng nếu tùy chọn thứ hai là 1420, thì tùy chọn đầu tiên là 1380 và với kinh nghiệm khiêm tốn của tôi, tôi thích tùy chọn thứ hai 1420 và 1380 đầu tiên
Sau đó, chúng tôi nhấp vào Lưu
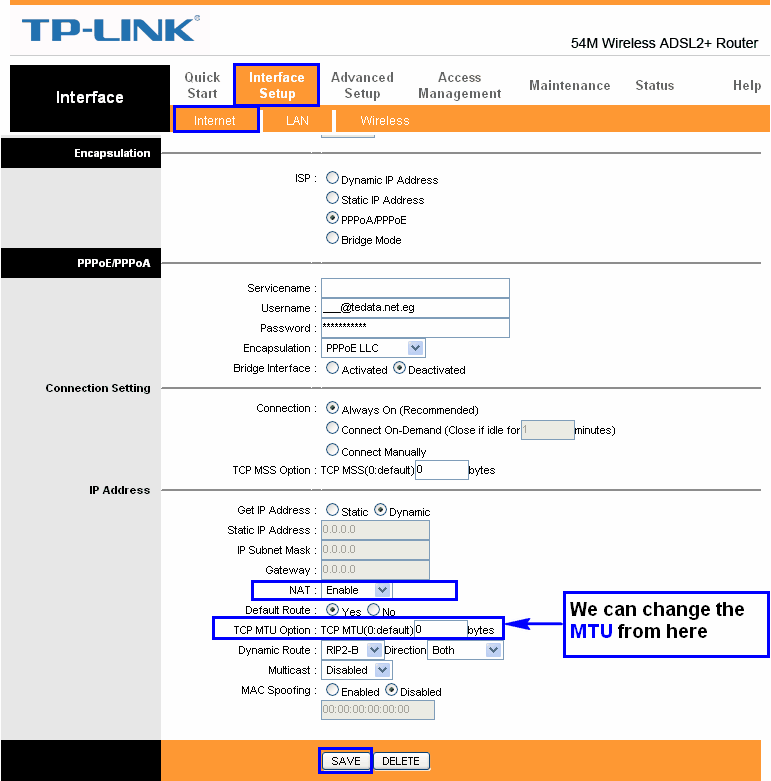
Làm cách nào để thêm IP tĩnh vào bộ định tuyến? TP-Link
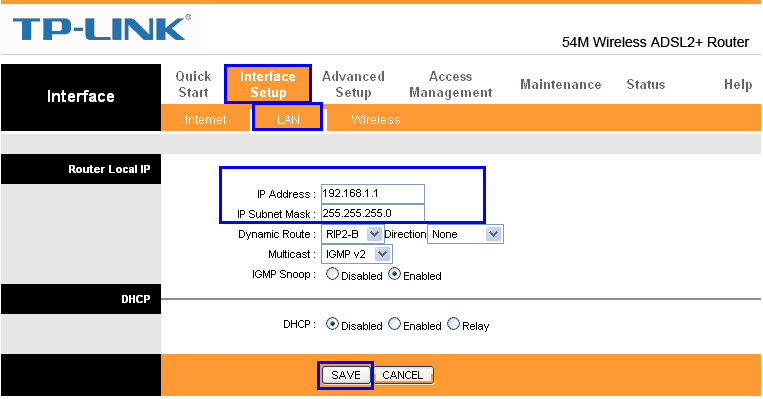
Địa chỉ IP toàn cầu mà bạn có được từ nhà cung cấp dịch vụ của mình
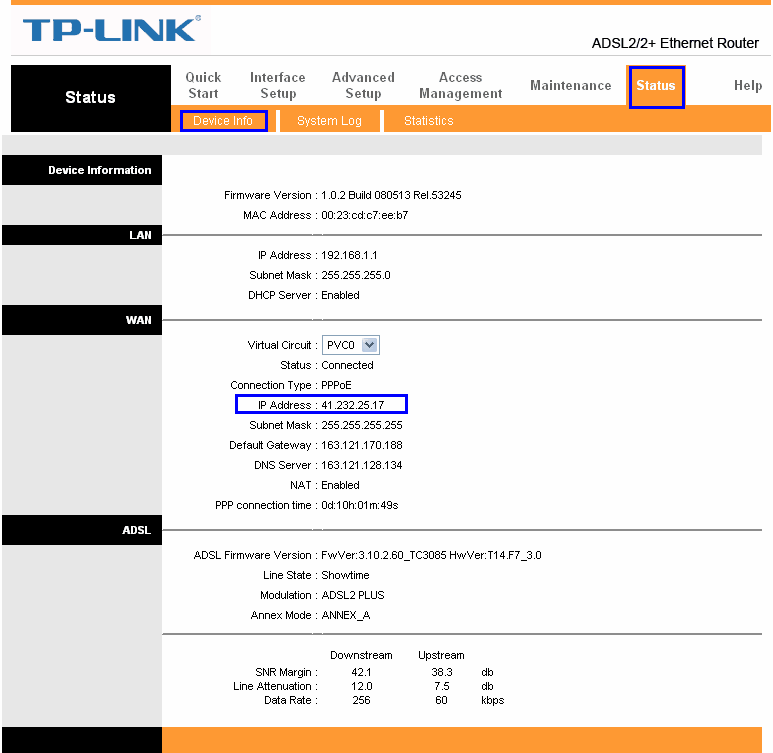
Tốc độ của bộ định tuyến từ nhà cung cấp dịch vụ, tốc độ tải xuống / và tốc độ tải tệp lên
Ngược dòng hạ lưu
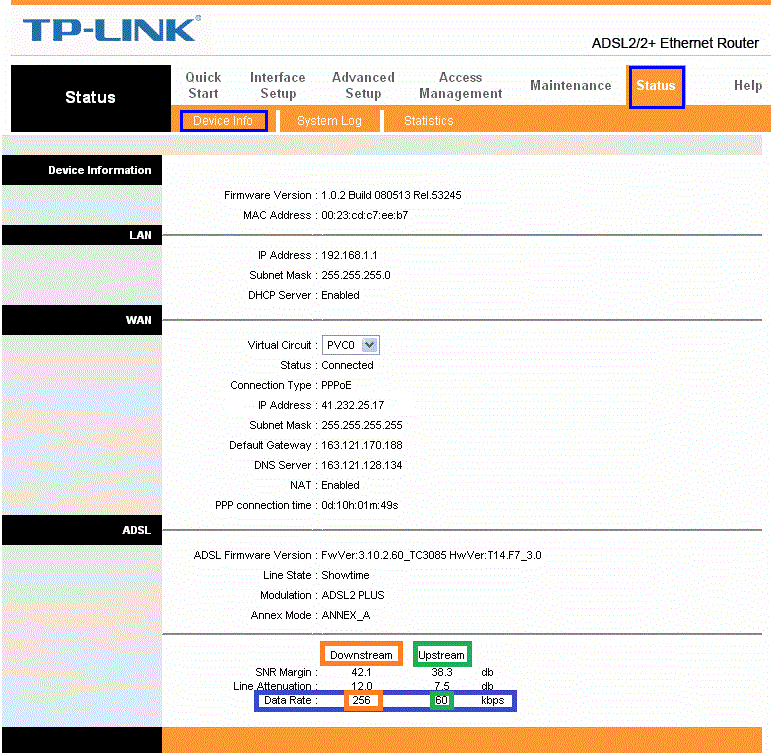
Giải thích về việc chuyển đổi bộ định tuyến TP-link thành bộ tăng cường tín hiệu
Đây là những cài đặt TP-Link quan trọng nhất.
Nếu có thắc mắc hoặc góp ý gì, hãy để lại bình luận, chúng tôi sẽ phản hồi ngay. Chúc các bạn luôn giữ gìn sức khỏe và bình an cho các tín đồ thân yêu của chúng tôi.
Và chấp nhận lời chào chân thành của tôi

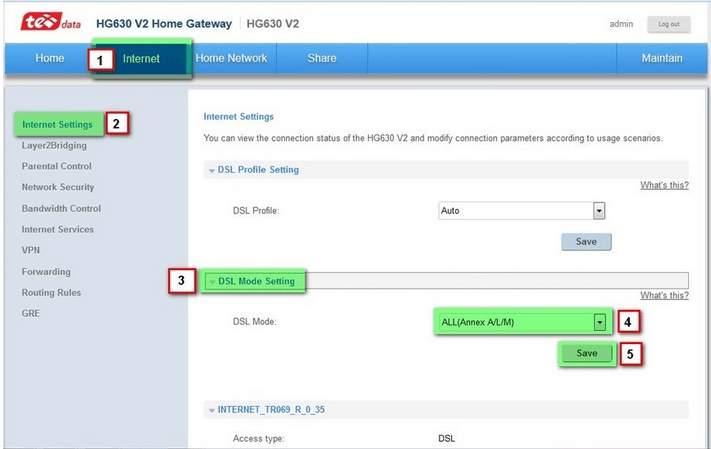







Rất cám ơn vì đã giải thích cặn kẽ
xin lỗi, thưa ngài eid thân mến
Chúng tôi rất vui khi thấy bạn và nhận xét tốt của bạn
Chấp nhận lời chào chân thành của tôi
Cách hiển thị mã ip của bộ định tuyến bị khóa
Bài viết rất nhiều thông tin và hữu ích Bộ định tuyến TP-Link là một trong những loại bộ định tuyến tốt nhất, chúng tôi khuyên bạn nên sử dụng và mua nó.
Hòa bình và lòng thương xót của Chúa dành cho bạn. Cảm ơn bạn, anh trai của tôi. Tôi thề có Chúa, chúng tôi được hưởng lợi từ thông tin và lời giải thích, nhưng tôi vẫn không thể kiểm soát tốc độ Internet cho những người kết nối với bộ định tuyến.