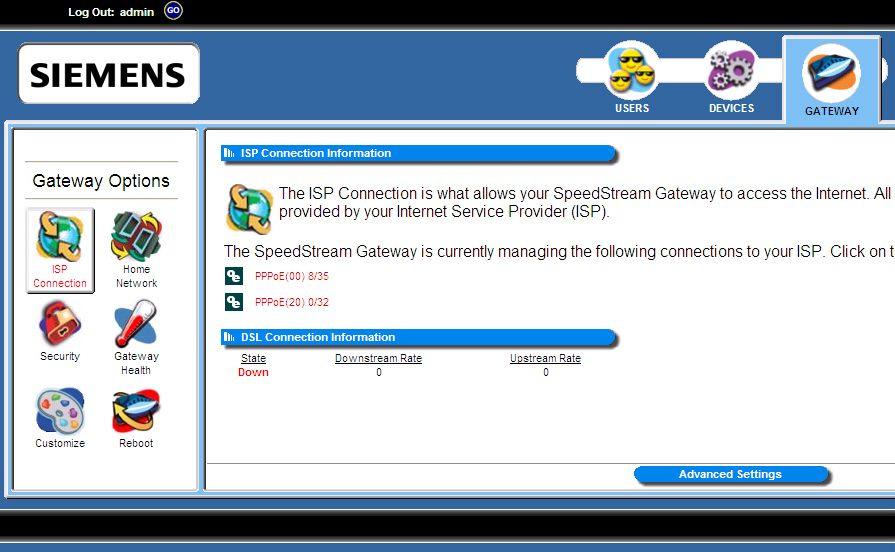Bình an cho bạn, những người theo dõi thân mến, hôm nay chúng ta sẽ nói về cách thêm DNS bên trong trang bộ định tuyến
Điều đầu tiên chúng tôi làm là vào trang bộ định tuyến thông qua liên kết này
hoặc là
Theo dõi phần giải thích tiếp theo

Tại đây, nó yêu cầu bạn nhập tên người dùng và mật khẩu cho trang bộ định tuyến
Mà chủ yếu là quản trị viên và mật khẩu là quản trị viên
Biết rằng trên một số bộ định tuyến, tên người dùng là admin, các chữ cái sau nhỏ và dấu trĩ sẽ nằm ở mặt sau của bộ định tuyến, và nó sẽ là các chữ cái viết hoa.
Thì chúng ta cùng theo dõi phần giải thích sau như trong hình nhé
Đây là lời giải thích về bộ định tuyến ZTE
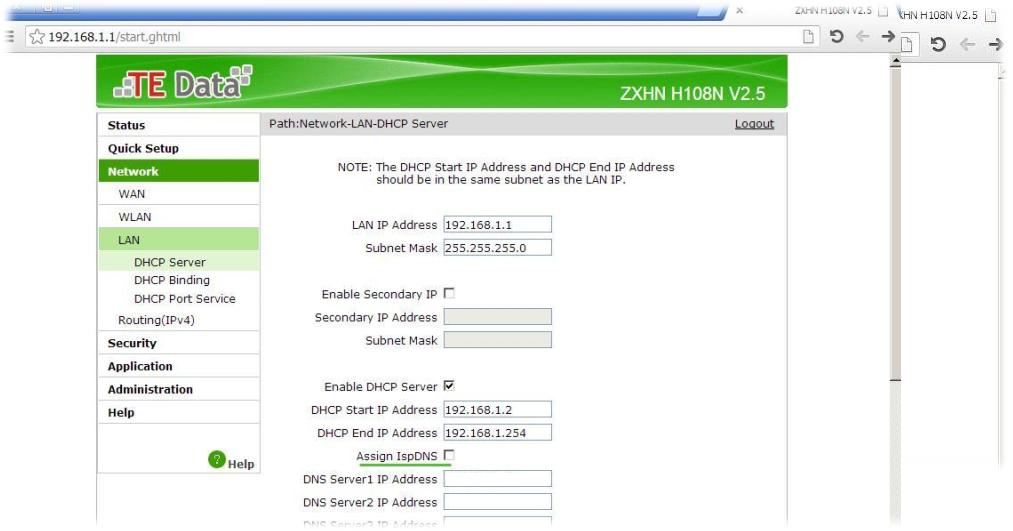
Đây cũng là một ví dụ về một bộ định tuyến ZTE khác
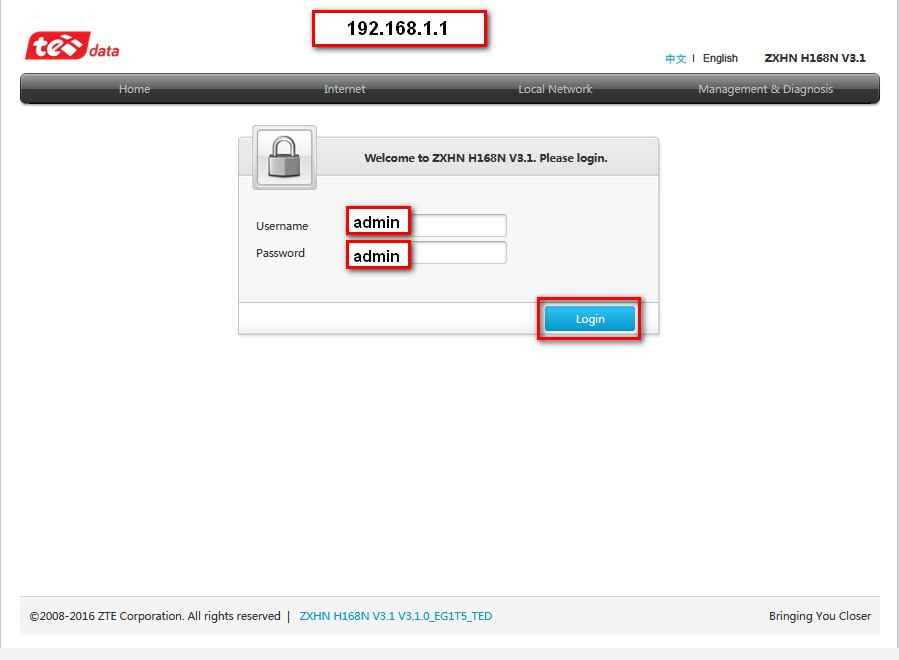
Đây là nơi đặt DNS chi tiết, như trong hình
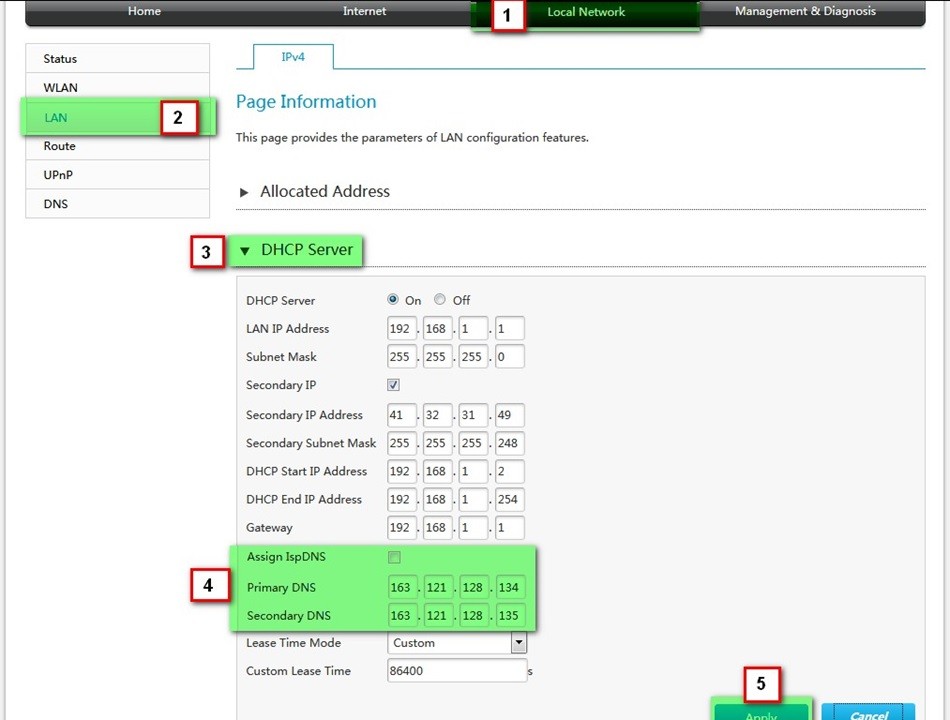
Đây là một ví dụ về bộ định tuyến Huawei
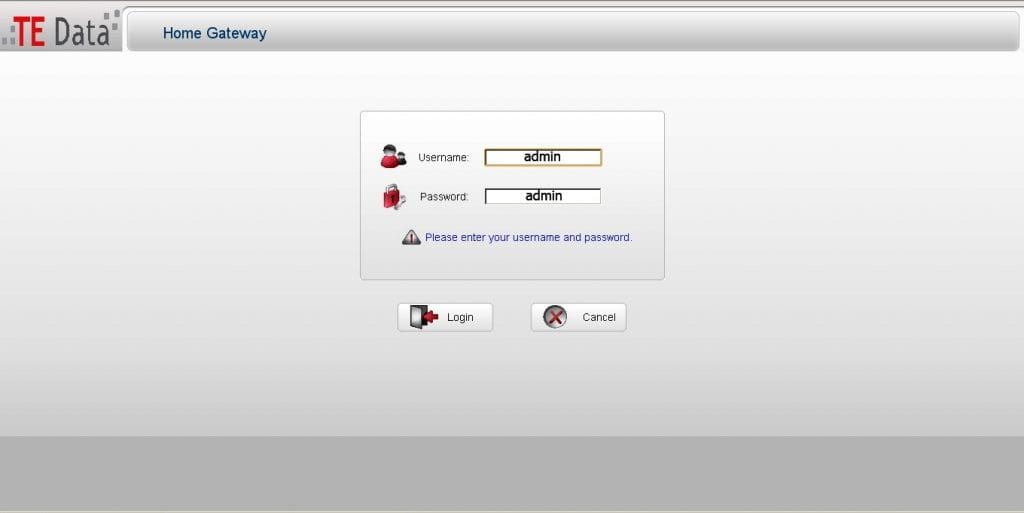
Đây là nơi đặt DNS, như trong hình dưới đây
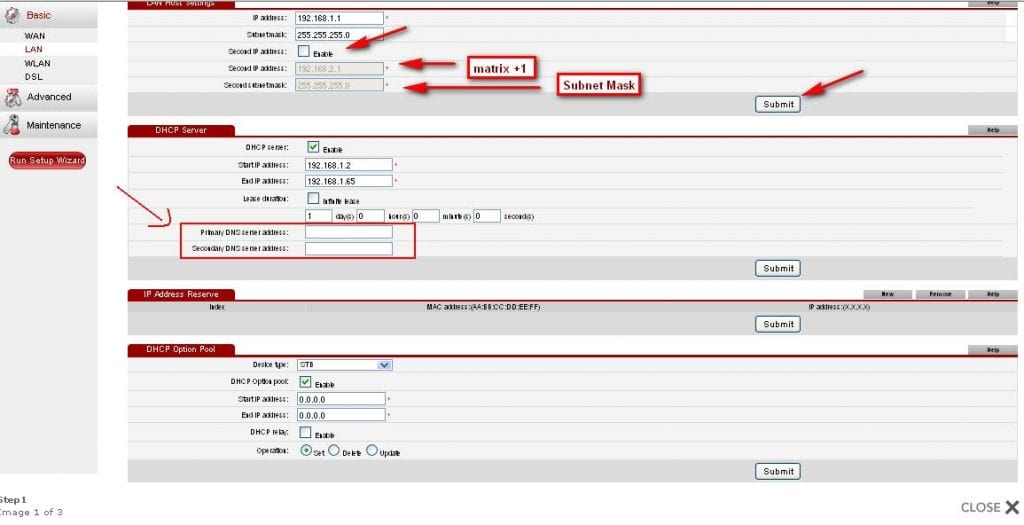
Đây là một ví dụ về một bộ định tuyến Huawei khác
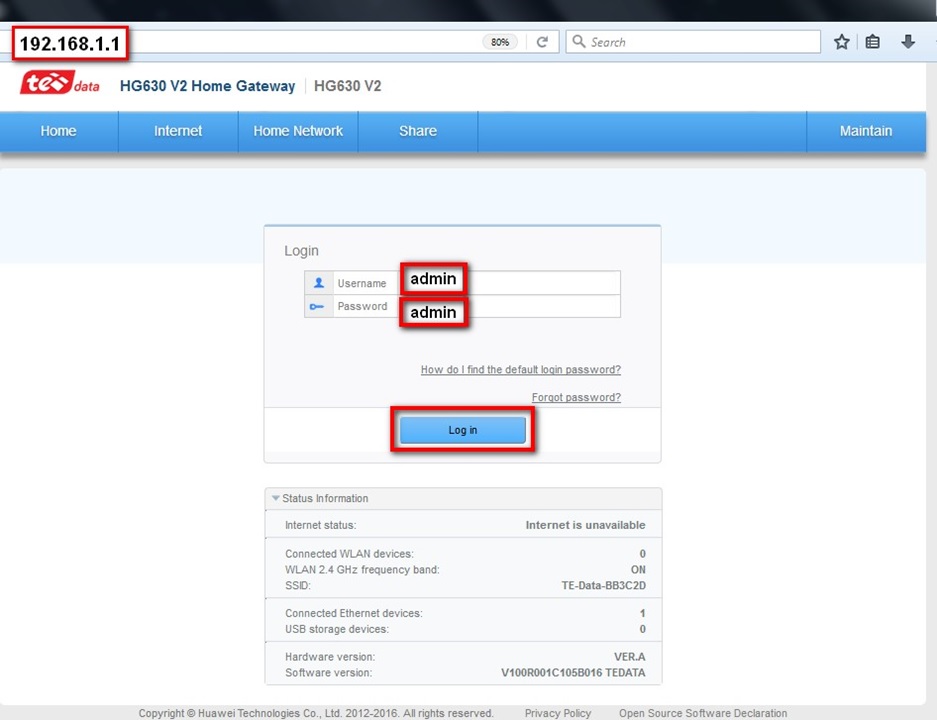
Đây là nơi đặt DNS một cách chi tiết, như thể hiện trong hình ảnh sau
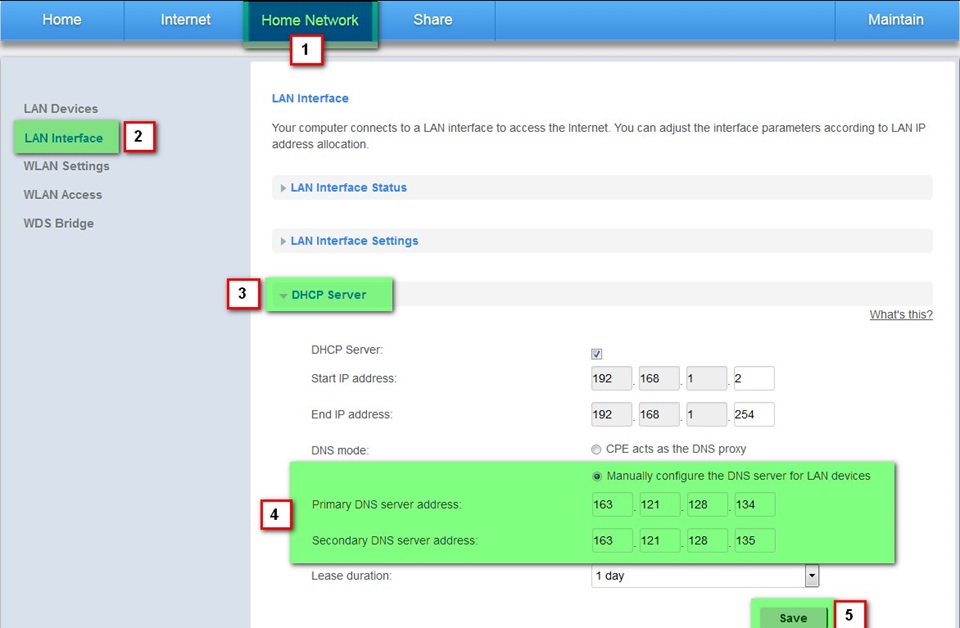
Đây là một ví dụ về bộ định tuyến Huawei cũ
 Và đây là phần giải thích hiển thị DNS bên trong trang của bộ định tuyến bên trong trang của bộ định tuyến, như trong hình bên dưới
Và đây là phần giải thích hiển thị DNS bên trong trang của bộ định tuyến bên trong trang của bộ định tuyến, như trong hình bên dưới
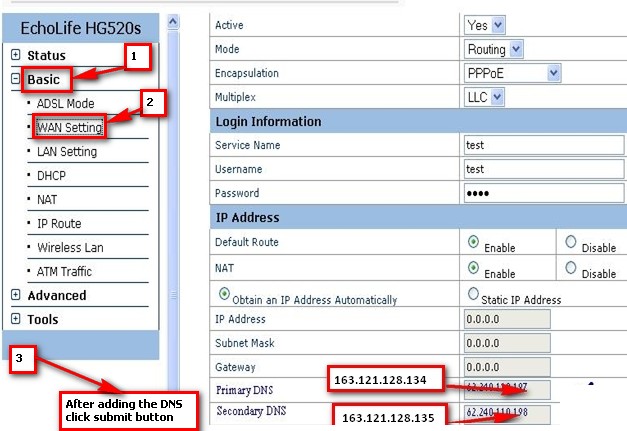
Đây là một ví dụ về bộ định tuyến TP-Link
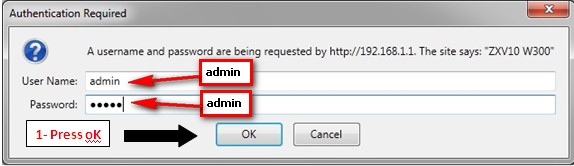
Đây là nơi mà DNS được thêm vào, như trong hình sau
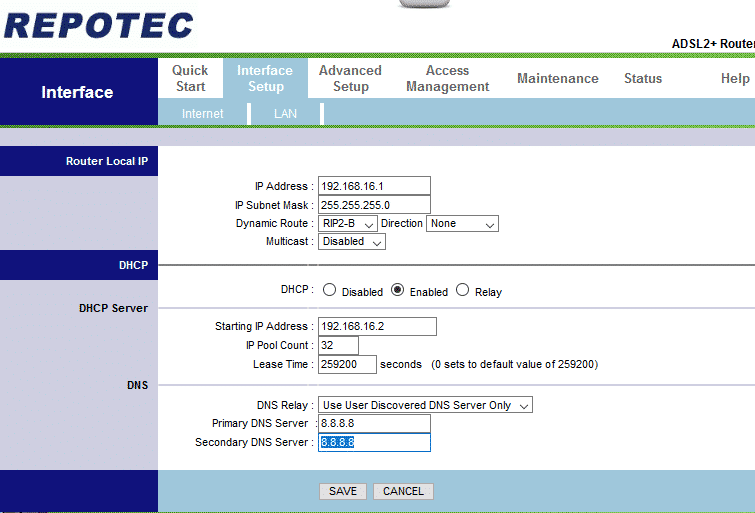
DNS tốt nhất là DNS của Google
8.8.8.8
8.8.4.4
Và nếu bạn gặp bất cứ vấn đề gì ở hậu môn hãy để lại bình luận sẽ được chúng tôi giải đáp.