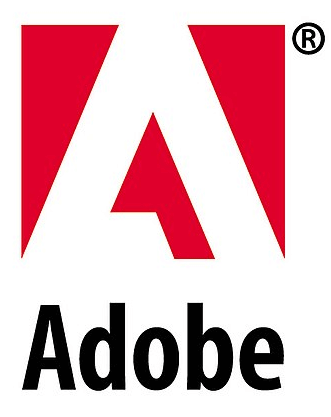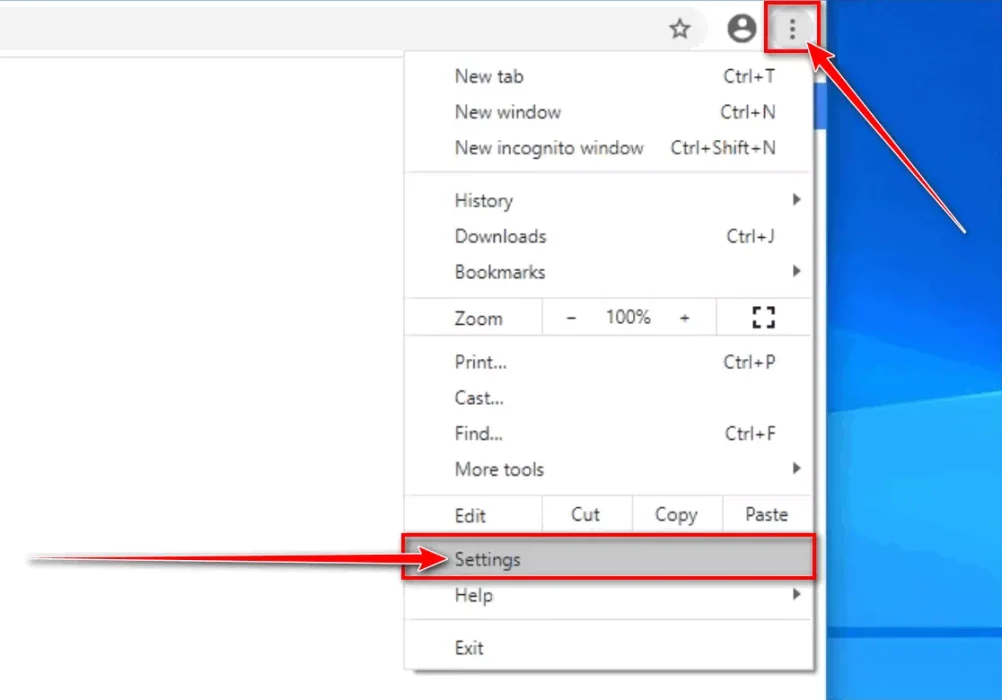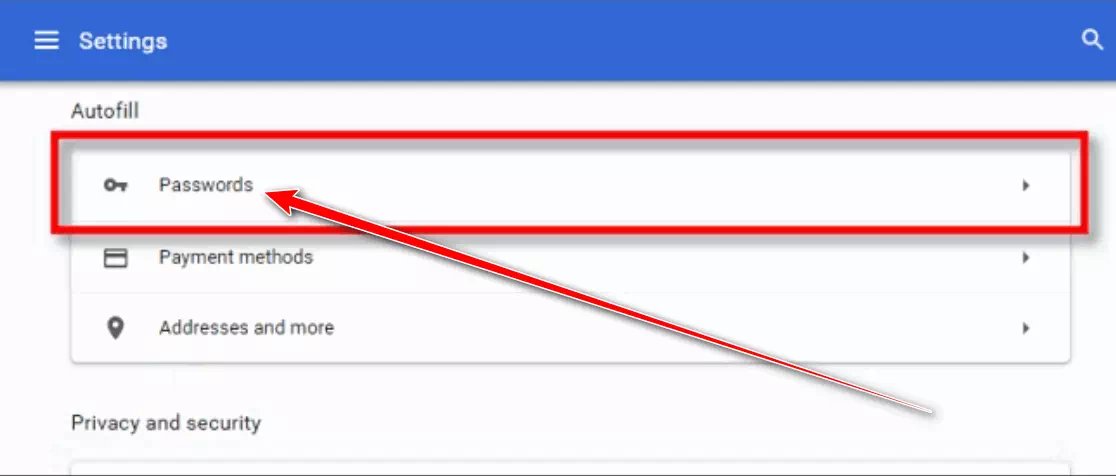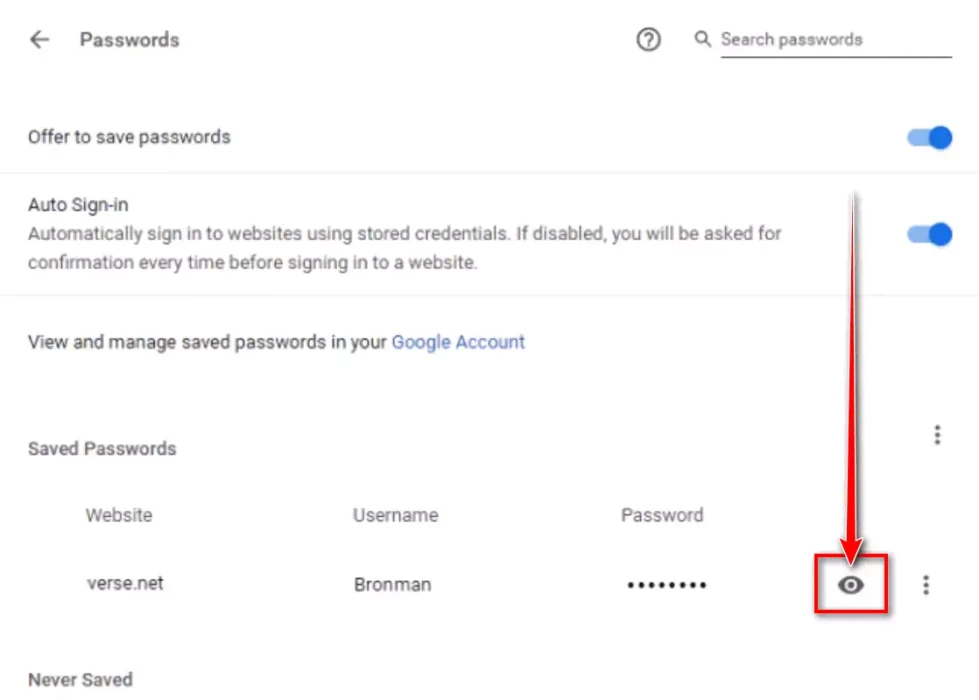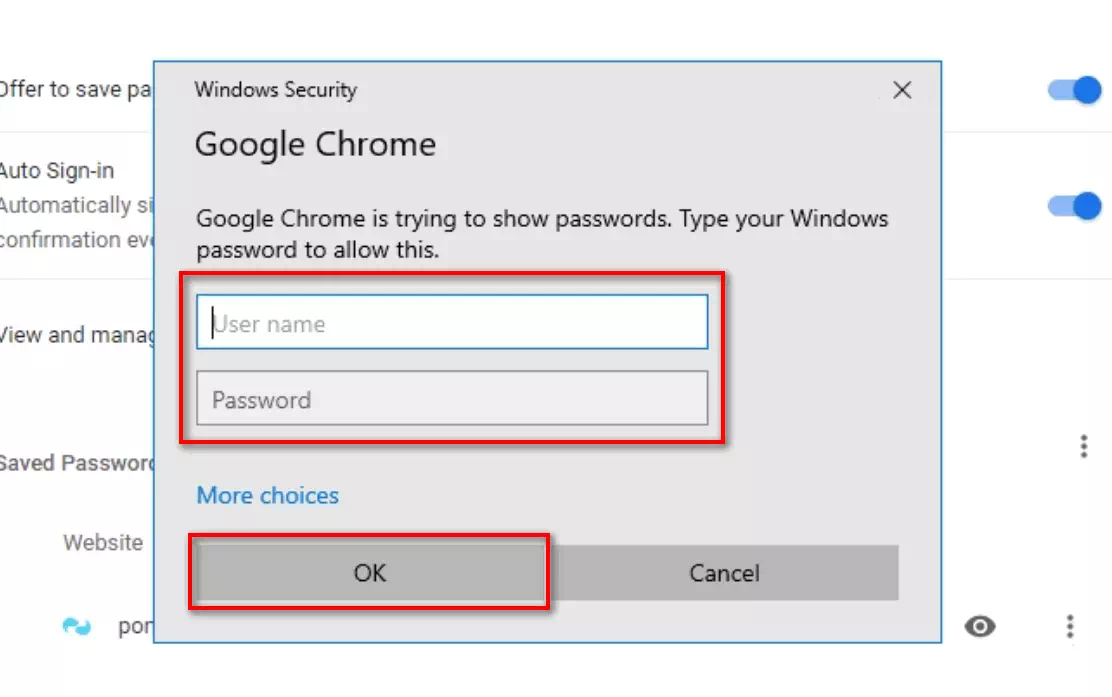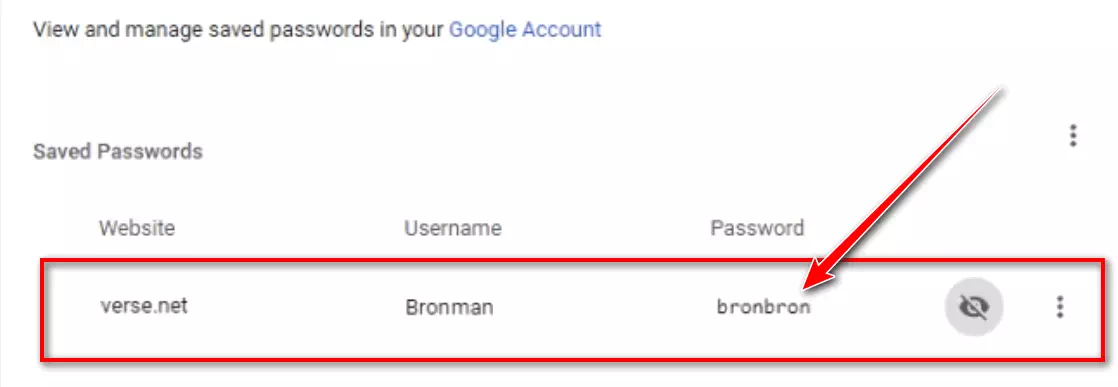Ba'zan veb-saytga boshqa brauzer yoki qurilmadan kirishingiz kerak, lekin parolingizni eslay olmaysiz. Yaxshiyamki, agar siz ilgari Chrome’ga uni Avtomatik to‘ldirishga saqlashga ruxsat bergan bo‘lsangiz, uni Windows 10, macOS, Chrome OS yoki Linuxda osongina tiklashingiz mumkin.
Google Chrome-da saqlangan parollarni qanday ko'rish mumkin
Esda tutingki, har kim saqlangan parollaringizni ko‘rishdan oldin kompyuter paroli orqali o‘z shaxsini tasdiqlashi, barmoq izini ro‘yxatdan o‘tkazishi yoki operatsion tizimga kirish ma’lumotlarini kiritishi talab qilinishi mumkin.
Google Chrome brauzerida saqlangan parollarga kirish uchun quyidagi amallarni bajarishingiz mumkin:
- Birinchidan, kompyuteringizda Google Chrome brauzerini ochishdan boshlang.
- Har qanday oynaning yuqori o'ng burchagidagi uchta vertikal nuqtani bosing. Ko'rsatilgan menyuda ga tegingSozlamalar".
Uchta vertikal nuqta ustiga bosing va keyin Sozlamalar-ni bosing. - ekrandaSozlamalarBo'limga pastga aylantiring,Avtomatik to'ldirishva ustiga bosingparollar".
Parollar-ni bosing - ekrandaparollar, nomli bo'limni ko'rasizSaqlangan parollar”. Har bir yozuv veb-sayt nomi, foydalanuvchi nomi va maskalangan parolni o'z ichiga oladi. Muayyan yozuv uchun parolni ko'rish uchun uning yonidagi ko'z belgisini bosing.
Saqlangan parollarni ko'rish: Siz barcha saqlangan parollaringiz ro'yxati bilan sahifaga o'tasiz. Agar siz ma'lum bir parolni topmoqchi bo'lsangiz, sahifaning yuqori qismidagi qidiruv panelidan foydalanib, ma'lum saytlarni qidirishingiz mumkin.Saqlangan parolni ochish uchun ko'z belgisini bosing - Windows yoki macOS parolni ko'rsatishdan oldin foydalanuvchi hisobingizni autentifikatsiya qilishingizni so'raydi. Kompyuteringizga kirish uchun foydalanadigan foydalanuvchi nomi va parolni kiriting, so'ng "ni bosing.Mwاfq".
Google Chrome uchun Windows xavfsizligi dialog oynasi - Tizim hisobi ma'lumotlarini kiritgandan so'ng, saqlangan parol ochiladi.
Chrome saqlangan parollar ekrani - Uni yodlab oling, lekin uni qog'ozga yozib, ekraningizga mahkamlash vasvasasidan qoching.
Agar siz parollarni muntazam eslab qolishda muammoga duch kelsangiz, buni sinab ko'rishingiz mumkin 5 yilda sizni xavfsiz saqlash uchun 2023 ta eng yaxshi bepul parol menejerlari وQo'shimcha xavfsizlik uchun 2023 yilda parolni tejaydigan eng yaxshi Android ilovalari.
Yakuniy eslatma sifatida, har doim parollaringizni himoya qilish va ularni umumiy yoki ishonchsiz qurilmalarda baham ko'rish yoki ko'rishdan saqlanish tavsiya etiladi.
Shuningdek, siz quyidagilarni o'rganishga qiziqishingiz mumkin.
- Firefox -da saqlangan parolni qanday ko'rish mumkin
- Mac -da Safari -da saqlangan parolni qanday ko'rish mumkin
- Microsoft Edge -da saqlangan parolni qanday ko'rish mumkin
Umid qilamizki, ushbu maqola siz uchun foydali bo'ladi Google Chrome -da saqlangan parolni qanday ko'rish mumkin. Fikr va tajribangizni sharhlarda baham ko'ring. Bundan tashqari, agar maqola sizga yordam bergan bo'lsa, uni do'stlaringiz bilan baham ko'ring.