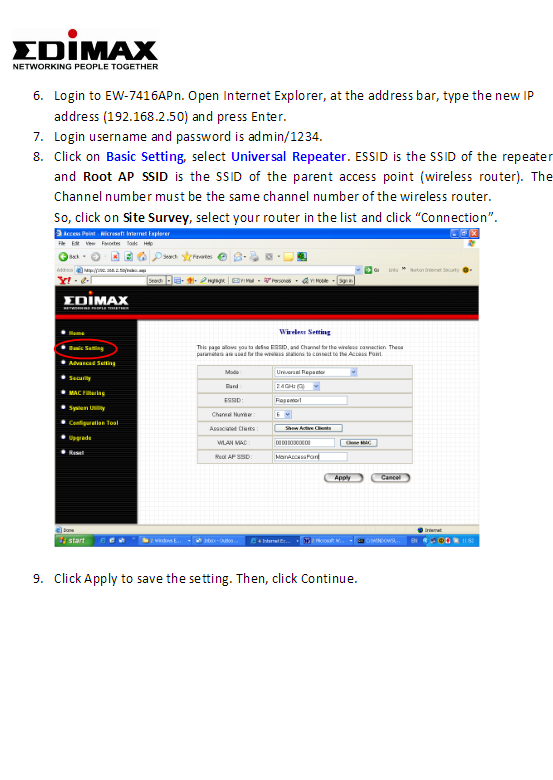Windows 10 -dagi ko'plab ilovalar endi an'anaviy .exe fayllari bo'lmagan Windows Store ilovalari. Garchi bu ilovalar biroz boshqacha ishlasa -da, siz hali ham an'anaviy ishga tushirish papkasidan foydalangan holda ishga tushirishingiz mumkin.
Ishga tushirish sozlamalarini ishlating (faqat ba'zi ilovalar bilan ishlaydi)
Windows 10 -ning so'nggi versiyalari Sozlamalar ilovasida ishga tushirish dasturlarini boshqarishning oson usulini taqdim etadi. Bu faqat ishga tushirishda ishlash uchun ruxsat so'ragan maxsus do'kon ilovalari uchun ishlaydi. Masalan, agar siz Spotify -ni Microsoft do'konidan o'rnatgan bo'lsangiz, ishga tushganda Spotify -ni ochish o'rtasida almashish uchun Windows Sozlamalar ilovasidan foydalanishingiz mumkin.
Ushbu interfeysni topish uchun Sozlamalar> Ilovalar> Ishga tushirish -ga o'ting. Windows ishga tushganda uni yoqish uchun ro'yxatni aylantiring va Do'kon ilovasini yoqing. Masalan, Spotify -ni "On" -ga o'rnating va Windows kompyuteringizga kirganingizda ishga tushadi.
Bu rasmiy usuldir, lekin siz o'rnatgan Do'kon ilovalarining aksariyati bu ro'yxatda ko'rinmaydi, chunki ularning dizaynerlari bunday imkoniyatga ega emaslar. Siz Windows ishga tushirilishiga ilovalarni, shu jumladan Windows do'koni ilovalarini qo'shishingiz mumkin.
Ishga tushirish papkasiga yorliq qo'shing (har qanday dastur uchun)
Sozlamalar interfeysi sizga ko'p yordam bermasa ham, lekin Ishga tushganda dastur yaratishning an'anaviy usuli hali ham ishlaydi. Buning uchun ishga tushirish papkasiga ushbu ilova uchun yorliq qo'shish kifoya. Bu an'anaviy ish stoli va Windows do'koni ilovalari bilan ishlaydi.
Birinchidan, foydalanuvchi hisobingiz uchun ishga tushirish papkasini oching. Buni amalga oshirish uchun faylni qidirish oynasini ishga tushiring va yozing shell:startupmanzil satrida, so'ngra Enter tugmasini bosing.
Windows -ga joriy foydalanuvchi hisobingiz bilan kirganingizda, bu papkaga joylashtirgan har qanday yorliq avtomatik ravishda ishga tushadi.
Bu menyuga yorliq qo'shish uchun Ishga tushirish menyusini oching va ishga tushirishda ishga tushirmoqchi bo'lgan dasturni tanlang. Ilova yorliqlarini to'g'ridan -to'g'ri Ishga tushirish menyusidan Ishga tushirish papkasiga torting.
E'tibor bering, dasturni Boshlash menyusida qidirgandan so'ng uni sudrab tashlab bo'lmaydi. Siz ilovani Boshlash menyusining chap tomonidagi Hamma ilovalar ro'yxatidan yoki Boshlash menyusining o'ng tomonidagi katakchalardan topishingiz kerak bo'ladi.
Ba'zi Windows foydalanuvchilari "Ishga tushirish" menyusiga sichqonchaning o'ng tugmachasini bosib, "Fayl joylashuvini ochish" -ni tanlab, ishga tushirish papkasiga yorliq qo'shadilar, bu faylni nusxalashdan oldin. Siz buni Windows do'koni ilovasi bilan qila olmaysiz, lekin bu juda yaxshi - yorliq yaratish uchun to'g'ridan -to'g'ri Ishga tushirish menyusidan ilova yorlig'ini sudrab tashlab yuboring.
Agar yorliqni File Explorer -dan nusxalashni xohlasangiz, yana File Explorer oynasini oching va uni ulang shell:appsfolderuning manzil satrida.
Siz xuddi shu ilovalar ro'yxatini Boshlash menyusida ko'rasiz va bu erdan yorliqlarni to'g'ridan -to'g'ri Ishga tushirish papkasiga tashlab qo'yishingiz mumkin. Biroq, siz bir vaqtning o'zida faqat bitta ilovani sudrab tashlab qo'yishingiz mumkin. Siz bir vaqtning o'zida barcha ilovalarni tanlay olmaysiz va sudrab borolmaysiz.
Siz kirganingizdan so'ng, Windows ushbu papkadagi barcha yorliqlarni avtomatik ravishda ishga tushiradi.
Agar fikringizni o'zgartirsangiz, ishga tushirish papkasiga qayting va dastur yorlig'ini o'chirib tashlang. Siz kirganingizda Windows ishlamay qoladi.
Bu hiyla har qanday Windows ilovasida ishlaydi - faqat Microsoft do'konidagi ilovalar emas. Ish stoli ilovasining yorliqlarini ham shu papkaga sudrab tashlab yuboring.
Yorliqlarni ishga tushirish papkasiga qo'shganingizdan so'ng, bu yerdagi yorliqlarni o'ng tugmasini bosib, ishga tushirish variantlarini o'zgartirish uchun Xususiyatlarni tanlashingiz mumkin. Masalan, mumkin Chrome avtomatik ravishda inkognito rejimida ochilsin Qisqa klavishaga tegishli variantlarni qo'shib, kompyuteringizga kirganingizda.
Quyidagi sharhlar qutisiga o'z fikringizni bildiring.