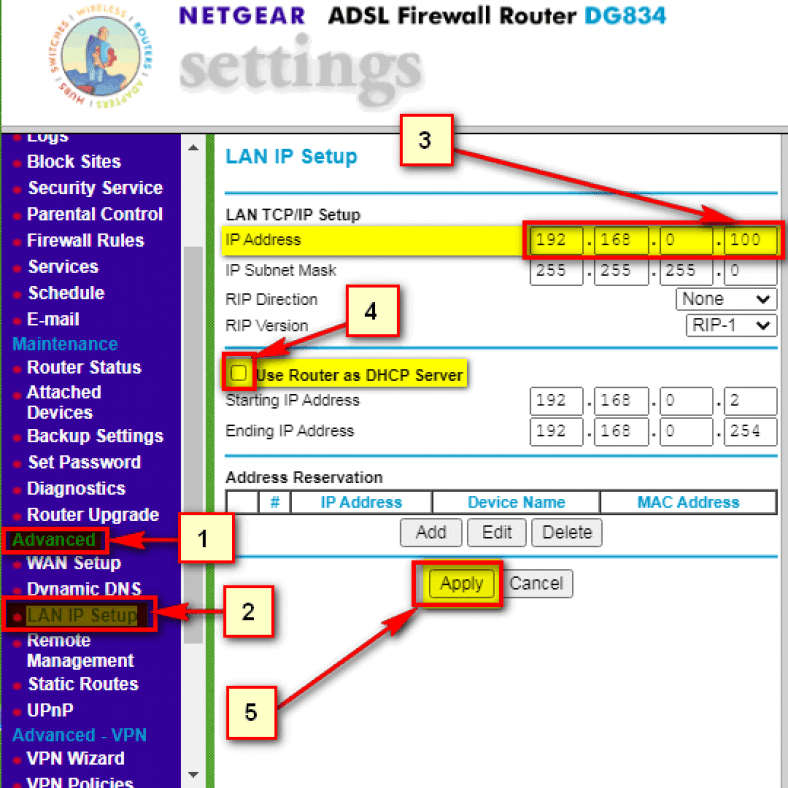Ushbu maqolada biz netgear routerni kirish nuqtasiga qanday o'zgartirish kerakligini ko'rib chiqamiz, chunki u yo'riqnoma NETGEAR Texnik rivojlanish va yo'riqchining qo'llab -quvvatlanishi va zamonaviy liniyalarning xususiyatlarini hisobga olgan holda, bozorda eng mashhur va samarali yo'riqnoma turlaridan biri. VDSL Biz funksiya bilan ishlaydigan eski yo'riqchidan qanday foydalanish haqida gaplashdik ADSL Siz kirish nuqtasiga aylantira oladigan yo'l, aziz o'quvchi Netgear routerini wifi kengaytirgichiga aylantiring yoki kirish nuqtasi Bir necha daqiqadan so'ng, kerakli natijaga erishish uchun kerakli va kelgusi qadamlarni bajarish kifoya. Routerni kirish nuqtasiga aylantiring .
Netgear routerini kirish nuqtasiga aylantirish bo'yicha qadamlar
- Birinchidan, yo'riqnoma zavod sozlamalarini tiklang va yo'riqnoma sozlamalari sahifasiga o'ting.
Routerni elektr tarmog'iga ulagan yo'riqnoma sozlamalarini zavod holatiga qaytarganingizga ishonch hosil qiling, so'ngra pin o'rnatiladigan kichik teshik orqali reset tugmachasini bosing va yo'riqchining barcha lampochkalari yo'qolguncha va qayta ishlanguncha doimiy bosib turing va bu tugallanganligini ko'rsatadi. yo'riqnoma uchun zavod sozlamalarini tiklash. - Ikkinchidan, yo'riqchini kompyuterga Internet kabeli orqali ulang va agar mavjud tarmoqqa ulangan bo'lsangiz, ushbu Wi-Fi o'chirilganligiga ishonch hosil qiling.
- Uchinchidan, Internet -brauzeringizni oching va netgear routerining standart IP -manzilini kiriting:
192.168.1.1
yoki
192.168.0.1
Sarlavha qismida, quyidagi rasmda ko'rsatilgandek:
Brauzerda yo'riqnoma sahifasining manzili
Eslatma : Agar yo'riqnoma sahifasi siz uchun ochilmasa, ushbu maqolaga tashrif buyuring
XabarSiz yozma matn ostidagi rasmda tushuntirishni topasiz.
Router sozlamalariga kiring Netgear
Bu erda sizdan yo'riqnoma sahifasi uchun foydalanuvchi nomi va parolni so'rashadi, ehtimol
foydalanuvchi nomi: admin
parol: adminBayroqni olish uchun Ba'zi marshrutizatorlarda foydalanuvchi nomi shunday bo'ladi: admin Kichik harflar va parol yo'riqchining orqa tomonida bo'ladi.
Ko'pincha yo'riqchining orqa tomonida, kirish sahifasida standart kirish ma'lumotlarini yozing admin va parol parol
- Keyin foydalanuvchi nomi va parolni ko'rsatilgan tarzda kiriting:

- Keyin biz Netgear routerining asosiy menyusiga kiramiz.
Netgear router yordamida Wi-Fi tarmog'ining nomi va parolini o'zgartiring
Routerning sahifasi ochilgandan so'ng va yon menyudan Simsiz aloqa sozlamalarini tanlang simsiz sozlash Keyin tanlovdan nomi SSid Routerni kirish nuqtasiga o'tkazgandan so'ng ulanadigan Wi-Fi tarmog'ining nomini o'zgartirish.
- Ustiga bosing Simsiz sozlamalar.
- Qutiga Wi-Fi tarmog'ining nomini yozing Ism (SSID).
- Va dan Simsiz kirish nuqtasi Qutiga belgi qo'ying
Simsiz ulanish nuqtasini yoqish Routerda Wi-Fi funksiyasini faollashtirish uchun
ismni uzatishga ruxsat berish (ssid) Uni faollashtiring va yo'riqnoma Wi-Fi tarmog'ini ko'rsatadi - keyin xavfsizlik imkoniyatlari Tanlang wpa-psk (Wi-Fi himoyalangan kirish oldindan ulashilgan kalit) Bu Wi-Fi shifrlash tizimi.
- wpa-psk xavfsizlik shifrlash Oldiga wifi parolini kiriting Tarmoq kaliti Parol kamida 8 ta harf yoki raqamdan iborat bo'lishi kerak.
- Qo'llash tugmachasini bosib, o'zgarishlardan so'ng ma'lumotlarni saqlang.
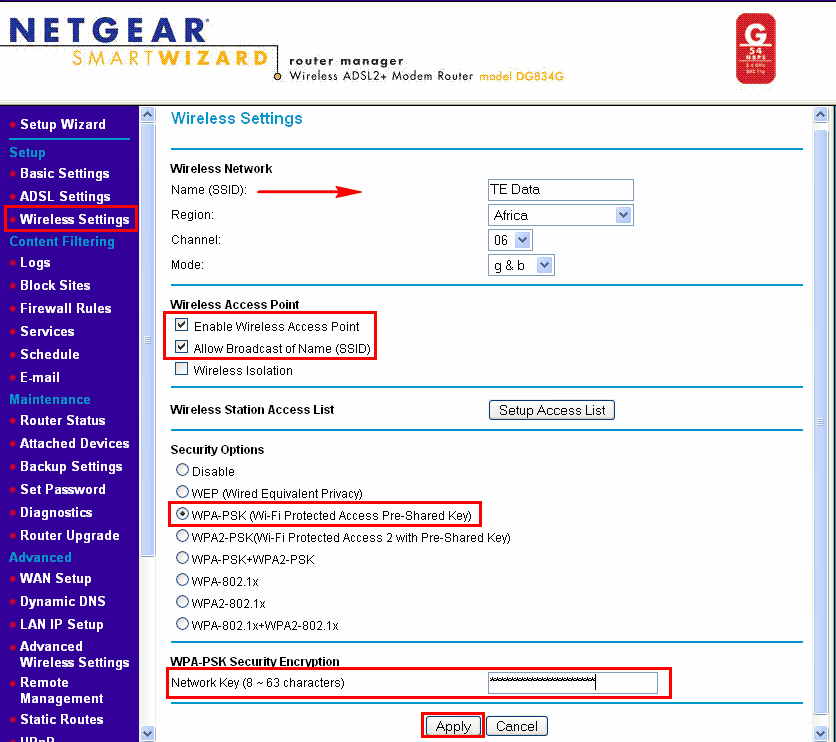
Netgear routerining IP -manzilini qanday o'zgartirish mumkin
Endi eng muhim bosqich - qulfni o'chirish DHCP Va aniq ko'rsatadigan bo'lsak, standart yo'riqnoma IP -ni o'zgartirib, siz har bir qurilmaga boshqasidan farqli IP -IP ko'rsatadigan standart yo'riqchiga ulanasiz, shuning uchun siz boshqa yo'riqchini Access -ga o'zgartirganda, biz uni yopishimiz kerak deb o'ylaymiz. IP -manzilni quyidagi yo'riqnoma orqali yuborish xususiyati DHCP Agar siz uni yopmasangiz, Internet siz uchun yaxshi ishlamaydi.
- Routerning yon menyusidan ilg'or Tanlash -ni bosing Lan sozlash yoki LAN IP -ni sozlash
- Birinchisi (Routerning standart IP -manzilini o'zgartiring) dan IP-manzil Standart IP -ni o'zgartirganingizga ishonch hosil qiling 192.168.1.100 Yoki boshqa raqam, eng muhimi, u standart yo'riqchining IP -IP -dan farq qiladi, shunda siz istalgan vaqtda kirishingiz mumkin va kirish sozlamalarida parolni, tarmoq nomini yoki biror narsani asosiy yo'riqchidan alohida o'zgartirishingiz mumkin. tarmoq.
- Ikkinchidan (Router uchun DHCP sozlamalarini o'chirib qo'ying) tanlashda DHCP serveri sifatida yo'riqchidan foydalaning Ushbu parametr oldidagi tanlovni o'chirishingiz kerak, ishonch hosil qiling tasdiq belgisini olib tashlang Yoki ushbu variantdan tanlang va keyin pastga aylantiring va tanlang amal qiling O'zgartirishlaringizni saqlash uchun.
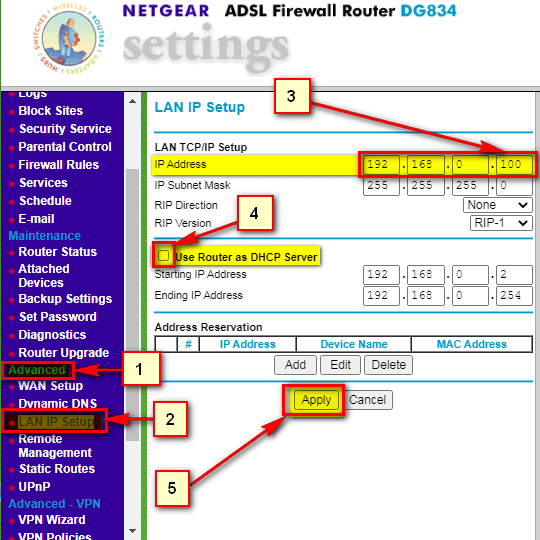
Netgear routerining IP -manzilini o'zgartirish va DHCP -ni o'chirish Siz ham men bilan tanishishga qiziqishingiz mumkin Netgear yo'riqnoma sozlamalarini qanday sozlash kerak butunlay
Xulosa qilib aytganda, Netgear routerini internet kabeli orqali asosiy yo'riqchining 4 ta chiqishidan biriga ulang va yangi Wi-Fi tarmog'iga ulaning, shunda sizda tarmoq kuchaytirgichi bor va u bepul kirish nuqtasi sifatida ishlatiladi.
Umid qilamizki, ushbu maqola siz uchun netgear routerini kirish nuqtasiga qanday o'zgartirish haqida foydali bo'ladi. Quyidagi sharhlar qutisiga o'z fikringizni bildiring.