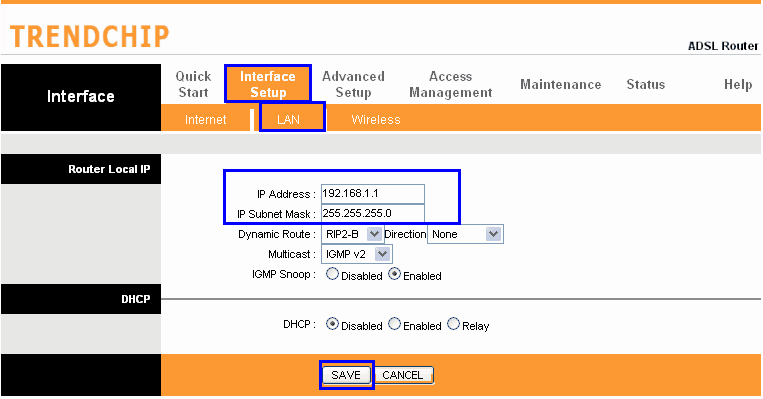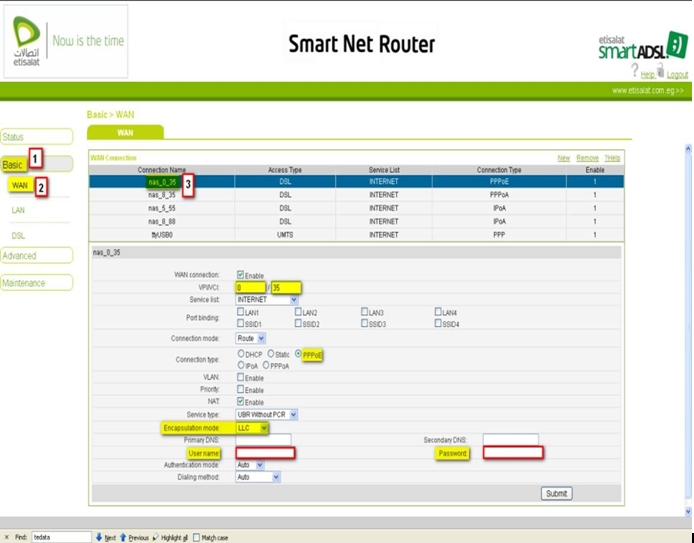Wi-Fi پاس ورڈ یا انگریزی میں دیکھنے کا طریقہ یہاں ہے: وائی فائی ونڈوز 11 آپریٹنگ سسٹم میں مرحلہ وار۔
ایک بار جب آپ کا Windows کمپیوٹر Wi-Fi نیٹ ورک سے جڑ جاتا ہے، نیٹ ورک کا پاس ورڈ خود بخود ڈیوائس پر محفوظ ہو جاتا ہے۔ یہ واحد وجہ ہے کہ جب بھی آپ کسی پرانے Wi-Fi نیٹ ورک سے جڑتے ہیں تو آپ کو پاس ورڈ درج کرنے کی ضرورت نہیں ہے۔
جب آپ کا Windows 11 کمپیوٹر کسی Wi-Fi نیٹ ورک سے منسلک ہوتا ہے، Windows 11 خود بخود ایک نیا Wi-Fi پروفائل بناتا اور محفوظ کرتا ہے۔ اس میں وہ پروفائل بھی شامل ہے جو Windows 11 Wi-Fi نیٹ ورک کے لیے بناتا ہے، پاس ورڈ، اور Wi-Fi نیٹ ورک کے بارے میں دیگر معلومات اور تفصیلات وائی فائی.
لہذا، اگر آپ وائی فائی نیٹ ورک کا پاس ورڈ بھول گئے ہیں جس سے آپ منسلک ہیں، تو آپ اسے آسانی سے بازیافت کرسکتے ہیں۔ اسی طرح ونڈوز 11 پر فی الحال منسلک Wi-Fi نیٹ ورک کا پاس ورڈ دیکھنا بہت آسان ہے۔
لہذا، اگر آپ ونڈوز 11 میں وائی فائی پاس ورڈز کو دیکھنے کے طریقے تلاش کر رہے ہیں تو آپ اس مضمون میں اس کے لیے صحیح گائیڈ پڑھ رہے ہیں، ہم آپ کے ساتھ ایک مرحلہ وار گائیڈ شیئر کرنے جا رہے ہیں کہ کیسے دیکھیں اور کیسے دیکھیں۔ ونڈوز 11 میں وائی فائی پاس ورڈ۔ آئیے معلوم کرتے ہیں۔
Windows 11 میں Wi-Fi پاس ورڈ دیکھنے کے اقدامات
اس طریقے میں، ہم نیٹ ورک اور انٹرنیٹ کا آپشن استعمال کریں گے تاکہ اس وقت منسلک وائی فائی نیٹ ورک کا پاس ورڈ ظاہر کیا جا سکے۔ تو نیچے دیے گئے ان آسان اقدامات پر عمل کریں۔
- مینو بٹن پر کلک کریں۔ شروع مینو (آغاز) ونڈوز میں، پھر منتخب کریں (ترتیبات) پہچنا ترتیبات.
ترتیبات - پھر ترتیبات ایپ کے ذریعے، ٹیپ کریں (نیٹ ورک اور انٹرنیٹ) آپشن تک رسائی حاصل کرنے کے لیے نیٹ ورک اور انٹرنیٹ۔.
نیٹ ورک اور انٹرنیٹ - پھر دائیں پین سے، کلک کریں (اعلی درجے کی نیٹ ورک کی ترتیبات) جسکا مطلب اعلی درجے کی نیٹ ورک کی ترتیبات کا اختیار.
اعلی درجے کی نیٹ ورک کی ترتیبات - پھر میں اعلی درجے کی نیٹ ورک کی ترتیبات ، کلک کریں (نیٹ ورک اڈاپٹر کے مزید اختیارات) جسکا مطلب نیٹ ورک اڈاپٹر کے مزید اختیارات جس کے تحت آپ تلاش کر سکتے ہیں (متعلقہ ترتیبات) جسکا مطلب متعلقہ ترتیبات.
نیٹ ورک اڈاپٹر کے مزید اختیارات - یہ کھل جائے گا (نیٹ ورک کا رابطہ) جسکا مطلب نیٹ ورک کنکشن کا آپشن. پھر آئیکن پر دائیں کلک کریں۔ وائی فائی اور منتخب کریں (درجہ) پہچنا میموریة.
درجہ - کے ذریعے کرو وائی فائی کی حیثیت ، کلک کریں (وائرلیس پراپرٹیز) جسکا مطلب وائرلیس فیچر آپشن.
وائرلیس پراپرٹیز - اختیار میں وائرلیس نیٹ ورک کی خصوصیات ، ٹیب پر کلک کریں (سلامتی) جسکا مطلب تحفظ یا حفاظت.
سلامتی - پھر میں (نیٹ ورک سیکورٹی کلید) جسکا مطلب نیٹ ورک سیکیورٹی کلید ، ایک آپشن منتخب کریں (کردار دکھائیں) جسکا مطلب کردار دکھائیں۔ Wi-Fi نیٹ ورک کا پاس ورڈ ظاہر کرنے کے لیے۔
کردار دکھائیں
اور اس طرح آپ ونڈوز 11 میں وائی فائی پاس ورڈ دیکھ سکتے ہیں۔

آپ کے بارے میں سیکھنے میں بھی دلچسپی ہو سکتی ہے:
- روٹر کے لیے وائی فائی پاس ورڈ تبدیل کریں۔
- 5 مراحل میں وائی فائی پاس ورڈ کیسے تلاش کریں
- اینڈرائیڈ فونز کے لیے 10 انٹرنیٹ سپیڈ بوسٹر ایپس
ہمیں امید ہے کہ مندرجہ بالا اقدامات آپ کو Windows 11 پر آسانی سے Wi-Fi پاس ورڈ دیکھنے کا طریقہ سیکھنے کے قابل بنائیں گے۔ تبصرے میں ہمارے ساتھ اپنی رائے اور تجربہ شیئر کریں۔